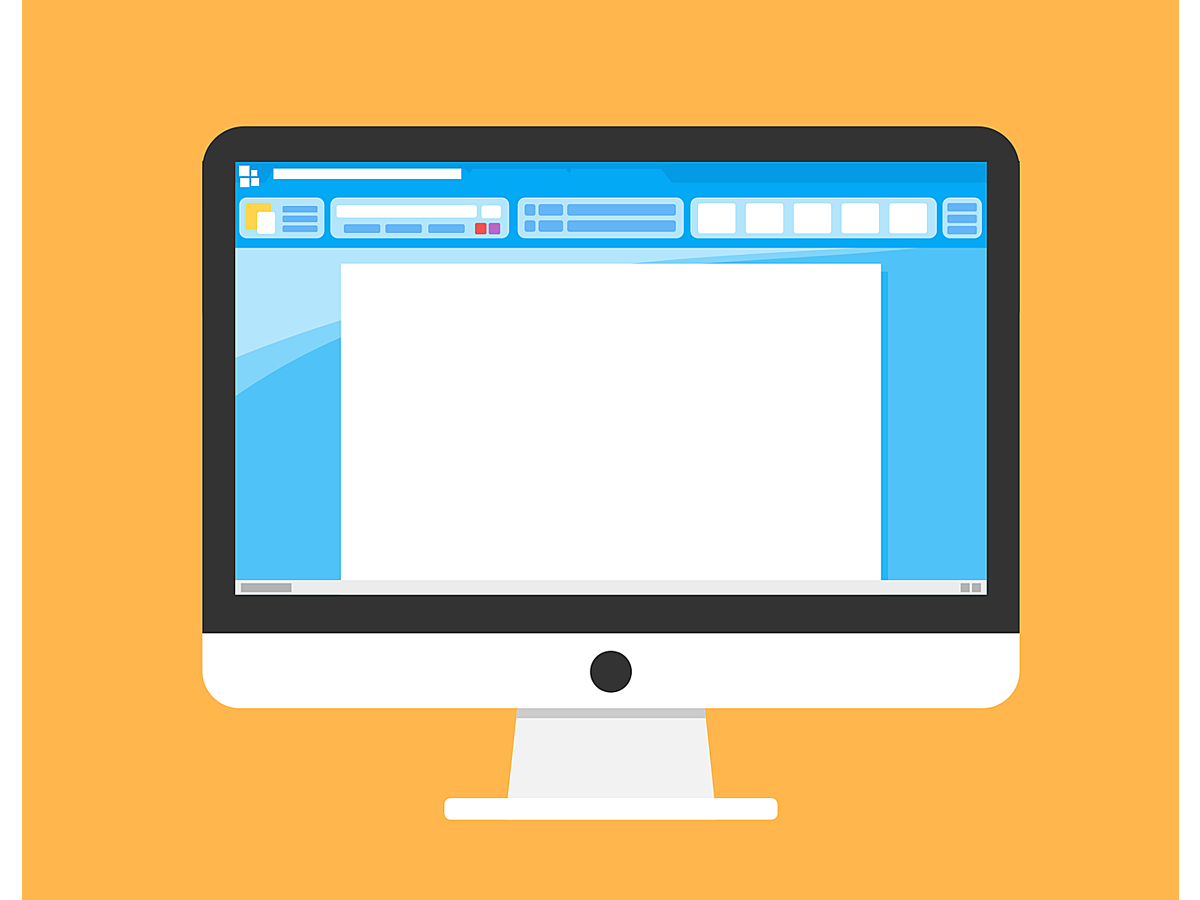MacのAutomator(オートメーター)とは?操作を自動化できる時間節約アプリの使い方
画像のリサイズや、特定のWebブラウザのテキストのコピー&ペースト、決まった形式でのファイル名の変更など、日々Mac上でルーティンになっている作業はどれだけありますか?
Macに標準で入っている「Automator(オートメーター)」というアプリを使えば、さまざまな方法で作業を自動化できるようになります。数分掛かっていた作業が数秒になれば、本当に大切な仕事に集中できます。
そこで今回は、Macの操作を自動化できるAutomatorの概要や詳しい使い方、実践例などをご紹介いたします。設定によってはSiriのように音声だけで作業をコントロールできるので、ぜひ活用してみましょう。
Macの標準アプリ「Automator(オートメーター)」とは?

Automatorは、様々なワークフローを自動化して簡単に作業を効率化できる、Macの標準アプリケーションです。単純なドラッグ&ドロップ操作で自動化レシピを作成し、任意のショートカットキーで実行することができます。
Automatorで扱えるタスクは多岐に渡ります。例えば、お気に入りのWebサイトから画像を探して自動的に特定のフォルダに保存したり、Finderで特定フォルダの中にある大量のファイルの名前を一瞬で変更したり、Wordファイルを瞬時にPDFファイルにすることも可能です。人間の力では数時間かかるような作業も、レシピ次第で数分、数秒でできてしまいます。
まずは、起動方法を確認しましょう。最新のmacOSでは、Launchpadを起動したあと、*「その他」*のフォルダに、さまざまなユーティリティアプリケーションの中にAutomatorのロボット(「Otto」と言います)のアイコンがあります。Finderから直接「Application」フォルダを開き、アプリケーションを起動することも可能です。

Spotlightウィンドウ
Automatorを最も早く起動する方法は、「command+スペースキー」を押して、Spotlightウィンドウに「Automator」と入力することです。エンターキーを押せば、アプリケーションが起動します。
「Automator(オートメーター)」で活躍する6つの「書類」たち

Automatorを起動すると、新規書類(ドキュメント)を選ぶ画面が立ち上がります。Automatorでいう「書類」とは、「レシピの種類」だと考えてください。
まず最初に考えなければならないのは、「これからやる作業をどの種類の書類で実行するか」、ということです。書類には、以下の8種類があります。
1. ワークフロー

ワークフローは、Automatorを立ち上げ、Automatorのアプリ内で実行できる自動化レシピです。
マウスの動きをダビングして特定の作業を行ったり、テキストをコピー&ペーストしたりと、入力作業の補助に利用すると便利です。
2. アプリケーション

アプリケーションは、Automatorを立ち上げなくても実行することができる、自己実行型のレシピです。
レシピをアプリケーションとして作成しておけば、アイコンにドラッグ&ドロップされたファイルやフォルダに何らかの処理を加えることもできます。
3. サービス
サービスは、他のアプリケーションやFinderから任意の情報を受け取ることで、macOS全体で利用することができる自動化レシピを作成することができます。
例えば、Macに内蔵されているカメラを使って撮影したスナップショットを、任意のフォルダに特別な名前で保存する場合には、サービスを使うのが便利です。
4. プリントプラグイン
プリントプラグインは、プリントする際に実行されるレシピです。PDFファイルを出力するという使い方ができます。
例えば、エクセルファイルを瞬時にPDF変換する際に利用するとよいでしょう。
5. フォルダアクション
フォルダアクションは、特定のフォルダに入っているファイルに関して、何らかのアクションを行うレシピを作ります。
例えば、インターネットブラウザでダウンロードしたファイルを、拡張子ごとにフォルダ分けする際に便利です。
6. カレンダーアラーム

カレンダーアラームは、特定の時刻になったら何らかのアクションを実行することができるレシピを作成できます。
作成したレシピはカレンダーイベントとしてカレンダーアプリに反映されるので、通常のカレンダーイベントと同様に、繰り返しや通知の設定なども行えます。指定時刻にメールを送ったり、特定のファイルなどを印刷する時に便利です。
7. イメージキャプチャ・プラグイン
イメージキャプチャ・プラグインは、画像処理を自動化する際に使います。
例えば、複数の画像を1枚のタイル状に加工したり、ぼかしやドット化のような加工、サイズ調整やPDF作成など、受け取った画像を自動化する際に利用します。
8. 音声入力コマンド

音声入力コマンドを使えば、音声入力を起動した際に特定のキーワードをトリガーとして自動化することができるようになります。例えば「コンピュータ、Macをスリープモードに」という音声入力コマンドを設定しておけば、このトリガーを発した際にMacをスリープモードにすることが可能です。
「Hey Siri」や「OK Google」「コンピュータ」のように自動的に音声入力をオンにするウェイクワードを設定するには、*「設定>アクセシビリティ>音声入力」*で「次のキーワードで音声入力を有効にする」にチェックを入れ、任意のウェイクワードを設定しておく必要があります。
Automator(オートメーター)自動化レシピを作成する方法
「書類」の種類を選び、アクションを組み立てるだけで、単純な作業のほとんどが自動化できてしまいます。ここでは、2つの作業を例にとって、作業を自動化してみましょう。
1. 特定のフォルダに入れた写真をまとめてリサイズ&JPG化

ブログ記事などを作成する際に、PNGファイルで作成されるスクリーンショットを適切な横幅にリサイズし、ファイルの拡張子もJPGに変換したいということがあるでしょう。このような作業は、Automatorを使えば、瞬時に自動化することが可能です。
今回は、特定フォルダに画像を入れた場合に処理を実行したいため、*「フォルダアクション」*を選択します。

ここでは、分かりやすくデスクトップに「JPG変換」というフォルダを設定し、このフォルダの中に入れたものを自動処理するようにしましょう。デスクトップに「JPG変換」フォルダを作成した後、*「”フォルダアクション”は、次の場所に追加されたファイルやフォルダを受け取る」*のフォルダを「JPG変換」フォルダに設定します。
今回設定する、具体的なワークフローは以下の通りです。

1. Finder項目にフィルタを適用:「以下の条件のすべてを満たす」:「種類がイメージである」
2. イメージをサイズ調整:サイズ(ピクセル指定):1200
3. イメージのタイプを変更:変更後のタイプ:JPG
「Finder項目にフィルタを適用」を選択すると、フォルダ内のイメージファイルだけを抽出します。また、「Finder項目の名前を変更」を追加すれば、ファイル名の変更も自動化されます。
設定が完了したら、メニューバーの「ファイル>保存」を選択し、フォルダアクションの名前をつけます。

これで、大きな画像なら、フォルダにドラッグ&ドロップするだけで、自動的に1200pxに縮小されるようになりました。
今回は「フォルダアクション」で作成しましたが、例えば「デスクトップにPNGファイルが置かれた瞬間に自動的に『JPG変換フォルダ』に保存する」といった自動化レシピにしたい場合には「サービス」を利用します。用途に応じて、書類の種類を変えてみましょう。
2. クリップボードのテキストをオーディオファイル化する

今度は、クリップボードのテキストの内容をオーディオファイル化するという作業を自動化してみましょう。
今回は、クリップボードにテキストデータをコピーしたあと、アプリを実行したらファイルが自動生成される、という自動化にするため、「アプリケーション」を選びましょう。

ここでの具体的なワークフローは以下の通りです。

1. クリップボードの内容を取得
2. テキストをオーディオファイルにレンダリング:システムの声「Kyoko」:名前「音声」:場所「デスクトップ」
以上が設定できたら、設定が完了したら、メニューバーの「ファイル>保存」を選択し、「音声化」というアプリ名でデスクトップで保存します。
クリップボードにテキストをコピーしたあと、デスクトップに置かれている音声化アプリをダブルクリックで開いてみましょう。すると、「音声.aiff」というファイルがデスクトップに出来上がっています。
Automator(オートメーター)で作業を効率化して時間を節約しよう
日々行なっている作業の中で、ちょっとした作業でも、繰り返し行なっていることはありませんか?Automatorを使ってそうした作業を自動化できれば、1回あたりの作業で節約できる時間が数分でも、年間の節約時間は膨大なものになるはずです。
また、同様にiOSで自動化を行うには、Workflowというアプリを活用しましょう。複数のアプリを横断して行う作業を自動化してくれます。
社員・チームの作業効率化を考えている方へ
▼その業務、フォームで効率化できるかも?

【無料】フォームで社内申請をカンタンに効率化|formrun
社内申請など様々なやり取りもフォームを使って簡単に管理できます
▼手間の割に成果が出ない。メルマガ業務をAIが劇的に改善
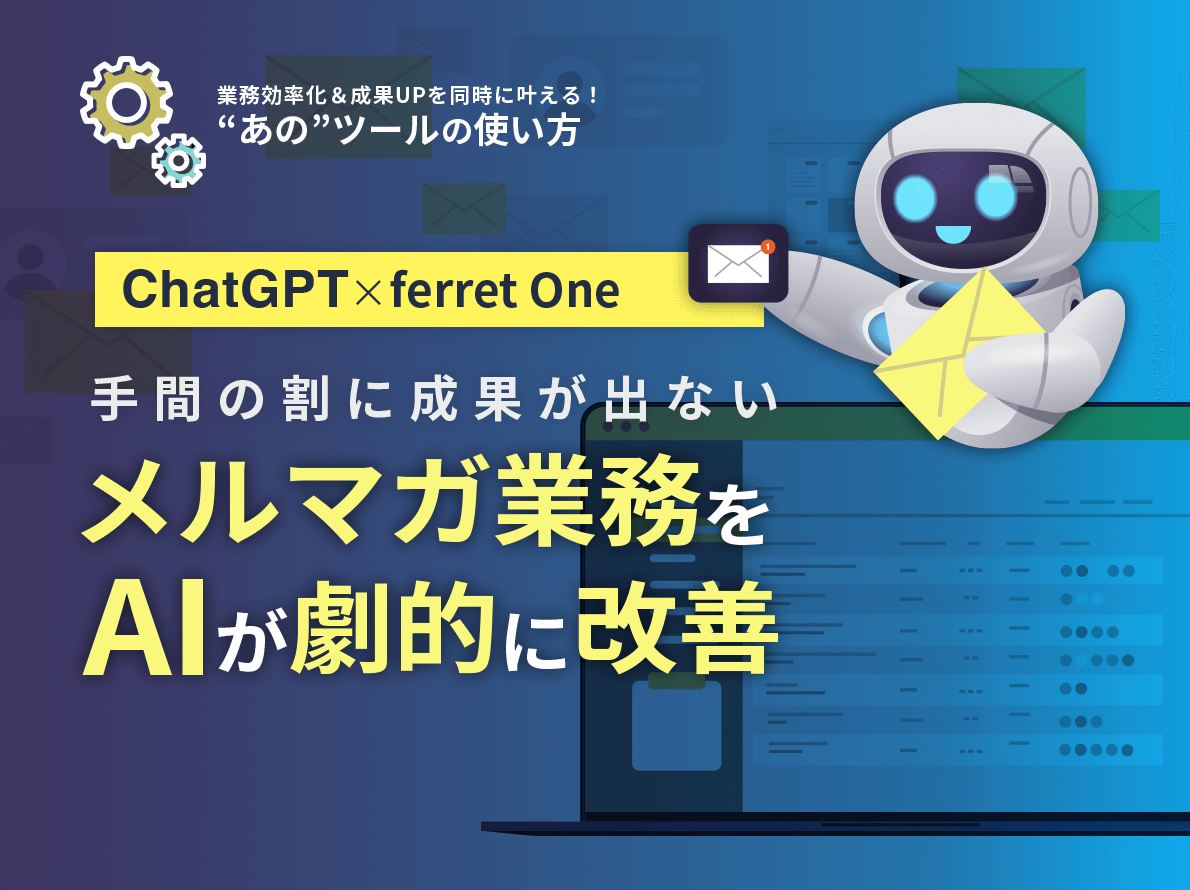
手間の割に成果が出ない。メルマガ業務をAIが劇的に改善
ChatGTPの機能をより親しみやすく、業務に活かしやすい形に落とし込んだ「AIアシスタント」のメール作成支援機能ついてご紹介します。
▼ Workflow(ワークフロー)の使い方

「Workflow」で作業効率アップ!基本操作とオススメのレシピ5選
今回は、特にiPhoneをご利用の方に向けて、iPhone上での作業を少しでも効率化してくれるアプリ「Workflow」の基本的な操作方法とオススメのレシピ5選をご紹介します。 Workflowはすべて英語表記のツールのため、特に英語が苦手な方は「便利らしいのは分かっているけれど使いこなせない」と感じることがあるのでは。 本記事では操作方法をひとつひとつ画像を使用してご紹介していますので、ぜひ参考に、アプリを活用してみてはいかがでしょうか。
- テキスト
- テキストとは、純粋に文字のみで構成されるデータのことをいいます。 太字や斜線などの修飾情報や、埋め込まれた画像などの文字以外のデータが表現することはできませんが、テキストのみで構成されたテキストファイルであれば、どのような機種のコンピューターでも共通して利用することができます。
- アプリ
- アプリとは、アプリケーション・ソフトの略で、もとはパソコンの(エクセル・ワード等)作業に必要なソフトウェア全般を指す言葉でした。 スマートフォンの普及により、スマートフォン上に表示されているアイコン(メール・ゲーム・カレンダー等)のことをアプリと呼ぶことが主流になりました。
- アプリ
- アプリとは、アプリケーション・ソフトの略で、もとはパソコンの(エクセル・ワード等)作業に必要なソフトウェア全般を指す言葉でした。 スマートフォンの普及により、スマートフォン上に表示されているアイコン(メール・ゲーム・カレンダー等)のことをアプリと呼ぶことが主流になりました。
- Webサイト
- Webサイトとは、インターネットの標準的な情報提供システムであるWWW(ワールドワイドウェブ)で公開される、Webページ(インターネット上にある1ページ1ページ)の集まりのことです。
- OS
- OSとはOperation Systemの略称です。パソコンやスマートフォンで操作した内容をアプリケーションに伝える役目を担っています。パソコン用ではwindowsやMac OS、スマートフォンではiOSやAndroidが有名です。
- アプリ
- アプリとは、アプリケーション・ソフトの略で、もとはパソコンの(エクセル・ワード等)作業に必要なソフトウェア全般を指す言葉でした。 スマートフォンの普及により、スマートフォン上に表示されているアイコン(メール・ゲーム・カレンダー等)のことをアプリと呼ぶことが主流になりました。
- アプリ
- アプリとは、アプリケーション・ソフトの略で、もとはパソコンの(エクセル・ワード等)作業に必要なソフトウェア全般を指す言葉でした。 スマートフォンの普及により、スマートフォン上に表示されているアイコン(メール・ゲーム・カレンダー等)のことをアプリと呼ぶことが主流になりました。
- アプリ
- アプリとは、アプリケーション・ソフトの略で、もとはパソコンの(エクセル・ワード等)作業に必要なソフトウェア全般を指す言葉でした。 スマートフォンの普及により、スマートフォン上に表示されているアイコン(メール・ゲーム・カレンダー等)のことをアプリと呼ぶことが主流になりました。
- テキスト
- テキストとは、純粋に文字のみで構成されるデータのことをいいます。 太字や斜線などの修飾情報や、埋め込まれた画像などの文字以外のデータが表現することはできませんが、テキストのみで構成されたテキストファイルであれば、どのような機種のコンピューターでも共通して利用することができます。
- アプリ
- アプリとは、アプリケーション・ソフトの略で、もとはパソコンの(エクセル・ワード等)作業に必要なソフトウェア全般を指す言葉でした。 スマートフォンの普及により、スマートフォン上に表示されているアイコン(メール・ゲーム・カレンダー等)のことをアプリと呼ぶことが主流になりました。
- アプリ
- アプリとは、アプリケーション・ソフトの略で、もとはパソコンの(エクセル・ワード等)作業に必要なソフトウェア全般を指す言葉でした。 スマートフォンの普及により、スマートフォン上に表示されているアイコン(メール・ゲーム・カレンダー等)のことをアプリと呼ぶことが主流になりました。
- アプリ
- アプリとは、アプリケーション・ソフトの略で、もとはパソコンの(エクセル・ワード等)作業に必要なソフトウェア全般を指す言葉でした。 スマートフォンの普及により、スマートフォン上に表示されているアイコン(メール・ゲーム・カレンダー等)のことをアプリと呼ぶことが主流になりました。
- OS
- OSとはOperation Systemの略称です。パソコンやスマートフォンで操作した内容をアプリケーションに伝える役目を担っています。パソコン用ではwindowsやMac OS、スマートフォンではiOSやAndroidが有名です。
- プラグイン
- プラグインは、本来あるソフトウェアに機能を拡張させるために追加するプログラムのことです。
- インターネット
- インターネットとは、通信プロトコル(規約、手順)TCP/IPを用いて、全世界のネットワークを相互につなぎ、世界中の無数のコンピュータが接続した巨大なコンピュータネットワークです。インターネットの起源は、米国防総省が始めた分散型コンピュータネットワークの研究プロジェクトARPAnetです。現在、インターネット上で様々なサービスが利用できます。
- アプリ
- アプリとは、アプリケーション・ソフトの略で、もとはパソコンの(エクセル・ワード等)作業に必要なソフトウェア全般を指す言葉でした。 スマートフォンの普及により、スマートフォン上に表示されているアイコン(メール・ゲーム・カレンダー等)のことをアプリと呼ぶことが主流になりました。
- キャプチャ
- キャプチャとは、出力されたデータを別の機器で取り込み利用可能な状態にすることを言います。例としては、TV映像をパソコンに取り込み、その映像を保存(キャプチャ)し、パソコンで再生可能にすることなどです。ホームページの分野では、ブラウザなどでホームページのデザインを画像として保存することなどを指すこともあります。
- プラグイン
- プラグインは、本来あるソフトウェアに機能を拡張させるために追加するプログラムのことです。
- Googleとは、世界最大の検索エンジンであるGoogleを展開する米国の企業です。1998年に創業され急激に成長しました。その検索エンジンであるGoogleは、現在日本でも展開していて、日本のYahoo!Japanにも検索結果のデータを提供するなど、検索市場において圧倒的な地位を築いています。
- ブログ
- ブログとは、ホームページの一種です。運営者はブログシステムに登録し、利用開始をすることで、ホームページ制作のプログラム技術を修得する必要なく、本文のみを投稿しつづければ、公開・表示はおろかページの整理や分類なども効率的に行えるシステムを言います。
- テキスト
- テキストとは、純粋に文字のみで構成されるデータのことをいいます。 太字や斜線などの修飾情報や、埋め込まれた画像などの文字以外のデータが表現することはできませんが、テキストのみで構成されたテキストファイルであれば、どのような機種のコンピューターでも共通して利用することができます。
- テキスト
- テキストとは、純粋に文字のみで構成されるデータのことをいいます。 太字や斜線などの修飾情報や、埋め込まれた画像などの文字以外のデータが表現することはできませんが、テキストのみで構成されたテキストファイルであれば、どのような機種のコンピューターでも共通して利用することができます。
- アプリ
- アプリとは、アプリケーション・ソフトの略で、もとはパソコンの(エクセル・ワード等)作業に必要なソフトウェア全般を指す言葉でした。 スマートフォンの普及により、スマートフォン上に表示されているアイコン(メール・ゲーム・カレンダー等)のことをアプリと呼ぶことが主流になりました。
- アプリ
- アプリとは、アプリケーション・ソフトの略で、もとはパソコンの(エクセル・ワード等)作業に必要なソフトウェア全般を指す言葉でした。 スマートフォンの普及により、スマートフォン上に表示されているアイコン(メール・ゲーム・カレンダー等)のことをアプリと呼ぶことが主流になりました。
- アプリ
- アプリとは、アプリケーション・ソフトの略で、もとはパソコンの(エクセル・ワード等)作業に必要なソフトウェア全般を指す言葉でした。 スマートフォンの普及により、スマートフォン上に表示されているアイコン(メール・ゲーム・カレンダー等)のことをアプリと呼ぶことが主流になりました。
- テキスト
- テキストとは、純粋に文字のみで構成されるデータのことをいいます。 太字や斜線などの修飾情報や、埋め込まれた画像などの文字以外のデータが表現することはできませんが、テキストのみで構成されたテキストファイルであれば、どのような機種のコンピューターでも共通して利用することができます。
- アプリ
- アプリとは、アプリケーション・ソフトの略で、もとはパソコンの(エクセル・ワード等)作業に必要なソフトウェア全般を指す言葉でした。 スマートフォンの普及により、スマートフォン上に表示されているアイコン(メール・ゲーム・カレンダー等)のことをアプリと呼ぶことが主流になりました。
- OS
- OSとはOperation Systemの略称です。パソコンやスマートフォンで操作した内容をアプリケーションに伝える役目を担っています。パソコン用ではwindowsやMac OS、スマートフォンではiOSやAndroidが有名です。
- アプリ
- アプリとは、アプリケーション・ソフトの略で、もとはパソコンの(エクセル・ワード等)作業に必要なソフトウェア全般を指す言葉でした。 スマートフォンの普及により、スマートフォン上に表示されているアイコン(メール・ゲーム・カレンダー等)のことをアプリと呼ぶことが主流になりました。
- フォーム
- フォームとは、もともと「形」「書式」「伝票」などの意味を持つ英単語です。インターネットの分野では、パソコンの操作画面におけるユーザーからの入力を受け付ける部分を指します。企業のホームページでは、入力フォームが設置されていることが多いようです。
- メルマガ
- メルマガとは、電子メールにて発信者が、情報を配信する手法の一つで、『メールマガジン』の略です。 一部有料のものもありますが、多くのメルマガは購読も配信も無料で行っています。
おすすめ記事
おすすめエントリー
同じカテゴリから記事を探す
カテゴリから記事をさがす
●Webマーケティング手法
- SEO(検索エンジン最適化)
- Web広告・広告効果測定
- SNSマーケティング
- 動画マーケティング
- メールマーケティング
- コンテンツマーケティング
- BtoBマーケティング
- リサーチ・市場調査
- 広報・PR
- アフィリエイト広告・ASP
●ステップ
●ツール・素材
- CMS・サイト制作
- フォーム作成
- LP制作・LPO
- ABテスト・EFO・CRO
- Web接客・チャットボット
- 動画・映像制作
- アクセス解析
- マーケティングオートメーション(MA)
- メールマーケティング
- データ分析・BI
- CRM(顧客管理)
- SFA(商談管理)
- Web会議
- 営業支援
- EC・通販・ネットショップ
- 口コミ分析・ソーシャルリスニング
- フォント
- 素材サイト
●目的・施策
- Google広告
- Facebook広告
- Twitter広告
- Instagram広告
- LINE運用
- LINE広告
- YouTube運用
- YouTube広告
- TikTok広告
- テレビCM
- サイト制作・サイトリニューアル
- LP制作・LPO
- UI
- UX
- オウンドメディア運営
- 記事制作・ライティング
- コピーライティング
- ホワイトペーパー制作
- デザイン
- セミナー・展示会
- 動画・映像制作
- データ分析・BI
- EC・通販・ネットショップ
- 口コミ分析・ソーシャルリスニング
●課題
●その他