
Excel(エクセル)で日付から曜日を自動表示!2つの方法を紹介
Excel(エクセル)には、日付をもとにして曜日を自動入力する機能があることをご存知でしょうか。
今回は、Excelで曜日を自動表示する2つの方法を紹介します。簡単な関数を入力するだけで自動表示させられるので、この機会に操作を覚えて入力する手間を省きましょう。
※本文中ではMac版のExcel2016を利用しています。Windows版や違うバージョンのExcelとは表示が異なる場合がありますのでご了承ください。
目次
- Excel(エクセル)で曜日を自動表示させる方法
- セルの書式設定で曜日を表示させる
- TEXT関数を使って曜日を表示させる
- 応用編1:WEEKDAY関数で曜日に合わせた文字列を表示させよう
- 応用編2:カレンダーの休日のセルに色を付ける
- 入力の手間を省いて効率化しよう
- 印刷して使えるExcelショートカット一覧
Excel(エクセル)で曜日を自動表示させる方法
Excelで曜日を自動表示させるには、以下2つの方法があります。
- セルの書式設定を使う
- TEXT関数を使う
どちらも難しくありませんので、やりやすい方で試してみましょう。
セルの書式設定で曜日を表示させる
セルの書式設定で表示させる方法では、日付の横に曜日を自動で表示させることができます。同じセル内に日付と曜日が入力されているのでコンパクトにおさまります。
日付のセルを選択する

曜日を入力したい日付のセルを選択します。
複数の日付を選択したい場合は「Shift」キーを押したまま、方向キーで選択してください。
「セルの書式設定」を開く

右クリックすると、上記のようにメニュー画面が表示されます。
「セルの書式設定」をクリックしてください。
表示形式タブから「日付」をクリックする

設定画面の上部タブ「表示形式」を選択すると、上記のような画面に切り替わります。
「日付」から曜日の入った書式の種類を選択して「OK」をクリックしてください。
曜日が表示される

上記のように曜日を含んだ表示に切り替わりました。
セルの書式設定をしておけば、入力した日付に合わせて自動で曜日が表示されます。
TEXT関数を使って曜日を表示させる
TEXT関数という関数を使えば、日付に合わせた曜日をセルに表示させることができます。
日付のセルとは異なるセルに表示されるので注意してください。
曜日を表示したい場所にTEXT関数を入力する

上記のように曜日を入力したいセルにTEXT関数を入力します
【TEXT関数】
=text(a1,"aaa")
「a1」の部分には曜日に対応させた日付が入っているセルを選択しましょう。
また、「aaa」の部分を変更することで表示される曜日の形式を変えることができます。
| 文字列 | 表示される曜日の形式 |
|---|---|
| aaa | 日本語の省略表記(月、火、水など) |
| aaaa | 日本語の完全表記(月曜日、火曜日など) |
| ddd | 英語の省略表記(Mon、Tue、Wedなど) |
| dddd | 英語の完全表記 (Monday、Tuesdayなど) |
曜日が表示される

セルに =text(a1,"aaa")と入力すると、上記のように曜日が表示されました。
日付と曜日を同一セルに表示する
TEXT関数を使うと、曜日が日付とは別のセルに表示されます。
日付と同一セルに曜日を表示させるには、「セルの書式設定」を変更しましょう。
日付が入力されているセルを右クリックし、「セルの書式設定」を選択するとダイアログが表示されます。
「表示形式」タブの「分類」から「ユーザー定義」を選択し、「種類」の部分に*「yyyy/m/daaa」や「yyyy/m/d(aaa)」*と入力すると、日付と同一のセルに曜日が表示されます。
参考:
Excel で日付の曜日を表示する方法|Microsoft Officeサポート
日付を曜日で表示する|Microsoft Officeサポート
応用編1:WEEKDAY関数で曜日に合わせた文字列を表示させよう
ExcelではWEEKDAY関数という関数を使って、曜日に合わせた数字をセルに表示できます。
この数字に合わせて動作する他の関数を用いれば、*「土曜日と日曜日だけセルに”お休み”と表示させる」*といった動作が可能です。
それでは早速、方法を紹介しましょう。
1.数字を表示したいセルにWEEKDAY関数を入力する

数字を表示させたいセルに以下のようにWEEKDAY関数を入力します。
=WEEKDAY(シリアル値,種類)
シリアル値とは
シリアル値とは、Excelが日付の管理のために使用している独自の日付の数え方で数えた数値を指します
1900年1月1日を「1」として、そこから日付が増えるごとに「2」「3」と1ずつ増えていきます。
例えば、1900年1月2日のシリアル値は「2」、2011年4月1日のシリアル値は「40634」となります。
セルに*「1992/2/10」*という形式で日付を入力すると、自動で日付として認識され、内部でシリアル値として処理されます。
それ以外の書き方である「1992.02.10」や「1992年2月10日」では、シリアル値として処理されないので注意してください。
ここでは、B5のセルにシリアル値の日付が入っているのでB5のセルを指定しています。
参考:
エクセルでかんたん日付入力!DATE関数で日付を表示しよう!| FMVサポート
表示させられる数字の種類
WEEKDAY関数では、曜日と数字の組み合わせを以下の3種類の中から選択できます。
- 1の場合(日曜始まり)
1:日 2:月 3:火 4:水 5:木 6:金 7:土 - 2の場合(月曜始まり/1から】
1:月 2:火 3:水 4:木 5:金 6:土 7:日 - 3の場合(月曜始まり/0から)
0:月 :火 2:水 3:木 4:金 5:土 6:日
例えば、=WEEKDAY(シリアル値,2)と入力した場合、水曜日は「4」日曜日は「7」と表示されます。
2.数字が表示される

WEEKDAY関数を入力すると、上記のように指定した日付に合わせた数字が表示されます。
ですが、これだけでは数字が入力されただけで、むしろ曜日表記よりわかりづらいと感じるでしょう。
WEEKDAY関数は曜日を数値に変換することで、他の関数と組み合わせた動作を可能とします。ここでは*「もし〜だったら○○する」*と動作するIF関数を使って、土曜日と日曜日だけセルに”お休み”と表示させる方法を紹介します。
3.IF関数とWEEKDAY関数を組み合わせた関数を入力する

IF関数とWEEKDAY関数を組み合わせ、「WEEKDAY関数で導き出した数が6以上の場合、”お休み”と表示する」という関数を作ります。
=IF(WEEKDAY(B5,2)>=6,"お休み","")
上記の場合、WEEKDAY関数の種類は「2」のため、土曜日は「6」日曜日は「7」となります。それに合わせて「6以上の場合(>=6)」を指定しました。
4.文字列が表示される

上記のように、土曜日と日曜日のセルに”お休み”という文字列が表示されました。
この機能を使えば、特定の曜日にだけ発生するイベントの内容をセルに自動で表記することができるでしょう。
WEEKDAY関数で曜日によって表示を変更! |FMVサポート
応用編2:カレンダーの休日のセルに色を付ける
WEEKDAY関数は、曜日を表示させること以外にも休日に色付けをして目立たせることも可能です。今までの操作に少し手を加えるだけなので、簡単にご紹介します。
作成した日付と曜日を全選択し、「ホーム」タブにある「条件付き書式」をクリックする。
「新しいルール」を選択し、「新しい書式ルール」画面が表示されたら、「数式を使用して、書式設定するセルを決定」を選択する。
数式を入力する欄に「WEEKDAY(シリアル値,種類)=1」を入力する。シリアル値には休日のセルを入力した上で、他の休日にコピーしても列の位置が変動しないように、頭に絶対参照($)をつけておきます。(例:$B4)
「セルの書式設定」画面に切り替わったら「塗りつぶし」タブを選択し、自由に色を選び「OK」ボタンをクリックします。
プレビュー欄にて選択した色が確認できるので、確認後「OK」ボタンをクリックします。
これで条件付き書式が設定され、WEEKDAY関数で選択した曜日に色付けがされます。
同様に同じ手順で「新しい書式ルール」から設定でWEEKDAY関数に種類」欄を参考にして変更すれば、土曜日のセルも色付けが可能となります。
入力の手間を省いて効率化しよう
TEXT関数を使って表示させる方法では簡単な関数を入力するだけで自動表示を設定できます。また、方法Aのセルの書式設定で表示させる方法ではセルの書式を選択していくだけなので、関数に慣れていない初心者でも使いやすいでしょう。
ぜひ紹介した方法を試して、入力にかかる時間と手間を省きましょう。
印刷して使えるExcelショートカット一覧

Excel(エクセル)の小技をもっと知る
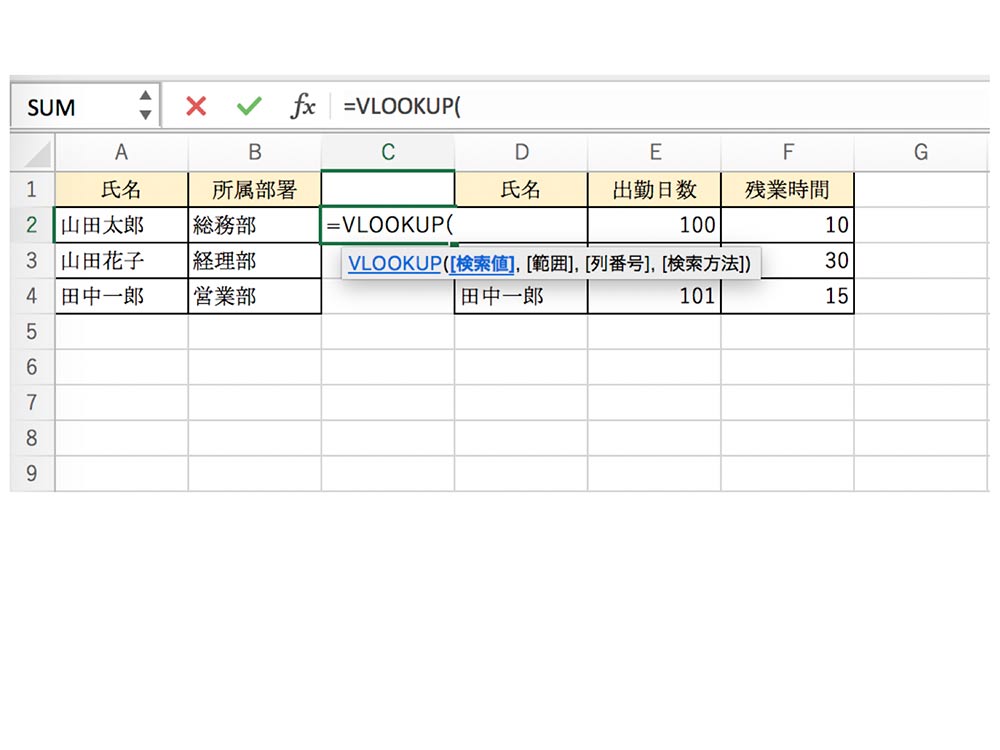
【Excel(エクセル)】VLOOKUP(ブイ・ルックアップ)関数の使い方
「Excel(エクセル)」には業務改善に役立つ、さまざまな関数が存在します。その中でも、数式がややこしく難しい印象があるのが「VLOOKUP(ブイ・ルックアップ)関数」ではないでしょうか。使いこなせるようになると、手入力していた箇所を自動入力できるなど大幅な時間短縮になるものの、その難解さから敬遠している人も多いようです。 そこで今回は、書類作成等に便利なVLOOKUP関数について、概念から使い方の具体例、注意点をわかりやすくまとめました。この機会にVLOOKUP関数を攻略して、生産性の向上に役立てましょう。

Excel(エクセル)の条件付き書式の使い方!列や行、セルににうまく色付けしよう
Excel(エクセル)の条件付き書式があれば、行、数字の色を変えることが簡単にできます。指定しなければならないのは、範囲、条件、書式(色)の3つだけ。
おすすめ記事
おすすめエントリー
同じカテゴリから記事を探す
カテゴリから記事をさがす
●Webマーケティング手法
- SEO(検索エンジン最適化)
- Web広告・広告効果測定
- SNSマーケティング
- 動画マーケティング
- メールマーケティング
- コンテンツマーケティング
- BtoBマーケティング
- リサーチ・市場調査
- 広報・PR
- アフィリエイト広告・ASP
●ステップ
●ツール・素材
- CMS・サイト制作
- フォーム作成
- LP制作・LPO
- ABテスト・EFO・CRO
- Web接客・チャットボット
- 動画・映像制作
- アクセス解析
- マーケティングオートメーション(MA)
- メールマーケティング
- データ分析・BI
- CRM(顧客管理)
- SFA(商談管理)
- Web会議
- 営業支援
- EC・通販・ネットショップ
- 口コミ分析・ソーシャルリスニング
- フォント
- 素材サイト
●目的・施策
- Google広告
- Facebook広告
- Twitter広告
- Instagram広告
- LINE運用
- LINE広告
- YouTube運用
- YouTube広告
- TikTok広告
- テレビCM
- サイト制作・サイトリニューアル
- LP制作・LPO
- UI
- UX
- オウンドメディア運営
- 記事制作・ライティング
- コピーライティング
- ホワイトペーパー制作
- デザイン
- セミナー・展示会
- 動画・映像制作
- データ分析・BI
- EC・通販・ネットショップ
- 口コミ分析・ソーシャルリスニング
●課題
●その他










