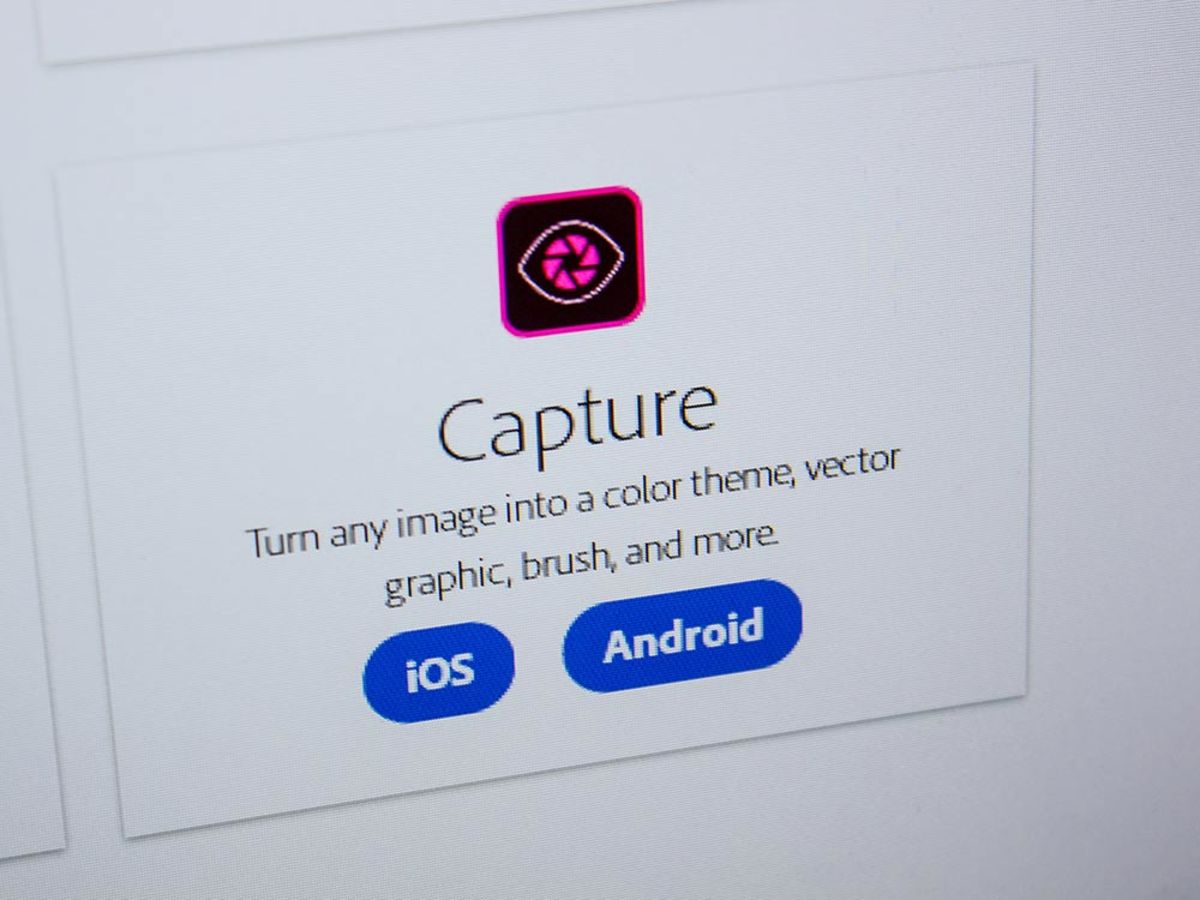
デザイナーの業務を効率化してくれる無料アプリ「Adobe Capture」の使用方法
デザイナーであれば、PhotoshopやIllustratorなどを使用して写真やイラスト素材を編集・加工する機会も頻繁にあるはずです。
画像編集アプリには、様々な便利な機能が搭載されているとはいえ、JPEGやPNGのデータを編集・加工するとなると一度ベクターデータに変換しなければならない、など、ちょっとしたことですが面倒に感じる作業もあります。
そんな時にぜひ使用をオススメしたいのが、今回ご紹介するアプリ「Adobe Capture」です。
今回は、無料で使用できる上にちょっとした面倒な作業を補助してくれる、まさにデザイナーの方にとって猫の手を借りられたようなアプリ「Adobe Capture」についてご紹介します。
さまざまな機能がありますが、その中でも特に活用頻度が高いと考えられる3大機能の使用方法を手順を追ってご紹介しますので、デザイナー上級者の方だけではなくこれからデザイナーを目指す方や、初心者の方もぜひ参考にしてみて下さい。
目次
Adobe Captureとは
「Adobe Capture」とは、Adobe社が配布しているiPhone・iPad・Android端末用アプリです。
写真やイラストなどをベクター素材に変換することができるほか、写真の色を抽出することやフォント判別なども可能です。
その他にも、例えば現像済みの写真や手書きのイラストを、スキャナーを使用してスキャンしてトレースする、という面倒な作業も、アプリを使用すればアプリ内撮影を行うかカメラロール一覧から写真やイラストを選択し、ちょっとした作業を行うだけで完了します。
アプリを使用して素材をライブラリに出したら、Adobe Creative Cloudの機能を使用してIllustrator・Photoshopで開けますので、そのまま作業することができます。
すでにベクターデータとして取り込まれているので編集作業が簡単ですので、作業効率アップにもつながります。
Illustrator・Photoshopを使用しているデザイナーの方には、特にインストールしておくことをオススメします。
Adobe Captureを活用するために知っておきたい3大機能の使い方
1.シェイプ機能
シェイプ機能を使用すれば、いらないシェイプを削除して必要なものを合体させることや、素材の色や大きさ、形の変更も簡単に行うことができます。
以下では手書きイラストを使用して解説していますが、写真素材ももちろん利用可能です。
簡単なロゴ作成などであればIllustratorやPhotoshopを起動しなくても、スマートフォン上で作業を完結することも可能な便利機能です。
step1.

まずアプリを起動し、ログインします。
メニューを選択できる画面が表示されますので「シェイプ」を選択し、画面下のプラスアイコンをタップしてください。
step2.

撮影画面が表示されますので、素材を撮影します。
フラッシュのオン/オフの切り替えや、インカメラ/アウトカメラの切り替えも可能です。
また上画像赤枠部分をタップすれば、スマートフォンのカメラロール一覧やCreative Cloud、Stockなどから写真やイラスト素材を選択することもできます。
撮影ボタン上のバーは、右にスワイプするほどよりくっきりとトレースされますので調節してください。
step3.

素材の撮影・選択後は、シェイプの編集画面が表示されます。
「調節」メニューでは、画面下に表示されている以下のメニューを使用して調節が可能です(画面左のメニューから順に解説しています)。
・消しゴムツール:シェイプ内の不要な部分を削除
・ブラシツール:シェイプ上に描画が可能
・元に戻す/戻した作業を進める
step4.

「切り抜き」メニューでは、素材全体を切り抜いたり角度を調節したりすることができます。
画面下のメニューで、元に戻す/戻した作業を進めることも可能です。
step5.

「スムーズ」メニューでは、スムージングのオン/オフを切り替えることができます。
スムージングとは自動で線を滑らかにする機能で、オンにするとキャラクラーのようなかわいらしい雰囲気に仕上がります。
ただし、パスが切れてしまったり本来の線ではなくなってしまったりすることもありますので、注意してください。
オン/オフの切り替えは画面下のボタンひとつで行うことができますので、試しにオンにしてみるのもオススメです。
編集が終了したら「保存」をタップします。
step6.

保存画面が表示されますので、再度「保存」をタップします。
パソコン上でIllustrator・Photoshopを開いてすぐに作業をはじめる場合は「アプリで開く」をタップしてください。
step7.

メニューが表示されいずれかのアプリを選択すると、インターネット環境下であれば自動的にアプリが起動して作業画面が表示されます。
step8.

step1の画面に自動で戻り「シェイプ」メニュー内で保存したシェイプを確認することができます。
上画像の赤枠部分をタップすると画面下からメニューが表示され、名前の変更や複製、共有、削除などが可能です。
step9.

step8の画面でシェイプそのものをタップすると、プレビューを確認したりstep3〜5の編集画面を開いて編集・加工を行ったり(上画像赤枠部分メニュー)、PhotoshopやIllustratorなどで表示(step7の作業)したりなどが可能です。
また、上画像青枠部分のメニューをタップすると、形式を指定して書き出すこともできます。
指定できる形式は、SVG・PDFのほか、画像としてカメラロールに保存も可能です。
2.カラー機能
カラー機能を使用すれば、自由にカラーパレットを作成することができます。
例えばある被写体に含まれるカラーを使用したい場合、この機能を使用してアプリ内に取り込めば、PhotoshopやIllustratorなどで簡単に使用することが可能です。
step1.

メニュー画面から「カラー」を選択し、画面下のプラスアイコンをタップしてください。
step2.

撮影画面が表示されますので、カラーパレットに追加したい対象にカメラを向けてください。するとアプリが自動的に5つのカラーを抽出します。
希望の色を抽出しなかった場合でも、表示されたポインターをドラッグすれば抽出カラーを調節することができます。
また、上画像赤枠部分をタップするとカメラロールやCreative Cloud内の画像から色を抽出することも可能です。
step3.

編集画面が表示されます。「スライダー」メニューでは、明るさやRGB値を左右に動かせるバーを使用して調節することができます。
調節する際は、カラーを選択して1色ずつ作業してください。
step4.

「カラーホイール」メニューでは、色相環を見ながら色を調節することができます。
step5.

「画像」メニューでは、step2の撮影画面上でも可能だったポインターの移動ができます。
再度色を抽出できますので、希望カラーがうまく抽出されなかった場合に利用してください。
編集作業が終了したら「保存」をタップします。
step6.

「保存」画面が表示されますので、再度「保存」をタップします。
step7.

自動的にstep1の画面に戻りますので「カラー」を選択すると、作成したカラーパレットを確認することができます。
上画像の赤枠部分をタップすると画面下からメニューが表示され、名前の変更や複製、共有、削除などが可能です。
step8.

step7の画面でカラーパレットそのものをタップすると、プレビューを確認したりstep3〜5の編集画面を開いて編集・加工を行ったり(上画像赤枠部分メニュー)などが可能です。
また、上画像青枠部分のメニューをタップすると、形式を指定して書き出すこともできます。
指定できる形式は、ASE・カラー値のほか、画像としてカメラロールに保存も可能です。
3.パターン機能
パターン機能を使用すれば、特定の画像を繰り返したパターン素材を簡単に作成することができます。
step1.

メニュー画面から「パターン」を選択し、画面下のプラスアイコンをタップしてください。
step2.

撮影画面が表示されますので、素材を撮影します。
上画像赤枠部分の5つのアイコンでは、パターンのタイプを選択することができます。
アイコンをタップすればプレビューを確認することができますので、使用したいパターンを選択してください。
フラッシュのオン/オフの切り替えや、インカメラ/アウトカメラの切り替えも可能です。
また上画像青枠部分をタップすれば、スマートフォンのカメラロール一覧やCreative Cloud、Stockなどから写真やイラスト素材を選択することもできます。
step3.

続いて編集画面が表示されます。
素材を2本指でピンチして拡大・縮小を行ったり角度を調節したりできるほか、画面下のバーを左右に動かすと合成エッジを調節することも可能です。
編集が終了したら「保存」をタップしてください。
step4.

「保存」画面が表示されますので、再度「保存」をタップします。
step5.

自動的にstep1の画面に戻りますので「パターン」を選択すると、作成したパターンを確認することができます。
上画像の赤枠部分をタップすると画面下からメニューが表示され、名前の変更や複製、共有、削除などが可能です。
step6.

step5の画面でパターンそのものをタップすると、プレビューを確認したりstep3の編集画面を開いて編集・加工を行ったり(上画像赤枠部分メニュー)などが可能です。
また、上画像青枠部分のメニューをタップすると、パターンタイルや画像としてカメラロールに保存も可能です。
まとめ
「Adobe Capture」を使用すれば、シンプルな写真やイラストなどであればアプリひとつで作業可能です。ラフ段階のデザインをデータ化して確認することもできるため、普段の業務内でもおおいに活躍します。
また、記事内でご紹介したメニュー以外にも「Typekit」内のライブラリからフォントを検出してくれる「文字」メニューや「Adobe Dimension」のオブジェクトに利用できる「マテリアル」メニュー、線やオブジェクトをデジタルブラシに変換してくれる「ブラシ」メニューなども搭載されています。
難しい操作もないため、PhotoshopやIllustratorを勉強中の方もぜひアプリを使用してみてはいかがでしょうか。
- アプリ
- アプリとは、アプリケーション・ソフトの略で、もとはパソコンの(エクセル・ワード等)作業に必要なソフトウェア全般を指す言葉でした。 スマートフォンの普及により、スマートフォン上に表示されているアイコン(メール・ゲーム・カレンダー等)のことをアプリと呼ぶことが主流になりました。
- アプリ
- アプリとは、アプリケーション・ソフトの略で、もとはパソコンの(エクセル・ワード等)作業に必要なソフトウェア全般を指す言葉でした。 スマートフォンの普及により、スマートフォン上に表示されているアイコン(メール・ゲーム・カレンダー等)のことをアプリと呼ぶことが主流になりました。
- アプリ
- アプリとは、アプリケーション・ソフトの略で、もとはパソコンの(エクセル・ワード等)作業に必要なソフトウェア全般を指す言葉でした。 スマートフォンの普及により、スマートフォン上に表示されているアイコン(メール・ゲーム・カレンダー等)のことをアプリと呼ぶことが主流になりました。
- Android
- Android OSとはスマートフォン用に開発された基本ソフト(OS)の一種です。米国Google社が中心となり開発されました。
- アプリ
- アプリとは、アプリケーション・ソフトの略で、もとはパソコンの(エクセル・ワード等)作業に必要なソフトウェア全般を指す言葉でした。 スマートフォンの普及により、スマートフォン上に表示されているアイコン(メール・ゲーム・カレンダー等)のことをアプリと呼ぶことが主流になりました。
- フォント
- フォントとは、同一の特徴を持った文字の形状を一揃いでデザインしたものです。
- アプリ
- アプリとは、アプリケーション・ソフトの略で、もとはパソコンの(エクセル・ワード等)作業に必要なソフトウェア全般を指す言葉でした。 スマートフォンの普及により、スマートフォン上に表示されているアイコン(メール・ゲーム・カレンダー等)のことをアプリと呼ぶことが主流になりました。
- アプリ
- アプリとは、アプリケーション・ソフトの略で、もとはパソコンの(エクセル・ワード等)作業に必要なソフトウェア全般を指す言葉でした。 スマートフォンの普及により、スマートフォン上に表示されているアイコン(メール・ゲーム・カレンダー等)のことをアプリと呼ぶことが主流になりました。
- アプリ
- アプリとは、アプリケーション・ソフトの略で、もとはパソコンの(エクセル・ワード等)作業に必要なソフトウェア全般を指す言葉でした。 スマートフォンの普及により、スマートフォン上に表示されているアイコン(メール・ゲーム・カレンダー等)のことをアプリと呼ぶことが主流になりました。
- アプリ
- アプリとは、アプリケーション・ソフトの略で、もとはパソコンの(エクセル・ワード等)作業に必要なソフトウェア全般を指す言葉でした。 スマートフォンの普及により、スマートフォン上に表示されているアイコン(メール・ゲーム・カレンダー等)のことをアプリと呼ぶことが主流になりました。
- アプリ
- アプリとは、アプリケーション・ソフトの略で、もとはパソコンの(エクセル・ワード等)作業に必要なソフトウェア全般を指す言葉でした。 スマートフォンの普及により、スマートフォン上に表示されているアイコン(メール・ゲーム・カレンダー等)のことをアプリと呼ぶことが主流になりました。
- インターネット
- インターネットとは、通信プロトコル(規約、手順)TCP/IPを用いて、全世界のネットワークを相互につなぎ、世界中の無数のコンピュータが接続した巨大なコンピュータネットワークです。インターネットの起源は、米国防総省が始めた分散型コンピュータネットワークの研究プロジェクトARPAnetです。現在、インターネット上で様々なサービスが利用できます。
- アプリ
- アプリとは、アプリケーション・ソフトの略で、もとはパソコンの(エクセル・ワード等)作業に必要なソフトウェア全般を指す言葉でした。 スマートフォンの普及により、スマートフォン上に表示されているアイコン(メール・ゲーム・カレンダー等)のことをアプリと呼ぶことが主流になりました。
- アプリ
- アプリとは、アプリケーション・ソフトの略で、もとはパソコンの(エクセル・ワード等)作業に必要なソフトウェア全般を指す言葉でした。 スマートフォンの普及により、スマートフォン上に表示されているアイコン(メール・ゲーム・カレンダー等)のことをアプリと呼ぶことが主流になりました。
- アプリ
- アプリとは、アプリケーション・ソフトの略で、もとはパソコンの(エクセル・ワード等)作業に必要なソフトウェア全般を指す言葉でした。 スマートフォンの普及により、スマートフォン上に表示されているアイコン(メール・ゲーム・カレンダー等)のことをアプリと呼ぶことが主流になりました。
- フォント
- フォントとは、同一の特徴を持った文字の形状を一揃いでデザインしたものです。
- アプリ
- アプリとは、アプリケーション・ソフトの略で、もとはパソコンの(エクセル・ワード等)作業に必要なソフトウェア全般を指す言葉でした。 スマートフォンの普及により、スマートフォン上に表示されているアイコン(メール・ゲーム・カレンダー等)のことをアプリと呼ぶことが主流になりました。
おすすめ記事
おすすめエントリー
同じカテゴリから記事を探す
カテゴリから記事をさがす
●Webマーケティング手法
- SEO(検索エンジン最適化)
- Web広告・広告効果測定
- SNSマーケティング
- 動画マーケティング
- メールマーケティング
- コンテンツマーケティング
- BtoBマーケティング
- リサーチ・市場調査
- 広報・PR
- アフィリエイト広告・ASP
●ステップ
●ツール・素材
- CMS・サイト制作
- フォーム作成
- LP制作・LPO
- ABテスト・EFO・CRO
- Web接客・チャットボット
- 動画・映像制作
- アクセス解析
- マーケティングオートメーション(MA)
- メールマーケティング
- データ分析・BI
- CRM(顧客管理)
- SFA(商談管理)
- Web会議
- 営業支援
- EC・通販・ネットショップ
- 口コミ分析・ソーシャルリスニング
- フォント
- 素材サイト
●目的・施策
- Google広告
- Facebook広告
- Twitter広告
- Instagram広告
- LINE運用
- LINE広告
- YouTube運用
- YouTube広告
- TikTok広告
- テレビCM
- サイト制作・サイトリニューアル
- LP制作・LPO
- UI
- UX
- オウンドメディア運営
- 記事制作・ライティング
- コピーライティング
- ホワイトペーパー制作
- デザイン
- セミナー・展示会
- 動画・映像制作
- データ分析・BI
- EC・通販・ネットショップ
- 口コミ分析・ソーシャルリスニング
●課題
●その他











