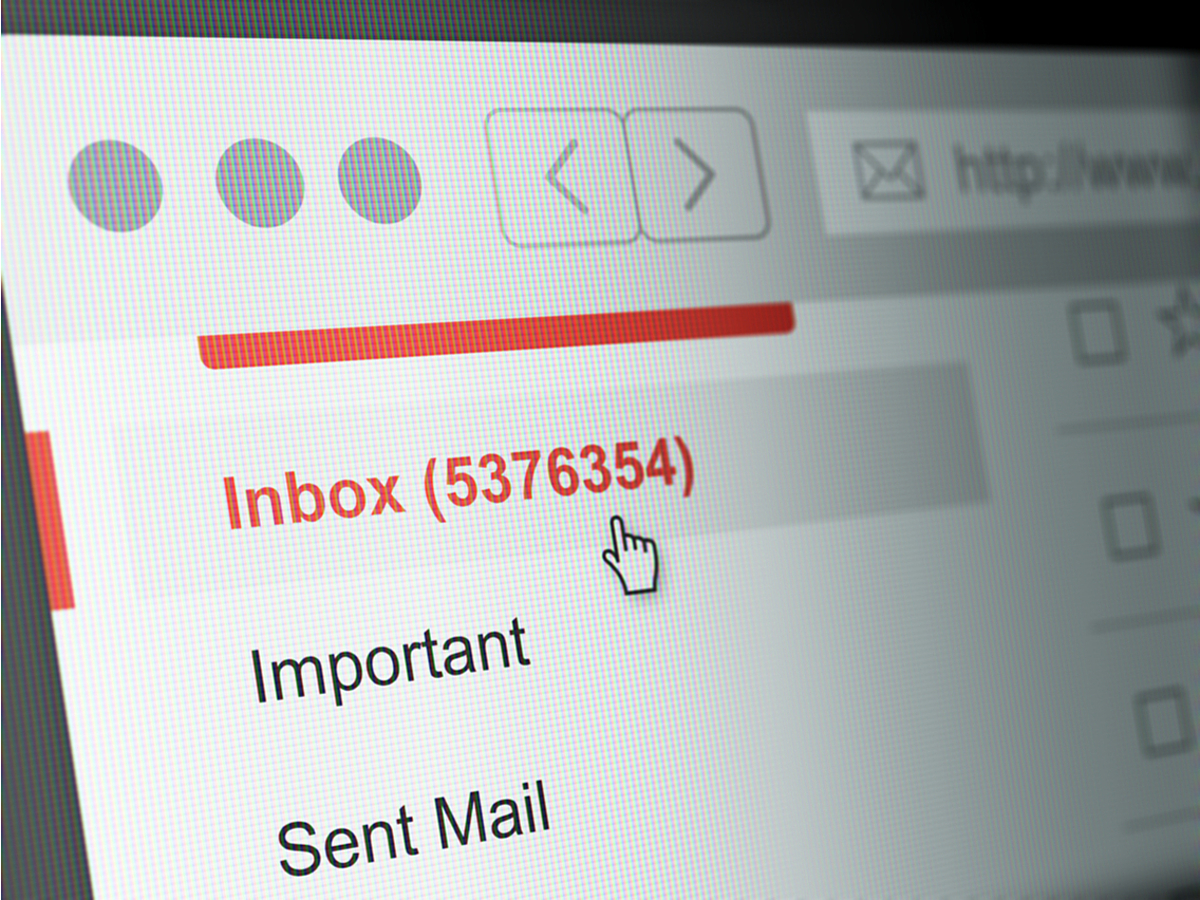
メールが溜まってるなら必見!GmailをTrello風に変える便利なChrome拡張機能「Drag」とは
大塚商会によれば、世界全体で1日に送受信されるメールの数は、2,153億にものぼるそうです。また、少し古いデータですが、5年前に行われたIT Leadersの調査では、1日にやってくる平均的なメールの受信数は56.5%が50件を超えるといいます。現在では、さらに増えていることでしょう。
大量のメールが受信箱にあると、大切なメールを見逃してしまったり、本来やるべきことができなくなってしまったりします。しかし、今回紹介する方法をつかうことで、時短で一気に片付けることも可能です。
そこで今回は、*GmailをTrello風に変える便利なChrome拡張機能「Drag」*をご紹介します。毎日見切れないほどの数が届くメールを上手に処理して、別の大切なことに時間を回していきましょう。
参考:
世界で1日にやり取りされる電子メールの数は? | 大塚商会
1日の平均メール受信数は50件超が56.5%(読者アンケート) | IT Leaders
Gmailでメールが溜まってしまう弊害とは

イメージ画像 / Unsplash
Gmailは、2004年4月1日から提供を開始している、Googleのフリーメールサービスです。大容量で多言語対応、主要各社の携帯電話メールの絵文字にも対応し、セキュアで安全です。Seeking Alphaの発表を参照すると、現在では12億人(世界の6.3人に1人)がGmailユーザーだと言われています。
スター機能やラベル機能が付いているので、整理もしやすいのが特徴です。ところが、日々何百通ものメールを処理しなければならず、大切なメールを見逃してしまう、そんな経験はありませんか?多くのユーザーはたくさんのサービスのメールの登録先としてGmailを選んでいます。便利だとは言っても、大量にメールがやってくるので、処理し切れなくなってしまいます。

イメージ画像 / BURST
しかし、もしGmailの整理をもっと別の方法でできたらどうでしょうか。例えば、ラベルやスターではなく、一目瞭然な*「カンバン方式」*で管理できるとしたら?

それを可能にするのが、今回ご紹介するDragと呼ばれるGoogle Chromeの拡張機能です。実際のところ、多くのメールはTo Do(処理しなければならないもの)なので、Gmailに*「カンバン方式」*を取り入れることで、大きく生産性が向上するでしょう。
Dragの使い方
メールを「カード」のように扱える、Dragの使い方をご紹介します。
1. Dragをインストール

Chrome ウェブストアに直接アクセスして、*「CHROMEに追加」という青いボタンを押すか、Dragのホームページの右上にある「ADD TO CHROME」*と書いてある赤いボタンを押します。

エクステンションのインストール画面が表示されるので、「エクステンションを追加」(Add extension)をクリックします。

エクステンションを追加後、Gmailに移動すると、このようにGmailの画面がTrello風の「カンバン方式」に切り替わります。
2. メールを移動させる
Dragが有効化されると、メールがTrelloでいう「カード」に変わるので、カードを移動させてみましょう。

デフォルトではカードを束ねるリストは*「To Do」「Doing」「Done」*になっていますが、14日間のトライアル期間中は変更することができます(別途Pro版にアップグレードすれば恒常的に名前を変更することもできます)。ただし、リスト名はアルファベットのみ対応しており、日本語は未対応となっています。
3. Dragの有効・無効を切り替える
カンバン方式を一時的に無効化したい場合は、右上にあるDragロゴの横のトグルボタンをクリックして無効化します。

無効化すれば、通常通りの外見で、メールを処理することも可能です。

4. 新しくボードを作る
メールが多すぎて煩雑になりそうな場合や、複数のボードを使い分けたい場合は、新しくボードを作ることもできます(トライアル期間中・もしくはPro版機能)。
右上にあるDragロゴの左にあるプルダウンメニューをクリックし、*「Manage Boards」*をクリックします。

「New Board」のプレイスホルダーが入っているテキストボックスに、新しく作るボードの名前をクリックし、「Add」ボタンを押します。

すると、このようにプルダウンに先ほど作成したボードが反映されています。

メールを別のボードに移動したい場合は、メールのチェックボックスをクリックしてチェックを入れます。すると「D」と書かれたプルダウンが表示されるので、*「Send to board:」*の下にあるボード名の中から、移動したいボード名をクリックします。

これでうまく移動させることができました。

5. ボードに別のメンバーを招待する
作成したボードには、別のメンバーを招待することもできます。これによって、協業でメールのタスク管理が可能です。
新しくメンバーを招待するには、Dragのトグルボタンの近くにあるユーザーの形をしたアイコンをクリックします。

すると、このようなモーダルウィンドウが登場するので、ボードに追加したいユーザーのメールアドレスを入力します。

招待されたメンバーにはメールが送信されるので、メールでリクエストを承認すれば、メンバーを追加することができます。
有料版も有り!料金プラン

Dragの基本的な機能は無料で利用することができますが、もし更なる拡張機能も使ってみたいという場合には、さらに2つのプランが用意されています。
Pro版では、通常のカンバン方式のタスク管理に加えて、Trelloのようにチェックリストやメモ、期限などもカードとして設定することができます。「Drag」のウォーターマークを消すことも可能です。
Team版では、コメントやボードなどをシェアしたり、ユーザーの役割ごとに権限を分けて管理することができます。
まとめ
極端にメールが溜まってしまうと、整理するだけでも時間がかかってしまいます。どのようにすれば効率的にできるのだろうか、と悩んでいる人も多いのではないでしょうか。
「Drag」を使うことで大切なメールや処理しなければいけないメールが見えるかされるので、仕事の効率も格段に上がるでしょう。
- Googleとは、世界最大の検索エンジンであるGoogleを展開する米国の企業です。1998年に創業され急激に成長しました。その検索エンジンであるGoogleは、現在日本でも展開していて、日本のYahoo!Japanにも検索結果のデータを提供するなど、検索市場において圧倒的な地位を築いています。
- Googleとは、世界最大の検索エンジンであるGoogleを展開する米国の企業です。1998年に創業され急激に成長しました。その検索エンジンであるGoogleは、現在日本でも展開していて、日本のYahoo!Japanにも検索結果のデータを提供するなど、検索市場において圧倒的な地位を築いています。
- ページ
- 印刷物のカタログやパンフレットは、通常複数のページから成り立っています。インターネットのホームページもまったく同じで、テーマや内容ごとにそれぞれの画面が作られています。この画面のことを、インターネットでも「ページ」と呼んでいます。ホームページは、多くの場合、複数ページから成り立っています。
- テキスト
- テキストとは、純粋に文字のみで構成されるデータのことをいいます。 太字や斜線などの修飾情報や、埋め込まれた画像などの文字以外のデータが表現することはできませんが、テキストのみで構成されたテキストファイルであれば、どのような機種のコンピューターでも共通して利用することができます。
- シェア
- シェアとは、インターネット上で自分が見つけて気に入ったホームページやブログ、あるいは、Facebookなど自分自身が会員登録しているSNSで自分以外の友達が投稿した写真、動画、リンクなどのコンテンツを自分の友達にも共有して広めたいという目的をもって、SNSで自分自身の投稿としてコンテンツを引用し、拡散していくことをいいます。
おすすめ記事
関連ツール・サービス
おすすめエントリー
同じカテゴリから記事を探す
カテゴリから記事をさがす
●Webマーケティング手法
- SEO(検索エンジン最適化)
- Web広告・広告効果測定
- SNSマーケティング
- 動画マーケティング
- メールマーケティング
- コンテンツマーケティング
- BtoBマーケティング
- リサーチ・市場調査
- 広報・PR
- アフィリエイト広告・ASP
●ステップ
●ツール・素材
- CMS・サイト制作
- フォーム作成
- LP制作・LPO
- ABテスト・EFO・CRO
- Web接客・チャットボット
- 動画・映像制作
- アクセス解析
- マーケティングオートメーション(MA)
- メールマーケティング
- データ分析・BI
- CRM(顧客管理)
- SFA(商談管理)
- Web会議
- 営業支援
- EC・通販・ネットショップ
- 口コミ分析・ソーシャルリスニング
- フォント
- 素材サイト
●目的・施策
- Google広告
- Facebook広告
- Twitter広告
- Instagram広告
- LINE運用
- LINE広告
- YouTube運用
- YouTube広告
- TikTok広告
- テレビCM
- サイト制作・サイトリニューアル
- LP制作・LPO
- UI
- UX
- オウンドメディア運営
- 記事制作・ライティング
- コピーライティング
- ホワイトペーパー制作
- デザイン
- セミナー・展示会
- 動画・映像制作
- データ分析・BI
- EC・通販・ネットショップ
- 口コミ分析・ソーシャルリスニング
●課題
●その他














