
Word(ワード)ドキュメントのデザインをよくする7つの小技
多くの人にとって、日々の仕事の必須ツールとなっている「Microsoft Word(マイクロソフトワード)」。20年以上も愛されているツールですが、機能が多くて使いこなしきれていない方も多いのではないでしょうか。
今回は、毎日使うからこそ学んでおきたい、Wordドキュメントの見栄えをよくするデザインの小技7選を紹介します。どれも特別なデザインセンスは不要で、今日からすぐに実践できます。早速ポイントを確認してみましょう。
Word(ワード)ドキュメントの見栄えをよくするデザインの小技7選
「同じソフトを使っているのに、なぜこんなにデザインに差がつくのか?」
Wordを使っていて、こんなことを思ったことはありませんか?
日常業務で使うことの多い「Microsoft Word」ですが、意外と知られていない、知っておくと便利な機能がたくさん搭載されています。一つひとつはWordの文字組や段落組みの基本的な機能ですが、これらを組み合わせると、他人と差をつけられる文書を作成できるでしょう。
1. 行間を見やすいように指定する

Wordでは、標準仕様で文字サイズごとに行間が変わります。そのため、文字サイズを変更するとデザイン上不自然に見えてしまうことがあります。その場合は、行間を変更し、整って見えるように設定しましょう。
行間を自分好みに設定する方法は、以下の通りです。
(1) 行間を設定する段落を選択する
(2) 右クリックで【段落】メニューを選択
(3)「1ページの行数を指定時に文字を行グリッド線に合わせる」のチェックを外す
(4)【行間】ドロップダウンメニューで行間を設定
(5)【OK】ボタンをクリック

これで、行間を変更できます。1行から1.5行にすると若干広く感じるため、【行間】ドロップダウンで「倍数」を選択し、設定値に「1.25」を設定すると、どの文字サイズでも自然な見た目になるのでおすすめです。
2. 先頭の1文字だけを大きくする
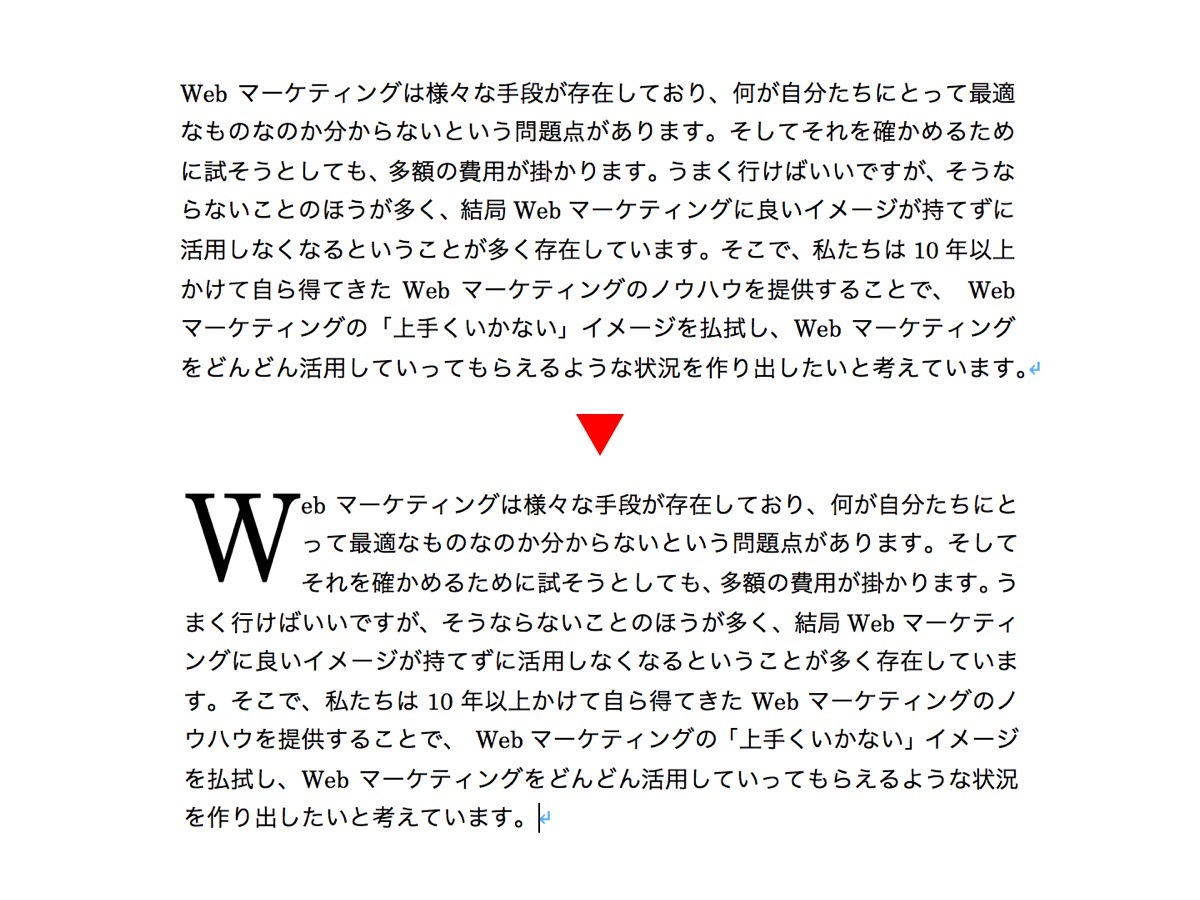
雑誌などでよくある、段落の先頭の1文字だけを大きくする文字組みは、「ドロップキャップ」と呼ばれています。これは、読者の注目を引く上で大変効果的です。
ドロップキャップの挿入は、以下の手順で行います。
(1) ドロップキャップを適用する段落を選択
(2)【挿入】タブをクリック
(3)【ドロップキャップ】ボタンをクリック
(4)【本文内に表示】をクリック
ドロップキャップのフォントを変更したり、ドロップキャップを適用する行数を変えたりしたい場合は、【ドロップキャップ】ボタンをクリックした後に表示される【ドロップキャップのオプション】ボタンをクリックします。

オプションでは、「フォント」や「ドロップする行数」、「本文からの距離」を指定できます。たったこれだけですが、読み手の目を引く文書作りに貢献してくれるでしょう。
3. 箇条書きのデザインを変える

箇条書きを使うと、要点がわかりやすく整理できます。文書を作る際に、よく使っている方も多いのではないでしょうか。
箇条書きは、「・」などの記号を文頭に持ってきて改行すると自動的に「箇条書き」モードに切り替わります。しかし、設定をすると、先頭の文字(「バレット」(bullet・行頭文字)と言います)を可愛らしい文字にしたり、チェックボックスにしたりして、デザイン性を高められます。

箇条書きを挿入するには、【ホーム】タブの【箇条書き】アイコンをクリックします。標準では「●」がバレットとして挿入されます。
バレットを変えたりバレットとの距離を変更したりしたい場合には、ボタン横の「▼」印をクリックして出てくる「新しい行頭文字の定義」をクリックしましょう。
表示される小窓の【記号と文字】ボタンをクリックすると、任意の絵文字を挿入できます。
4. インデントマーカーで文字のレイアウトを調整
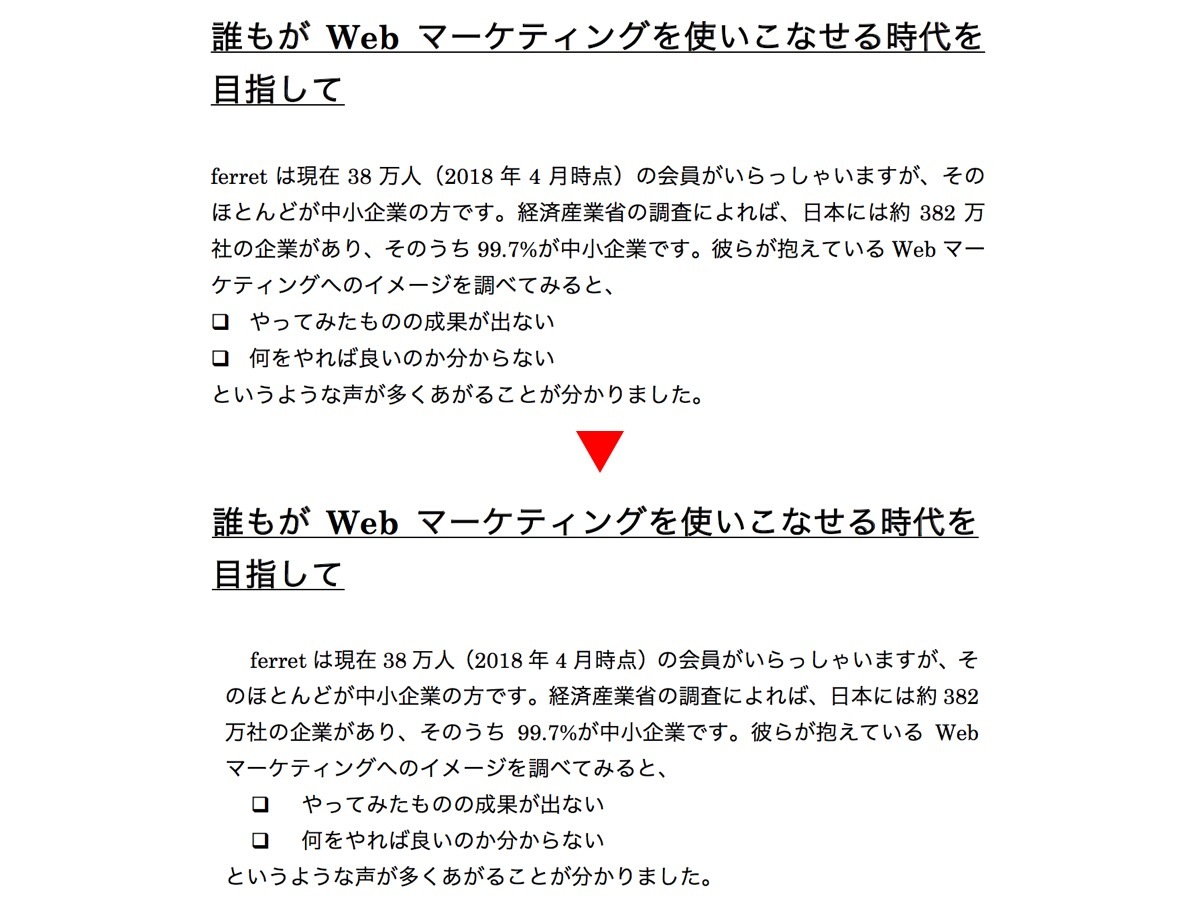
Wordで文章を書く際、段落のはじめの文字の開始位置や、2行目以降の開始位置などを細かく揃えたい場合があるでしょう。そうした場合には、インデントマーカーを使い分けましょう。
インデントマーカーとは、水平ルーラー上に表示されている4種類のスライダーのことです。段落単位で字下げをするには【左インデント】【右インデント】を使います。また、段落の1行目の開始位置は【1行目インデント】を使って調整し、2行目以降の調整は【ぶら下げインデント】を使って調整します。

例えば、小見出しよりもそれに続く段落を少し字下げしたい場合には、まず【左インデント】を使って段落全体を調整し、続いて【1行目インデント】を使って1行目の開始位置を調整します。これだけでも、随分見栄えが変わるでしょう。
5. 文章を2段組みにする

雑誌や新聞などのように、一部分だけを2段組みにしてより多くの情報を掲載したいと思うことがあるでしょう。Wordでは、以下のような設定をすると、最大11段まで区切ることができます。
(1) 2段組にしたい範囲を選択
(2)【ページレイアウト】タブをクリック
(3)【段組み】ボタンをクリック
(4) 任意の段組を選択

【段組み】ボタンを押した際に表示される「段組の詳細設定」をクリックすると、段の幅を変えたり、境界線を引いたりできます。なお、段組みを設定すると、段組の前後には自動的にセクション区切りが挿入されます。
6.「社外秘」の透かし文字を入れる

会社の中でだけ閲覧する「社外秘」や、原本ではないことを示すための「コピー」というような文字を、文書の背景に「透かし文字」として入れたい場合があります。Wordでの透かし文字の挿入は非常に簡単です。
(1)【デザイン】タブをクリック
(2)【透かし】ボタンをクリック
(3)「図」もしくは「本文」を選択して透かしを設定
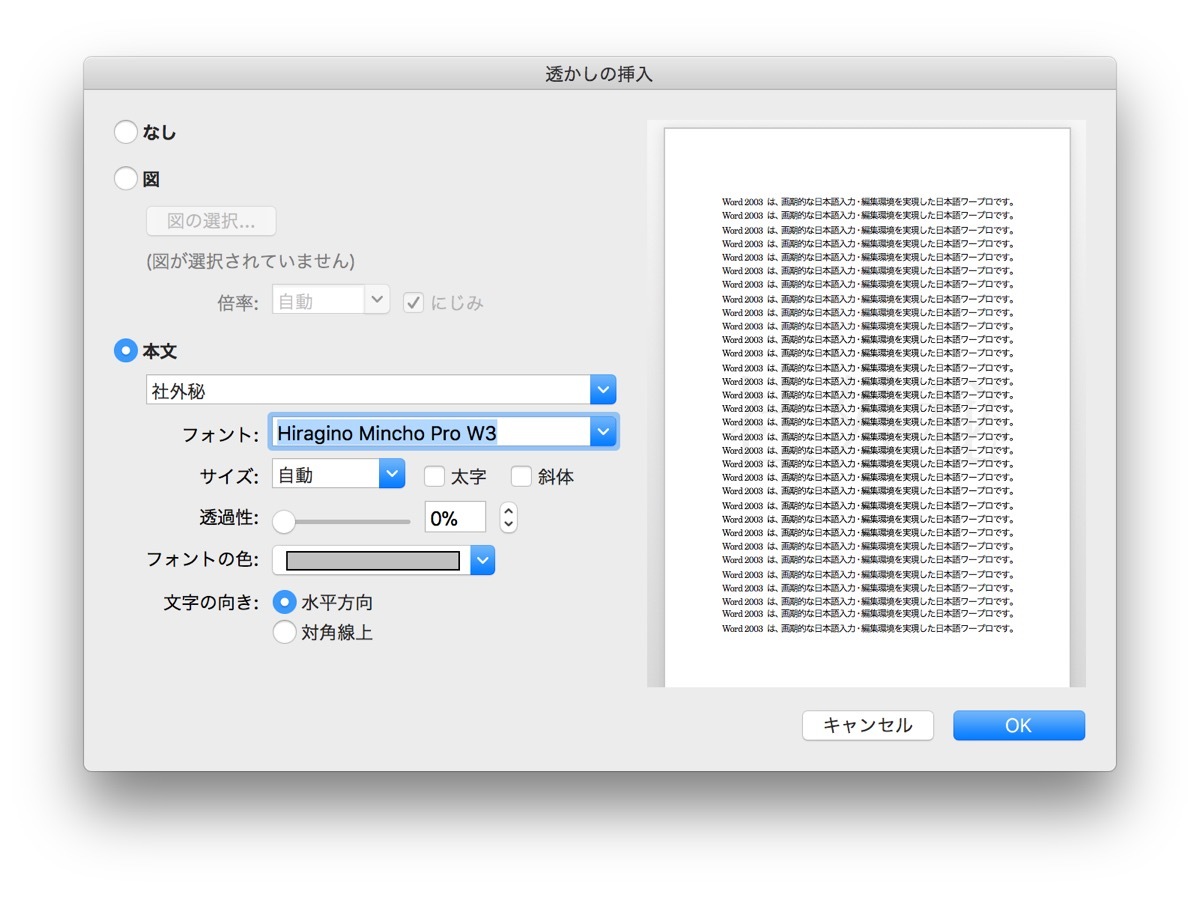
【文字の向き】では、水平方向に透かしを入れるか、対角線上に入れるかの選択ができます。
7. 表紙を入れる

書類を1枚印刷するのではなく、複数枚に渡ったレポートや論文、報告書などを作成したい場合には、表紙を付けるようなケースもあるでしょう。実はWordには、表紙用のページを差し込む機能があります。表紙が必要な場合はこの機能を使いましょう。
表紙を付ける手順は以下の通りです。
(1)【挿入】タブをクリック
(2)【ページ】ボタンをクリック
(3)【表紙】をクリック
Wordではすでに標準でもデザイン性の高い表紙を挿入できます。挿入した表紙は原則としてページの通し番号に影響されません。
▼パワポ資料デザインのコツはこちら

【パワーポイント作成】伝わるデザインのコツ
ほんの一手間で驚くほど見やすく変わる!パワーポイントやGoogleスライドなど資料のデザインを見やすく仕上げるコツを解説します。
テンプレートを使うのも便利!
ここまでは自身で一から作成した文書のデザインを整える方法を紹介してきましたが、Wordには洗練されたデザインのテンプレートがたくさん用意されています。テンプレートの文字を置き換えるだけでも、十分に本格的な文書の作成が可能です。
テンプレートの使い方は以下の通り。

Wordを開いて右端の【その他のテンプレート】をクリック。

「ビジネス」「チラシ」など、作成する文書のニーズに合わせてテンプレートを検索。

検索結果のなかから好みのテンプレートを選択し【作成】ボタンをクリック。
以上の手順で選んだテンプレートの文書が新規に作成され、このなかの文字を置き換えていくことで、デザイン性の高い文書を簡単に作ることができます。
デザインタブで文書全体のイメージを調整

Wordのテンプレートを使って文書を作成しようと思うと、そのままでは行間やフォント、見出しの配色などがイメージと違う場合もあるでしょう。こういった場合はデザインタブを使うことで、簡単に文書全体のデザインを調整することができます。
手順は以下の通り。
(1)【デザイン】タブをクリック
(2)【テーマ】をクリックしてプルダウンメニューを出し、好みのテーマを選ぶ

たとえばここで「ファセット」のテーマを選択した場合、文書の文字列は上記のように変更されました。
このようにフォントや行間などを調整できるほか、デザインタブ内にある【配色】のプルダウンメニューからは、文字の配色だけを変更することもできます。前述の7つの基本機能と合わせると相当、自由自在に文書のデザインができるようになるはずです。
基本機能を使いこなして見やすい文書を作ろう
Wordの文書デザインは、
・文字やフォントのデザイン
・段落や見出しのデザイン
・ページ全体のデザイン
の3つに分けてやってみるとよいでしょう。
それぞれのパートで妥協なくデザインを行えば、全体としてとても立派な見た目の文書が出来上がります。
とはいえ慣れないうちは、行間や文字サイズをどれくらいにした方がいいのかわからなくなってしまうこともあるでしょう。その際は手元に雑誌を置いて、雑誌のページ構成や文字サイズ、フォント選びなどを参考にしてみましょう。
基本的・標準的な機能を組み合わせて、より読みやすい文書作りを心がけてください。
▼パワポ資料デザインのコツはこちら

【パワーポイント作成】伝わるデザインのコツ
ほんの一手間で驚くほど見やすく変わる!パワーポイントやGoogleスライドなど資料のデザインを見やすく仕上げるコツを解説します。
- フォント
- フォントとは、同一の特徴を持った文字の形状を一揃いでデザインしたものです。
- フォント
- フォントとは、同一の特徴を持った文字の形状を一揃いでデザインしたものです。
- ページ
- 印刷物のカタログやパンフレットは、通常複数のページから成り立っています。インターネットのホームページもまったく同じで、テーマや内容ごとにそれぞれの画面が作られています。この画面のことを、インターネットでも「ページ」と呼んでいます。ホームページは、多くの場合、複数ページから成り立っています。
- ページ
- 印刷物のカタログやパンフレットは、通常複数のページから成り立っています。インターネットのホームページもまったく同じで、テーマや内容ごとにそれぞれの画面が作られています。この画面のことを、インターネットでも「ページ」と呼んでいます。ホームページは、多くの場合、複数ページから成り立っています。
- 検索結果
- 検索結果とは、GoogleやYahoo!などの検索エンジンで検索したときに表示される情報のことです。「Search Engine Result Page」の頭文字から「SERP」と呼ばれることもあります。 検索結果には、検索エンジンの機能に関する情報と、検索キーワードに関連する情報を持つページが表示されます。
- フォント
- フォントとは、同一の特徴を持った文字の形状を一揃いでデザインしたものです。
- フォント
- フォントとは、同一の特徴を持った文字の形状を一揃いでデザインしたものです。
- ページ
- 印刷物のカタログやパンフレットは、通常複数のページから成り立っています。インターネットのホームページもまったく同じで、テーマや内容ごとにそれぞれの画面が作られています。この画面のことを、インターネットでも「ページ」と呼んでいます。ホームページは、多くの場合、複数ページから成り立っています。
- フォント
- フォントとは、同一の特徴を持った文字の形状を一揃いでデザインしたものです。
おすすめ記事
おすすめエントリー
同じカテゴリから記事を探す
カテゴリから記事をさがす
●Webマーケティング手法
- SEO(検索エンジン最適化)
- Web広告・広告効果測定
- SNSマーケティング
- 動画マーケティング
- メールマーケティング
- コンテンツマーケティング
- BtoBマーケティング
- リサーチ・市場調査
- 広報・PR
- アフィリエイト広告・ASP
●ステップ
●ツール・素材
- CMS・サイト制作
- フォーム作成
- LP制作・LPO
- ABテスト・EFO・CRO
- Web接客・チャットボット
- 動画・映像制作
- アクセス解析
- マーケティングオートメーション(MA)
- メールマーケティング
- データ分析・BI
- CRM(顧客管理)
- SFA(商談管理)
- Web会議
- 営業支援
- EC・通販・ネットショップ
- 口コミ分析・ソーシャルリスニング
- フォント
- 素材サイト
●目的・施策
- Google広告
- Facebook広告
- Twitter広告
- Instagram広告
- LINE運用
- LINE広告
- YouTube運用
- YouTube広告
- TikTok広告
- テレビCM
- サイト制作・サイトリニューアル
- LP制作・LPO
- UI
- UX
- オウンドメディア運営
- 記事制作・ライティング
- コピーライティング
- ホワイトペーパー制作
- デザイン
- セミナー・展示会
- 動画・映像制作
- データ分析・BI
- EC・通販・ネットショップ
- 口コミ分析・ソーシャルリスニング
●課題
●その他










