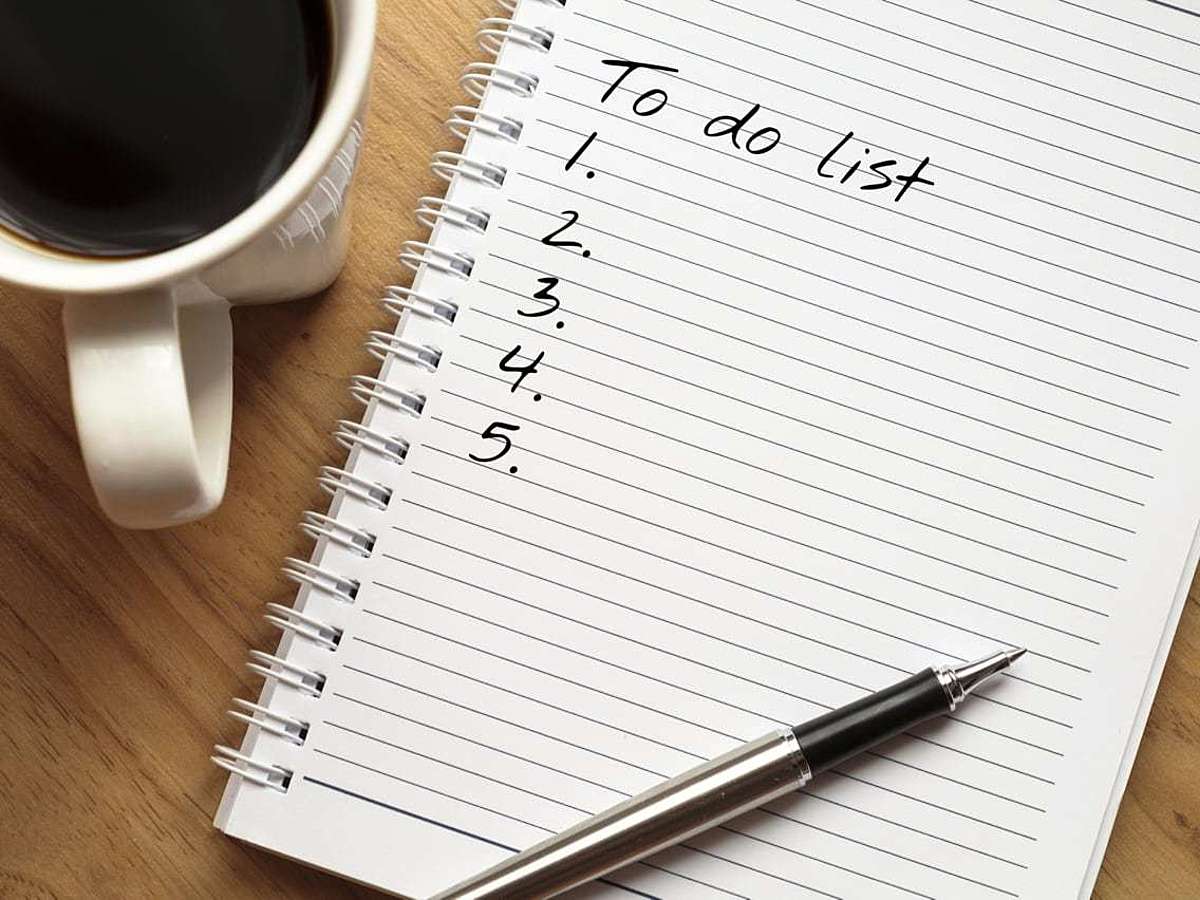チャットやタスク管理がこれ1つ!情報共有ツール「Stock」の使い方
チームや組織内で使用するチャットツールや情報共有ツールは、ChatWorkやSlackなど多々存在します。
各ツールごとに長所・短所があるためどのツールを選択するかは企業によって異なりますが、今回紹介する「Stock(ストック)」は、ITリテラシーがそれほど高くない業種でも利用できるツールです。
シンプルな操作感であることに加えて、タスク管理ツール・情報ストックツールの役割も担ってくれる便利ツールです。もし、社内ツールの導入を検討しているのであれば、本記事を参考に「Stock」を選択肢の1つとしてみてはいかがでしょうか。
Stockとは
Stockとは、チーム内に情報を蓄積させることに特化したビジネスツールです。
チャット機能、情報ストック、タスク管理に特化しており、Evernoteのようなインターフェイスで初心者でも簡単に使用できます。
一般的に情報をストックしたりタスク管理やプロジェクト管理ツールは、機能が複雑なことも多く、初心者が使いこなすにはハードルが高いことがあります。
そこでStockを使用すれば、メッセージ機能とあわせて情報のストックやタスク管理ができるため、初めてツール導入する中小企業や普段ITツールに関わることの少ない美容室、エステサロンなどの業種の方でもスムーズに導入可能です。
パソコンからだけではなく、iOS・Androidのアプリからも使用できることもポイントです。
料金プラン

画像引用元:料金プラン
無料プランでも十分に使用できるStockですが、無料プランから最も安いエントリープランに切り替えると、ノート数が無制限となり容量が大幅に増加し、ゴミ箱と情報アーカイブの機能が搭載されます。
有料プランは利用する人数に応じてプランが分かれており、最大30人までとなっています。
それ以上の人数で利用したい場合は、運営会社にお問い合わせください。
Stockの登録方法
step1.

ホームページにアクセスして「無料で試してみる」をクリックします。
step2.

申し込みフォームが表示されます。必要な情報を記入のうえ送信してください。
step3.

指定したメールアドレスに、Stockからメールが届きます。
利用している端末に合わせてPC版、スマホ版のいずれかのURLを開いてください。ここではPC版の画面を元に解説します。
step4.

まず、チームの主な連絡先となるメールアドレスを設定します。
step5.

続いて、チーム内で最初に登録するユーザー名を設定します。
他のメンバーは後から追加できます。
そのまま画面に従って、ログインパスワードの設定も行います。
step6.

続いて、チーム名を設定します。
チーム名は、後から変更することも可能です。
step7.

最後に、チームのURLを設定してください。
このURLは一度設定すると変更は不可能です。
これで登録が完了します。
Stockの基本的な使い方
1.メンバーの招待
Stockはチームで使うツールですので、登録が完了したらまずメンバーを招待します。
無料版でも人数の招待制限はありませんが、ファイルの容量制限とノート数の制限がありますので注意してください。
step1.

まずホーム画面を開き、画面右上の「メンバー管理」をクリックします。
step2.

現在参加中のメンバーの一覧が表示されますので「新規追加」をクリックしてください。
登録完了直後は、登録者の名前が表示されています。
step3.

招待するユーザーのメールアドレスを入力します。その際、メンバーの権限を「管理者」「メンバー」「ゲスト」から設定可能です。
「管理者」はチーム内のあらゆる設定を変更可能、「メンバー」はフォルダの管理が可能、「ゲスト」は指定されたフォルダのみ閲覧できます。
入力後、「招待」をクリックします。招待されたユーザーがメール内のリンクをクリックし、Stockにログインすればメンバー追加の完了です。
2.フォルダ作成
メンバーを追加したら、フォルダを作成しましょう。フォルダはEvernoteやOneNoteの「ノート」を指し、全体のテーマを分類するのに用います。
クライアント別、案件別、メンバー別など、企業に合った分類をすると効率よく整理できます。
step.1

画面左側の「フォルダ」の右側にある+アイコンをクリックするとメニューが表示されますので「新規フォルダを作成」をクリックします。
step.2

フォルダ名を決め、参加メンバーを選択して「保存」をクリックするとフォルダが作成されます。
それぞれのフォルダで参加できるメンバーを選択することができ、後から追加・削除することも可能です。
step.3

作成したフォルダ名の横にある設定アイコンをタップするとフォルダの設定画面が開き、フォルダ名の変更、メンバーの管理、フォルダの削除などが可能です。
3.チャットツール
Stockでは、フォルダごとにチャット機能が設けられています。あらかじめ全体用のフォルダ、チーム用のフォルダを作成しておき、そこでチャットを作成すると整理されたチャット空間になります。
step1.

画面右上の「メッセージ」をクリックするとメッセージ画面が表示されますので「新規メッセージ」をクリックします。
step2.

チャットに加入するメンバーを選択します。チーム内のメンバーから任意のメンバーを選択してください。
step3.

画面右側にウィンドウが作成されます。
ウィンドウ下部のテキスト入力ボックスにメッセージを入力して「送信」をクリックすると、メッセージが送信されます。「TO」でメンバーを指定したり、添付ファイルをアップロードしたりなども可能です。
4.タスク管理
Stockのタスク管理機能は、対象を細かく分られることが特徴です。
全体向けのタスクやメンバー指定のタスクを割り振ったり、ノートごとにタスクを追加したりと自由度が高いため、全体を見渡しながら整理できます。
step1.

まずは全体でタスクを設定する方法です。画面右上の「タスク一覧」をクリックするとタスク一覧画面が表示されますので「タスクを追加」をクリックします。
step2.

タスクの設定画面が表示され「タスク名」「依頼主と担当」「期限」「備考」の4つの項目を設定できます。
設定が完了したら「保存」をクリックして、タスクの設定が完了です。
step3.

続いて、ノートごとのタスク作成です。この機能はノートに関連したタスクの入力を前提としていますので、ノートに詳細の説明や添付ファイルをつけておくとわかりやすくタスク整理を行えます。
まず、関連するノートを開き画面右上の「タスク設定」をクリックしてください。
step4.

全体でのタスク設定と同じ詳細設定をすれば完了です。
全体との違いは「ノート」の項目が追加されているかどうかですが、この項目は自動で付属します。
まとめ:チャット機能・情報のストック・タスク管理の3機能を1つでカバー
「Stock」は、IT関連業務を行っている方はもちろん、そうでない業種の方が社内のコミュニケーションツールとしてや、クライアントとやり取りをするツールとして活躍します。
ビジネスに欠かせない、チャット機能・情報のストック・タスク管理の3機能をStock1つでカバーできますので、まずは無料プランを試してみてはいかがでしょうか。
- OS
- OSとはOperation Systemの略称です。パソコンやスマートフォンで操作した内容をアプリケーションに伝える役目を担っています。パソコン用ではwindowsやMac OS、スマートフォンではiOSやAndroidが有名です。
- Android
- Android OSとはスマートフォン用に開発された基本ソフト(OS)の一種です。米国Google社が中心となり開発されました。
- アプリ
- アプリとは、アプリケーション・ソフトの略で、もとはパソコンの(エクセル・ワード等)作業に必要なソフトウェア全般を指す言葉でした。 スマートフォンの普及により、スマートフォン上に表示されているアイコン(メール・ゲーム・カレンダー等)のことをアプリと呼ぶことが主流になりました。
- ページ
- 印刷物のカタログやパンフレットは、通常複数のページから成り立っています。インターネットのホームページもまったく同じで、テーマや内容ごとにそれぞれの画面が作られています。この画面のことを、インターネットでも「ページ」と呼んでいます。ホームページは、多くの場合、複数ページから成り立っています。
- フォーム
- フォームとは、もともと「形」「書式」「伝票」などの意味を持つ英単語です。インターネットの分野では、パソコンの操作画面におけるユーザーからの入力を受け付ける部分を指します。企業のホームページでは、入力フォームが設置されていることが多いようです。
- URL
- URLとは、「Uniform Resource Locator」の略称です。情報がどこにあるのかを示すインターネット上の住所のようなものだと考えるとわかりやすいでしょう。各ページのURLは、インターネットブラウザの上部に文字列として表示されています。日本語では「統一資源位置指定子」という名称がついていますが、実際には日本でもURLという語が使われています。
- URL
- URLとは、「Uniform Resource Locator」の略称です。情報がどこにあるのかを示すインターネット上の住所のようなものだと考えるとわかりやすいでしょう。各ページのURLは、インターネットブラウザの上部に文字列として表示されています。日本語では「統一資源位置指定子」という名称がついていますが、実際には日本でもURLという語が使われています。
- URL
- URLとは、「Uniform Resource Locator」の略称です。情報がどこにあるのかを示すインターネット上の住所のようなものだと考えるとわかりやすいでしょう。各ページのURLは、インターネットブラウザの上部に文字列として表示されています。日本語では「統一資源位置指定子」という名称がついていますが、実際には日本でもURLという語が使われています。
- リンク
- リンクとは、インターネット上では、あるページの中に記された、他のページの所在を表す情報のことを「ハイパーリンク」と呼び、これを略した言葉です。リンクのある場所をクリックすると、他のページにジャンプするようになっています。
- テキスト
- テキストとは、純粋に文字のみで構成されるデータのことをいいます。 太字や斜線などの修飾情報や、埋め込まれた画像などの文字以外のデータが表現することはできませんが、テキストのみで構成されたテキストファイルであれば、どのような機種のコンピューターでも共通して利用することができます。
おすすめ記事
おすすめエントリー
同じカテゴリから記事を探す
カテゴリから記事をさがす
●Webマーケティング手法
- SEO(検索エンジン最適化)
- Web広告・広告効果測定
- SNSマーケティング
- 動画マーケティング
- メールマーケティング
- コンテンツマーケティング
- BtoBマーケティング
- リサーチ・市場調査
- 広報・PR
- アフィリエイト広告・ASP
●ステップ
●ツール・素材
- CMS・サイト制作
- フォーム作成
- LP制作・LPO
- ABテスト・EFO・CRO
- Web接客・チャットボット
- 動画・映像制作
- アクセス解析
- マーケティングオートメーション(MA)
- メールマーケティング
- データ分析・BI
- CRM(顧客管理)
- SFA(商談管理)
- Web会議
- 営業支援
- EC・通販・ネットショップ
- 口コミ分析・ソーシャルリスニング
- フォント
- 素材サイト
●目的・施策
- Google広告
- Facebook広告
- Twitter広告
- Instagram広告
- LINE運用
- LINE広告
- YouTube運用
- YouTube広告
- TikTok広告
- テレビCM
- サイト制作・サイトリニューアル
- LP制作・LPO
- UI
- UX
- オウンドメディア運営
- 記事制作・ライティング
- コピーライティング
- ホワイトペーパー制作
- デザイン
- セミナー・展示会
- 動画・映像制作
- データ分析・BI
- EC・通販・ネットショップ
- 口コミ分析・ソーシャルリスニング
●課題
●その他