
Figma(フィグマ)とは?初心者でも分かるWebデザインツールの使い方
Figma(フィグマ)の使い方
Figmaがどんなものかを理解していただくために、実際の使い方をいくつか紹介します。以下のオフィシャルホームページでログインアカウントを取得してから、試してみてください。「Try Figma for Free」をクリックして試用アカウントを取得します。この際、Googleアカウントを持っていると、利用開始がスムーズです。
デザインをつくる
UIデザインやワイヤーフレームを手軽に作成できます。デザイナー以外の人なら、ワイヤーフレームはパワーポイントで作っている人も多いでしょう。*Figmaを使えば、図名の描写から配置揃えなどもスムーズに行えるので便利です。直感的な操作で使えるので、操作方法を習得するまでそれほど時間がかかりません。*デザイン制作に必要なメジャーなツールをすべて搭載しているので、スピーディーに作業を進められます。
デザインのために必要なフレームは、すでに登録されているため選択のみで設置できます。例えば、iPhone Xのサイズのフレームを利用したい場合は、左上の赤枠で囲っているマークのメニューからFrameを選び、右側のメニューの「DESIGN」のタブから選ぶだけで設置することが可能です。
iPhone X以外に、Androidにも対応できます。当然、デスクトップPCのフレームも表示できますが、Apple Watchなどのフレームにも対応できる部分は対応幅の広さを感じます。

図形の配置もツールを選択するだけで可能です。図形にテキストを配置してレイアウト調整をすれば、それらしいデザインに見えてくることでしょう。図形は右上にあるメニューから四角図形アイコンをクリックすると、以下のように四角形や直線、矢印など色々な形状のオブジェクトを設置できます。

また、テキストの設置は右上のメニューから「T」のアイコンをクリックすると入力できるようになります。右側にあるメニューでフォントの種類やサイズ、センタリングなどの配置を調整可能です。

複数のオブジェクトを選択してグループ化することや、コピー&ペーストも可能です。ショートカットが充実しているので、慣れるほど使いやすく感じるでしょう。使い心地としては、パワーポイントをもっとデザイン制作寄りにした感覚です。
以下のような簡単なワイヤーフレームなら3分程度で作れるでしょう。右上にある三角マーク(カーソルを重ねるとPresentと表示されるボタン)をクリックすると、iPhone Xのフレームにあてはめたプレビュー画面を表示できます。下の画像は、作成画面とプレビュー画面の2つを並べたものです。

プロトタイプをつくる
デザインをよりWebらしく伝えられるようにできるのがプロトタイプです。ご存知の通り、プロトタイプは「試作品」といった意味であり、ワイヤーフレームよりもさらに完成イメージを想像しやすい状態になります。具体的には、各ページデザインのイメージのほか、ページの遷移を確認できるようになるのです。完成をイメージできる状態で確認作業ができるため、詳細を作り込んだ後に手戻りが発生するリスクを減少させます。
プロトタイプの作成は、プロトタイプモードに切り替えて設定します。以下のように閲覧するデバイスの設定やスタートする画面の選択を行います。

各ページのボタンのリンク設定も必要です、以下のように、矢印をつかって視覚的にわかりやすくリンクをつなぐことができます。

また、各ページの中の細かなアクションも設定できるので、完成イメージをさらに具体化できます。アニメーションの挙動を確認できれば、実装時の伝達ミスなどを避けられます。
プロトタイプを動作させるには、前述したデザインの作成時のプレビューと同じように、画面の右上にある三角マーク(カーソルを重ねるとPresentと表示されるボタン)をクリックします。ボタンを押すとブラウザの別画面が起動し、プレビュー状態になります。プロトタイプをスムーズに確認することで、補正しなければいけない部分があれば、すぐに修正したりメモに残すことが可能です。
チームメンバーやクライアントと共有する
URLを伝えるだけで、制作したデザインを他の人に確認したもらうことができます。ファイルを書き出して、メールなどで送信するのは、手間がかかるものです。何より、何回も添付ファイルのやりとりをするのは、双方にとって面倒に感じるだけではなく確認ミスが生じることもあるでしょう。
Figmaの場合、URLを相手に伝えるだけの方が、圧倒的にスムーズなコミュニケーションが可能になります。デザインを見せるだけなら、アプリケーションに依存せず、アカウントの有無も関係ないので、クライアントに余分な作業をしてもらうこともありません。
共有するには、右上にある「Share」をクリックします。Figmaのアカウントを持っている人と共有する場合は、閲覧のみを許可するのか、編集も可能にするのかを選択します。Figmaに登録しているメールアドレスを入力して「Send invite」を押せば招待完了です。アカウントを持っていない人には、「Copy Link」を押してURLをメールやチャットなどで伝えましょう。

そして、他の人にデザインをチェックしてもらう際に大変役立つのがコメントツールです。*デザインの必要箇所に対して、コメントを付与できるので、イメージに書き込む必要もなければ、メールなどで説明することもありません。*ただし、コメント以外の編集作業に関しては、誰もが好き勝手に手を出してしまうと誤解が生じてしまう場合がありますので、気をつけましょう。

データをPDF化する
UIやワイヤーフレームを作成し、それをクライアントに確認してもらう場合、データをPDF化すると便利です。メール添付やChatworkなどの手段ですぐに渡せるからです。FigmaにはPDFで出力する機能があります。PDF化いまや一般的な機能と思われがちですが、かなり使えます。ビジネス上、柔軟なコミュニケーションには、様々な人が使いやすい状態にファイルを変換することが欠かせないからです。
PDFファイルをエクスポートする方法は簡単です。PDFだけではなく、PNG、JPG、SVGファイルとして出力することもできます。以下の画面のように、右側のメニューの「EXPORT」から「PDF」を選択します。出力するページを指定して、保存場所を選択しましょう。

▼他にもデザイン系の簡単ツールいろいろ!
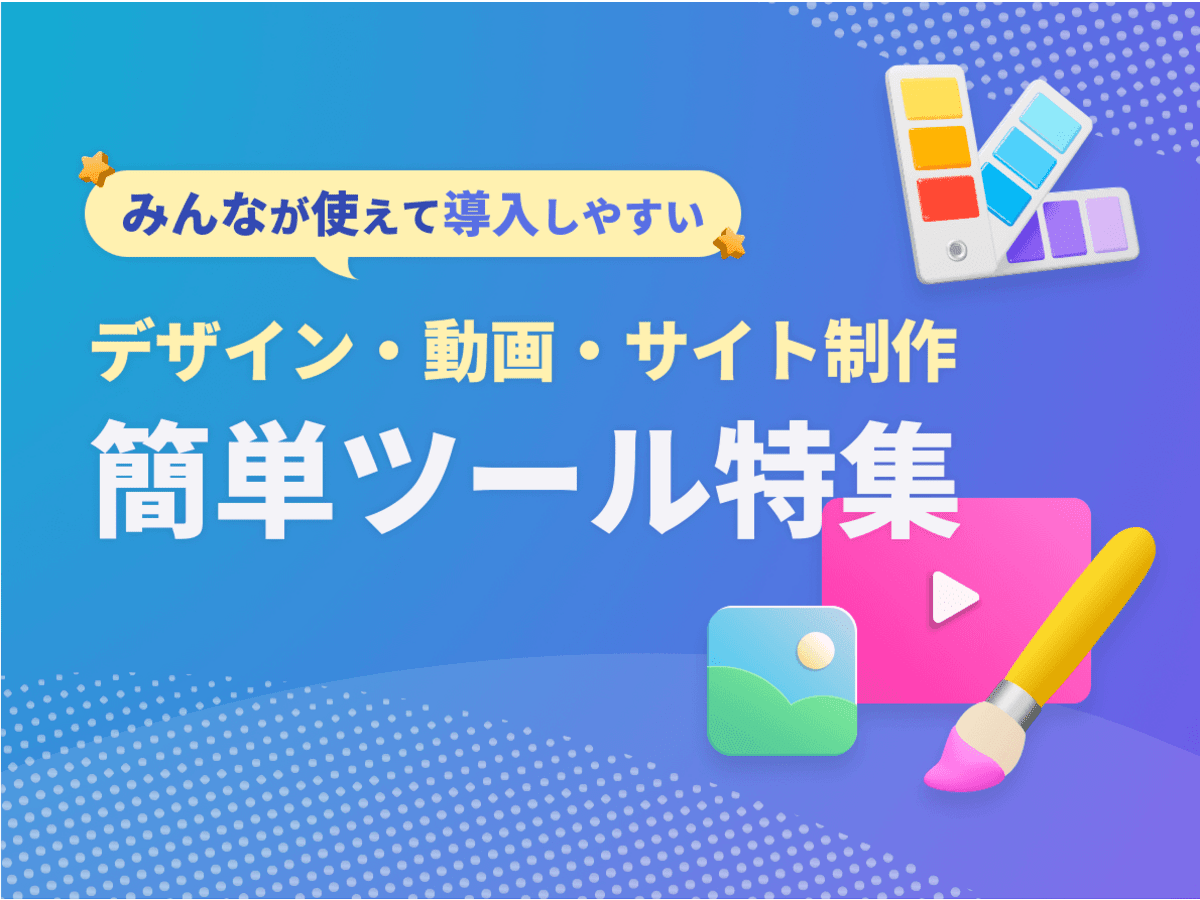
みんなが使えて導入しやすい!デザイン・動画・サイト制作の【簡単ツール特集】
専門職でなくても使いこなせるデザイン制作関連のツールを特集。弊社のマーケター・営業メンバーや総務・人事担当も実際に使えているツールを、1カテゴリにつき1つピックアップしてご紹介します。
- ページ
- 印刷物のカタログやパンフレットは、通常複数のページから成り立っています。インターネットのホームページもまったく同じで、テーマや内容ごとにそれぞれの画面が作られています。この画面のことを、インターネットでも「ページ」と呼んでいます。ホームページは、多くの場合、複数ページから成り立っています。
- アカウント
- アカウントとは、コンピューターやある会員システムなどサービスを使うときに、その人を認識する最低必要な情報として、パスワードと対をなして使う、任意で決めるつづりです。ユーザー、ID、などとも言います。
- Googleとは、世界最大の検索エンジンであるGoogleを展開する米国の企業です。1998年に創業され急激に成長しました。その検索エンジンであるGoogleは、現在日本でも展開していて、日本のYahoo!Japanにも検索結果のデータを提供するなど、検索市場において圧倒的な地位を築いています。
- UI
- UIとは、ユーザーインターフェイス(User Interface)の略で、ユーザー(使い手)とデバイスとのインターフェイス(接点)のことを意味します。
- Android
- Android OSとはスマートフォン用に開発された基本ソフト(OS)の一種です。米国Google社が中心となり開発されました。
- テキスト
- テキストとは、純粋に文字のみで構成されるデータのことをいいます。 太字や斜線などの修飾情報や、埋め込まれた画像などの文字以外のデータが表現することはできませんが、テキストのみで構成されたテキストファイルであれば、どのような機種のコンピューターでも共通して利用することができます。
- レイアウト
- レイアウトとは、もともと「配置」や「配列」を指す語です。ここでは、「ホームページレイアウト(ウェブレイアウト)」と呼ばれる、ホームページにおけるレイアウトについて説明します。
- テキスト
- テキストとは、純粋に文字のみで構成されるデータのことをいいます。 太字や斜線などの修飾情報や、埋め込まれた画像などの文字以外のデータが表現することはできませんが、テキストのみで構成されたテキストファイルであれば、どのような機種のコンピューターでも共通して利用することができます。
- フォント
- フォントとは、同一の特徴を持った文字の形状を一揃いでデザインしたものです。
- ページ
- 印刷物のカタログやパンフレットは、通常複数のページから成り立っています。インターネットのホームページもまったく同じで、テーマや内容ごとにそれぞれの画面が作られています。この画面のことを、インターネットでも「ページ」と呼んでいます。ホームページは、多くの場合、複数ページから成り立っています。
- デバイス
- デバイスとは「特定の機能を持つ道具」を表す語で、転じてパソコンを構成するさまざまな機器や装置、パーツを指すようになりました。基本的に、コンピューターの内部装置や周辺機器などは、すべて「デバイス」と呼ばれます。
- ページ
- 印刷物のカタログやパンフレットは、通常複数のページから成り立っています。インターネットのホームページもまったく同じで、テーマや内容ごとにそれぞれの画面が作られています。この画面のことを、インターネットでも「ページ」と呼んでいます。ホームページは、多くの場合、複数ページから成り立っています。
- リンク
- リンクとは、インターネット上では、あるページの中に記された、他のページの所在を表す情報のことを「ハイパーリンク」と呼び、これを略した言葉です。リンクのある場所をクリックすると、他のページにジャンプするようになっています。
- ページ
- 印刷物のカタログやパンフレットは、通常複数のページから成り立っています。インターネットのホームページもまったく同じで、テーマや内容ごとにそれぞれの画面が作られています。この画面のことを、インターネットでも「ページ」と呼んでいます。ホームページは、多くの場合、複数ページから成り立っています。
- URL
- URLとは、「Uniform Resource Locator」の略称です。情報がどこにあるのかを示すインターネット上の住所のようなものだと考えるとわかりやすいでしょう。各ページのURLは、インターネットブラウザの上部に文字列として表示されています。日本語では「統一資源位置指定子」という名称がついていますが、実際には日本でもURLという語が使われています。
- URL
- URLとは、「Uniform Resource Locator」の略称です。情報がどこにあるのかを示すインターネット上の住所のようなものだと考えるとわかりやすいでしょう。各ページのURLは、インターネットブラウザの上部に文字列として表示されています。日本語では「統一資源位置指定子」という名称がついていますが、実際には日本でもURLという語が使われています。
- アプリ
- アプリとは、アプリケーション・ソフトの略で、もとはパソコンの(エクセル・ワード等)作業に必要なソフトウェア全般を指す言葉でした。 スマートフォンの普及により、スマートフォン上に表示されているアイコン(メール・ゲーム・カレンダー等)のことをアプリと呼ぶことが主流になりました。
- アカウント
- アカウントとは、コンピューターやある会員システムなどサービスを使うときに、その人を認識する最低必要な情報として、パスワードと対をなして使う、任意で決めるつづりです。ユーザー、ID、などとも言います。
- アカウント
- アカウントとは、コンピューターやある会員システムなどサービスを使うときに、その人を認識する最低必要な情報として、パスワードと対をなして使う、任意で決めるつづりです。ユーザー、ID、などとも言います。
- URL
- URLとは、「Uniform Resource Locator」の略称です。情報がどこにあるのかを示すインターネット上の住所のようなものだと考えるとわかりやすいでしょう。各ページのURLは、インターネットブラウザの上部に文字列として表示されています。日本語では「統一資源位置指定子」という名称がついていますが、実際には日本でもURLという語が使われています。
- UI
- UIとは、ユーザーインターフェイス(User Interface)の略で、ユーザー(使い手)とデバイスとのインターフェイス(接点)のことを意味します。
- ページ
- 印刷物のカタログやパンフレットは、通常複数のページから成り立っています。インターネットのホームページもまったく同じで、テーマや内容ごとにそれぞれの画面が作られています。この画面のことを、インターネットでも「ページ」と呼んでいます。ホームページは、多くの場合、複数ページから成り立っています。
おすすめ記事
おすすめエントリー
同じカテゴリから記事を探す
カテゴリから記事をさがす
●Webマーケティング手法
- SEO(検索エンジン最適化)
- Web広告・広告効果測定
- SNSマーケティング
- 動画マーケティング
- メールマーケティング
- コンテンツマーケティング
- BtoBマーケティング
- リサーチ・市場調査
- 広報・PR
- アフィリエイト広告・ASP
●ステップ
●ツール・素材
- CMS・サイト制作
- フォーム作成
- LP制作・LPO
- ABテスト・EFO・CRO
- Web接客・チャットボット
- 動画・映像制作
- アクセス解析
- マーケティングオートメーション(MA)
- メールマーケティング
- データ分析・BI
- CRM(顧客管理)
- SFA(商談管理)
- Web会議
- 営業支援
- EC・通販・ネットショップ
- 口コミ分析・ソーシャルリスニング
- フォント
- 素材サイト
●目的・施策
- Google広告
- Facebook広告
- Twitter広告
- Instagram広告
- LINE運用
- LINE広告
- YouTube運用
- YouTube広告
- TikTok広告
- テレビCM
- サイト制作・サイトリニューアル
- LP制作・LPO
- UI
- UX
- オウンドメディア運営
- 記事制作・ライティング
- コピーライティング
- ホワイトペーパー制作
- デザイン
- セミナー・展示会
- 動画・映像制作
- データ分析・BI
- EC・通販・ネットショップ
- 口コミ分析・ソーシャルリスニング
●課題
●その他










