
無料で便利なGoogle Meetの使い方。ビデオ会議の手順やZoomとの違いを解説
テレワークが急速に広がるのと同時に、ビデオ会議システムの利用者が増加しました。国も働き方改革の一環としてテレワークを推進しており、総務省が「テレワーク・デイズ2021」の実施方針を決定したり「テレワークセキュリティガイドライン(第5版)」や「中小企業等担当者向けテレワークセキュリティの手引き(チェックリスト)(第2版)」を公表したりと、今後もテレワーク化が加速すると予測されます。
参考:[テレワークの推進](https://www.soumu.go.jp/main_sosiki/joho_tsusin/telework/)
ビデオ会議システムの1つに、Google Meetがあります。これまでGoogle Meetはビジネス向けツール「G Suit」に含まれる機能でしたが、現在は無料で利用できるビデオ会議システムとして普及しています。ここではGoogle Meetの概要や使い方、便利な機能をご紹介しましょう。
Google Meetとは
Google Meetとは、Googleが提供するビデオ会議システムです。元は「Hangouts Meet」という名称でしたが、2020年4月に名称変更されました。
Google MeetはGoogleが提供するグループウェアサービス「G Suite」の機能の1つだったため、G Suiteへの登録や月額料金がかかるなど、個人が使用するにはハードルが高いものでした。
しかし2020年5月より、Googleアカウントを持っているユーザーであれば誰でも無料で利用できるようになっています。
参考:Google Meet(旧称 Hangouts Meet) - 無料のビデオ会議
参考:「ハングアウトMeet」が「Google Meet」に名称変更
Google Meetでできること
Google Meetでどんなことができるのか、具体的な機能について解説します。
ビデオ通話、音声通話
ビデオ通話や音声通話が可能です。顔を見せたくない場合はビデオをオフにして音声通話のみで話せます。音声をオフにすることもできるので、一時的に離籍する場合や雑音が入ってしまう場合などは音声をオフにして、ミュート状態で参加可能です。
画面共有
プレゼン資料やデータなど、パソコンの画面などを画面共有できます。全員で同じ資料や画面を見ながら会議したり、ドキュメントを共同編集しながら話し合ったりすることで、会議の効率が上がります。
録画、保存
有料版のみ、会議の録画・保存も行えます。会議に参加できなかったメンバーに共有したり、議事録作成に活用したりと記録用に会議の様子を残せるので、非常に便利です。
チャット
Google Meetにはチャット機能があり、会議しながらファイルやリンク、メッセージなど共有できます。発言している人以外が進言する際も便利です。
無料版と有料版では何が違う?
Google Meetは無料ですが、有料版としてGoogle Workspace Essentials(1人あたり月額8ドル)とGoogle Workspace Enterprise(要見積もり)の2プランがあります。それぞれ違いを解説します。
参加可能人数
Google Meet(無料):100人
Google Workspace Essentials:150人
Google Workspace Enterprise:250人
3人以上の参加者がいる場合の時間制限
Google Meet(無料):1時間
Google Workspace Essentials:24時間
Google Workspace Enterprise:24時間
会議の録画とGoogleドライブへの保存
Google Meet(無料):×
Google Workspace Essentials:〇
Google Workspace Enterprise:〇
挙手機能
Google Meet(無料):×
Google Workspace Essentials:〇
Google Workspace Enterprise:〇
アンケートとQ&A
Google Meet(無料):×
Google Workspace Essentials:〇
Google Workspace Enterprise:〇
ブレイクアウトセッション(少人数に分かれたグループミーティング)
Google Meet(無料):×
Google Workspace Essentials:〇
Google Workspace Enterprise:〇
出席レポート
Google Meet(無料):×
Google Workspace Essentials:〇
Google Workspace Enterprise:〇
ノイズキャンセル
Google Meet(無料):×
Google Workspace Essentials:×
Google Workspace Enterprise:〇
ドメイン内でのライブ配信
Google Meet(無料):×
Google Workspace Essentials:×
Google Workspace Enterprise:〇(10万人まで)
カスタマーサポート
Google Meet(無料):Googleヘルプコミュニティの利用のみ
Google Workspace Essentials:24時間365日対応のオンラインサポートGoogle+ヘルプコミュニティ
Google Workspace Enterprise:24時間365日対応のオンラインサポートGoogle+ヘルプコミュニティ
ビデオ会議を開始する手順
それでは、Google Meetでビデオ会議を開始する手順をPC・スマホそれぞれの場合で解説します。
PCの場合
PCでGoogle Meetを利用するには、ダウンロードの必要なくWebブラウザを起動するだけです。
以下のGoogle Meetのサイトにアクセスし、Googleアカウントでログインしましょう。いつでも開けるようにブックマークしておくといいですね。
①新しい会議を作成する

まずは「新しい会議を作成」をクリックします。

会議の作成方法は3つです。
- 【会議の共有用リンクを取得】会議のリンクを取得し、参加者に送ります
- 【会議を今すぐ開始】会議をすぐに開始します。会議中でもリンクを取得できるので、参加者に送って招待します
- 【Googleカレンダーでスケジュールを設定】Googleカレンダーを起動し、会議日程の設定、リンクの取得を行います
すぐに会議を開始するには、「会議を今すぐ開始」をクリックします。

こちらは会議の準備画面です。ここではまだ会議は始まっていないため、会議URLを確認して「今すぐ参加」をクリックしましょう。

この画面に切り替われば、会議が始まっています。会議URLをシェアするなどして、他のユーザーを招待しましょう。
②他のユーザーを招待する

会議が始まるとすぐにこの画面が出てきます。上にあるのが会議URLで、URLの最後のスラッシュの後ろがコードです。URLまたはコードをユーザーに共有して、会議に招待できます。
もしくは、下の「ユーザーを追加」ボタンから招待することも可能です。

ここで会議に招待したい相手の名前やメールアドレスを入力し、直接招待を送れば、主催者の承認がなくてもスムーズに会議に参加できます。
③会議に参加する
直接招待を受けたユーザーは、メール内のリンクをクリックして会議に参加しましょう。その他の参加方法としては、URLを直接入力、コード入力の2つがあります。

ホーム画面から「会議コードまたはリンクを入力」をクリックし、主催者から共有されたコードまたはリンクを入力しましょう。
主催者があなたの参加を許可すれば、そのまま会議に参加できます。
スマホの場合

スマホで利用する場合には、まずこちらのモバイルアプリをダウンロードしましょう。

Googleアカウントを選び、ログインします。Googleアカウントが表示されない場合やまだ持っていない人は「別のアカウントを追加」から追加しましょう。
もちろん、Google Meetアプリにカメラ・マイクへのアクセスを許可するのもお忘れなく。
①新しい会議を作成する
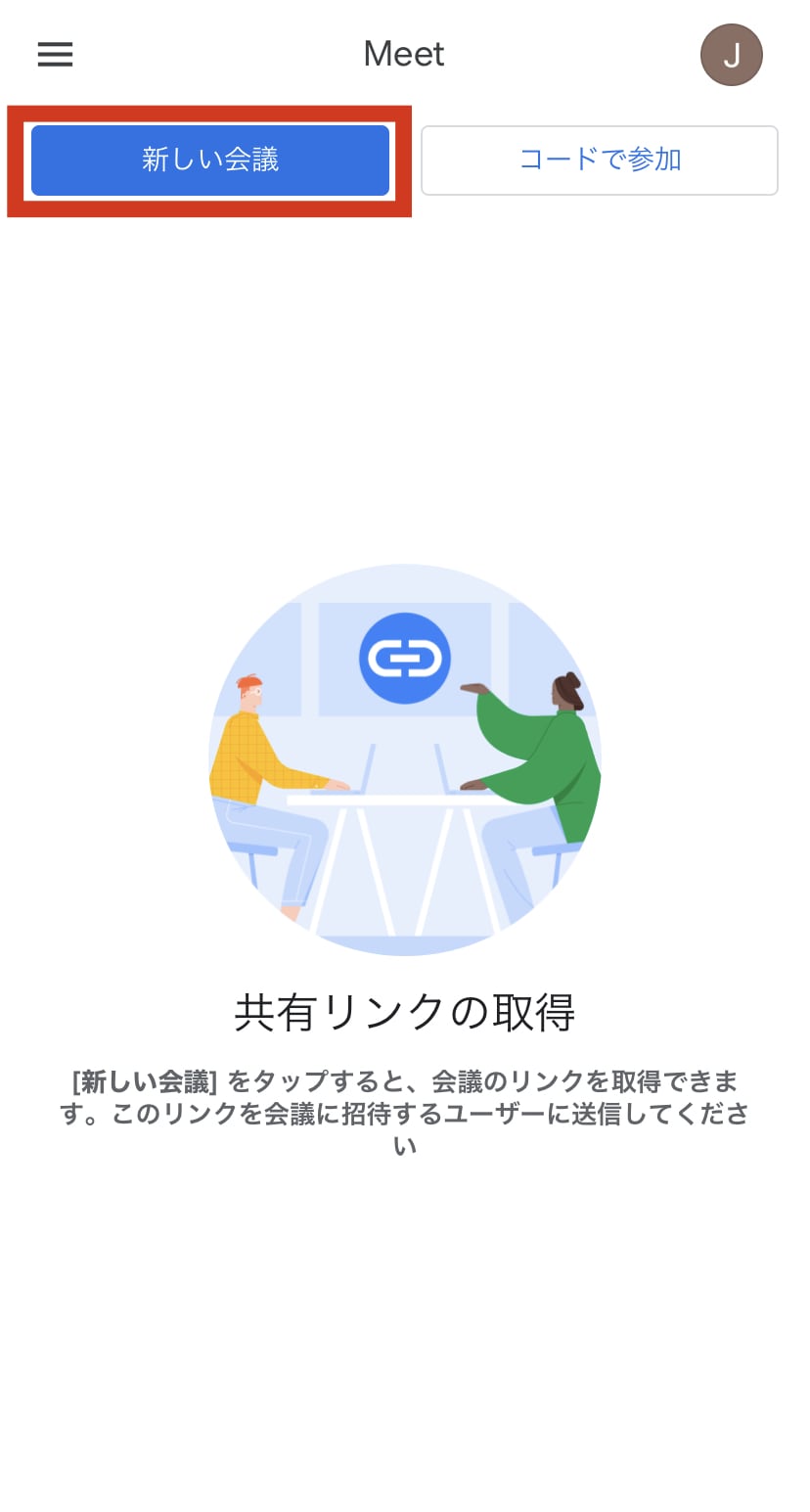
アプリを起動したら左上の「新しい会議」ボタンをタップしましょう。
それぞれの項目は次の通りです。

- 【会議の共有用リンクを取得】会議のリンクを取得し、参加者に送ります
- 【会議を今すぐ開始】会議をすぐに開始します。会議中でもリンクを取得できるので、参加者に送って招待します
- 【Googleカレンダーでスケジュールを設定】Googleカレンダーを起動し、会議日程の設定、リンクの取得を行います
②他のユーザーを招待する
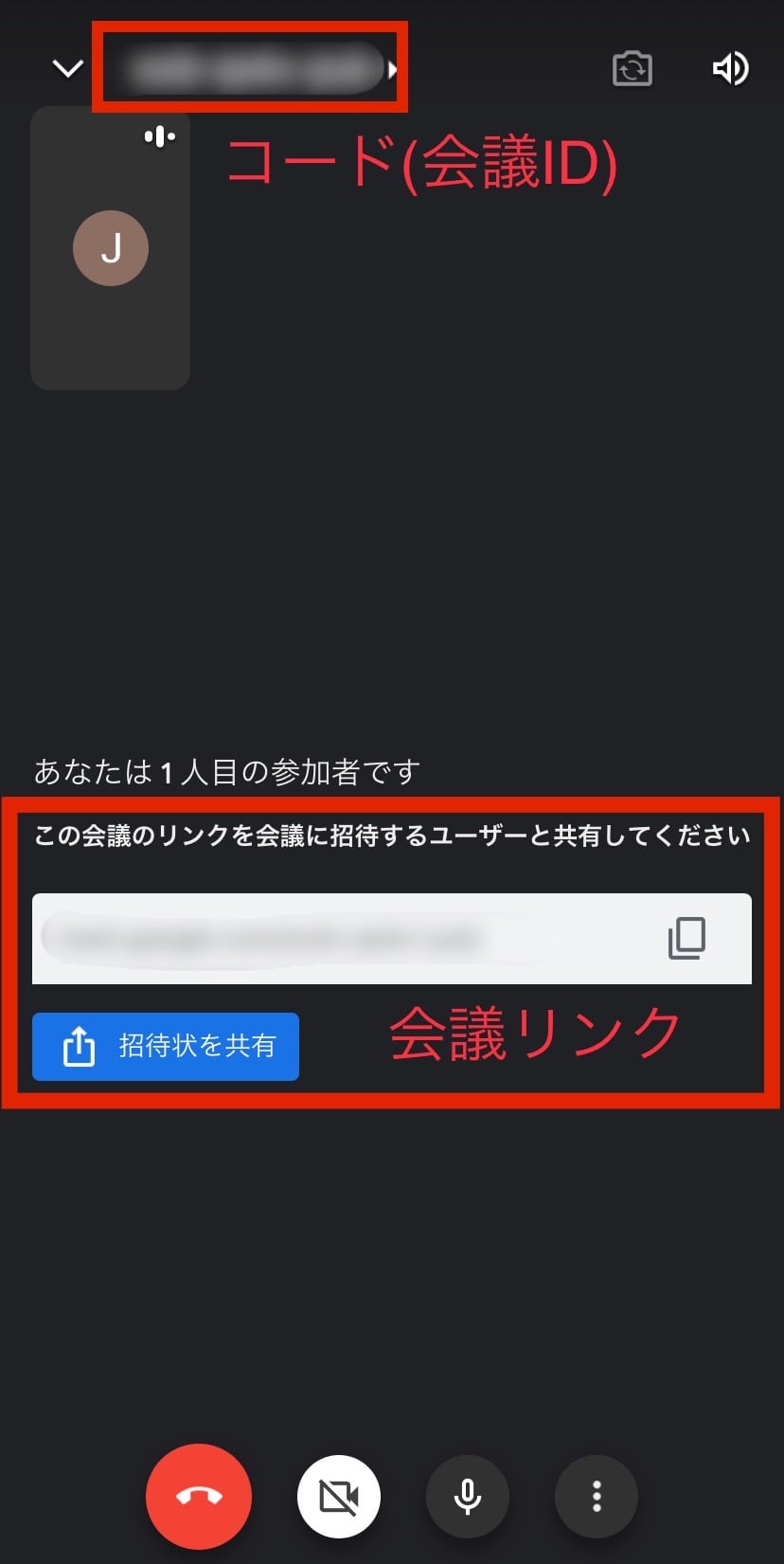
会議を今すぐ開始した場合、会議画面からコード・会議リンクを取得できます。コードまたはリンクをユーザーに送り、会議に参加してもらいましょう。
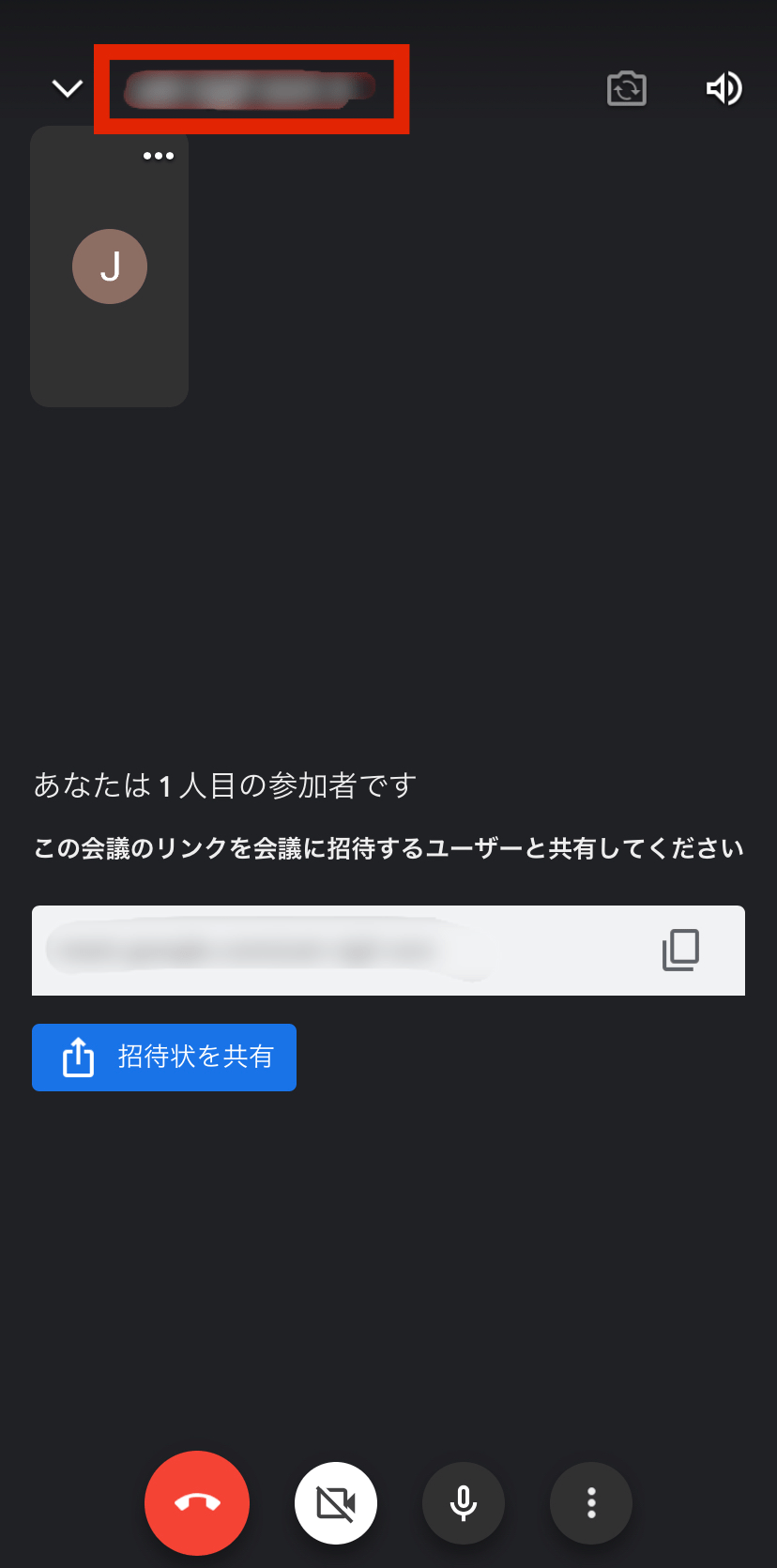
もしくは、上のコードをタップして直接招待することもできます。

「参加に必要な情報を共有」をタップしましょう。
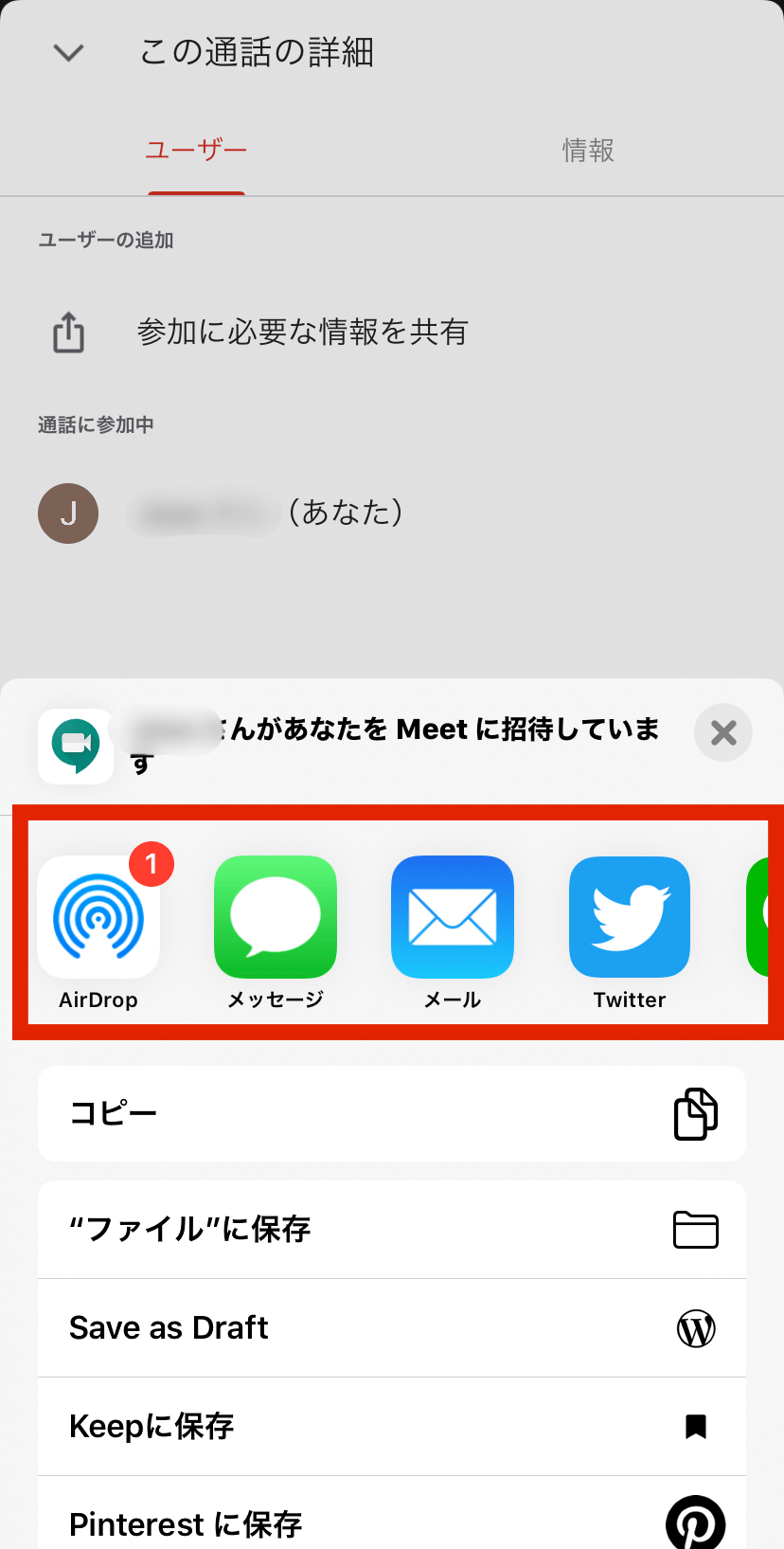
ここから、メッセージ・メール・各種SNSなどを使って会議情報をシェアし、ユーザーを招待してください。
③会議に参加する
会議への参加方法は主に2つです。
- 会議リンクにアクセスする
- コード(会議ID)を入力する
スマホから会議リンクにアクセスすることで、自動的にGoogle Meetアプリが起動します。主催者があなたのアクセスを許可すれば、会議に参加できます。
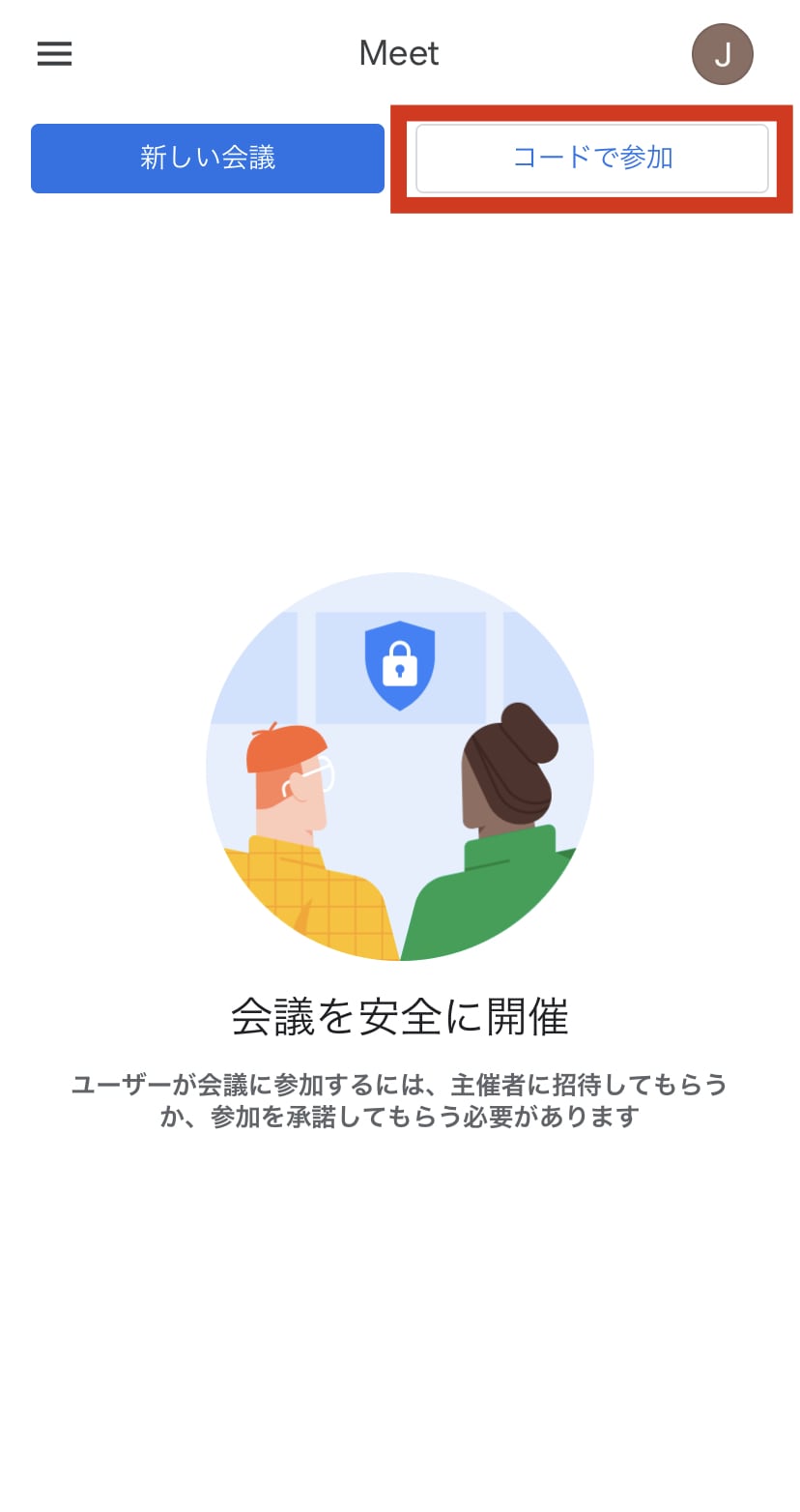
コード(会議ID)を入力する方法もあります。
アプリを起動後に右上の「コードで参加」をタップしましょう。

入力画面に共有されたコードを入力し、会議に参加します。
Zoomとの違い
よく知られたビデオ会議システムにZoomがあります。Google MeetとZoomは何が違うのでしょうか?
まずセキュリティについてですが、Zoom過去にセキュリティの脆弱性が問題視されました。(現在は安全性と個人情報保護の機能強化を実施しています)Google MeetはGoogleが所有するサーバーを使用しているため、より安全性の高いビデオ会議が開けるでしょう。
手軽さでいえば、アカウント登録なしでも会議に参加できるZoomの方がお手軽だといえます。バーチャル背景や画面のリモート操作などの機能面においても、Zoomの方が豊富です。
ただ、Google Meetは需要の高まりに合わせてどんどんアップデートされています。以前はなかった参加者のタイル表示やスポットライト機能などもアップデートにより追加されました。
手軽に使うならZoom、セキュリティ重視や今後のアップデートに期待するならGoogle Meetを選ぶといいでしょう。
次からはGoogle MeetとZoomの違いについて、それぞれの無料版で比較してみます。
参加可能人数
Google Meet:100人
Zoom:100人
アカウント登録
Google Meet:主催者のみ
Zoom:主催者のみ
時間制限
Google Meet:60分
Zoom:40分
セキュリティ面
Google Meet:参加者の限定・強制退出、会議URLの漏洩対策、
Zoom:参加者の限定・強制退出
開催方法
Google Meet:Google Meetのホームページ、Gmail、Googleカレンダーから会議を設定・開催可能
Zoom:Zoomのホームページ、Zoomアプリ、連携アプリから会議を設定・開催可能
知っておくと便利な機能
Google Meetにはただビデオ会議を行う機能だけでなく、ビデオ会議中にあると便利な機能も備わっています。ここでは、知っておくと便利な機能をご紹介しましょう。
画面共有機能
あると何かと便利な画面共有機能ですが、Google Meetにも備わっています。自分のPCに映し出されている画面をビデオ会議の参加者に共有できる機能で、画面を見せながらの会議に効果的です。

ビデオ会議中の右下に「画面を共有」ボタンがあるので、クリックをして画面共有機能を使いましょう。
字幕表示
Google Meet特有のユニークな機能として、字幕表示機能があります。これはビデオ会議の参加者の声を広い、画面に字幕として表示する機能です。
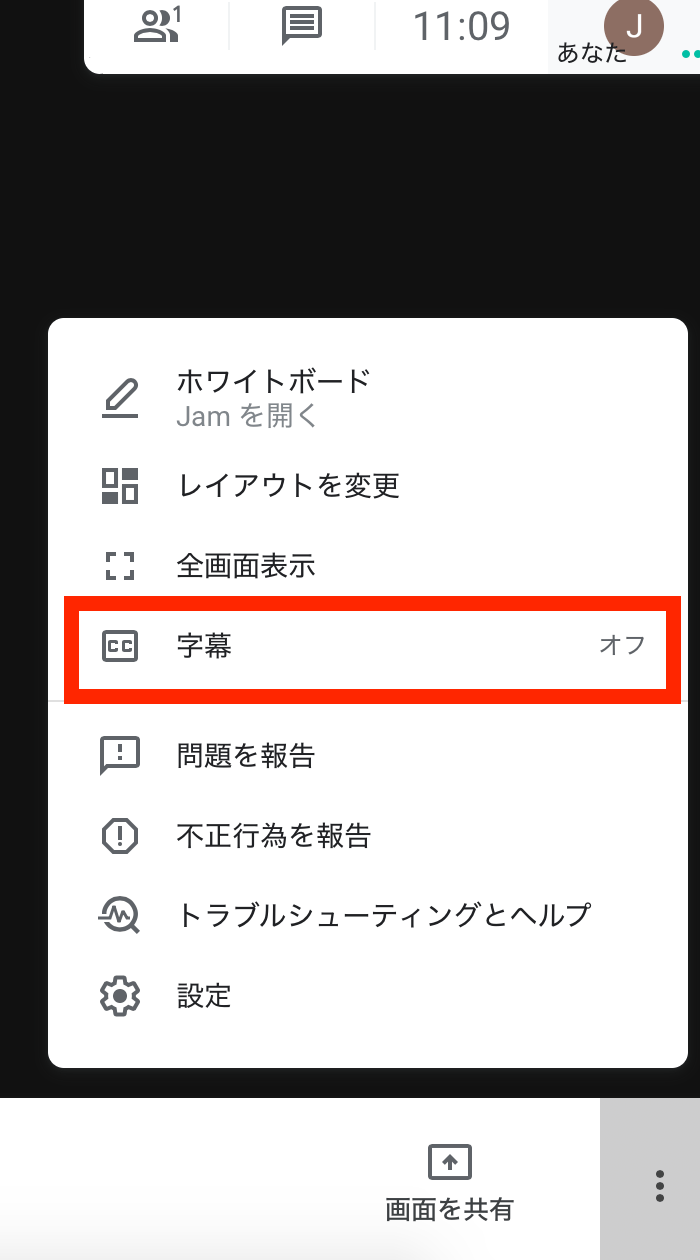
会議画面の「・・・」をクリックすると、機能一覧が表示されます。「字幕」をタップして、字幕表示をオンにしましょう。
現在、字幕表示機能は英語でしか利用できません。日本語の会議では使えない機能ですが、英語での会議、海外支部との会議などではぜひ利用してみてください。
ホワイトボード
ホワイトボード機能もGoogle Meet特有の機能です。ビデオ会議中にある「Google Jamboard」を開ける機能で、まるでホワイトボードのように文字や図を書いたり、画像を貼り付けたりできます。
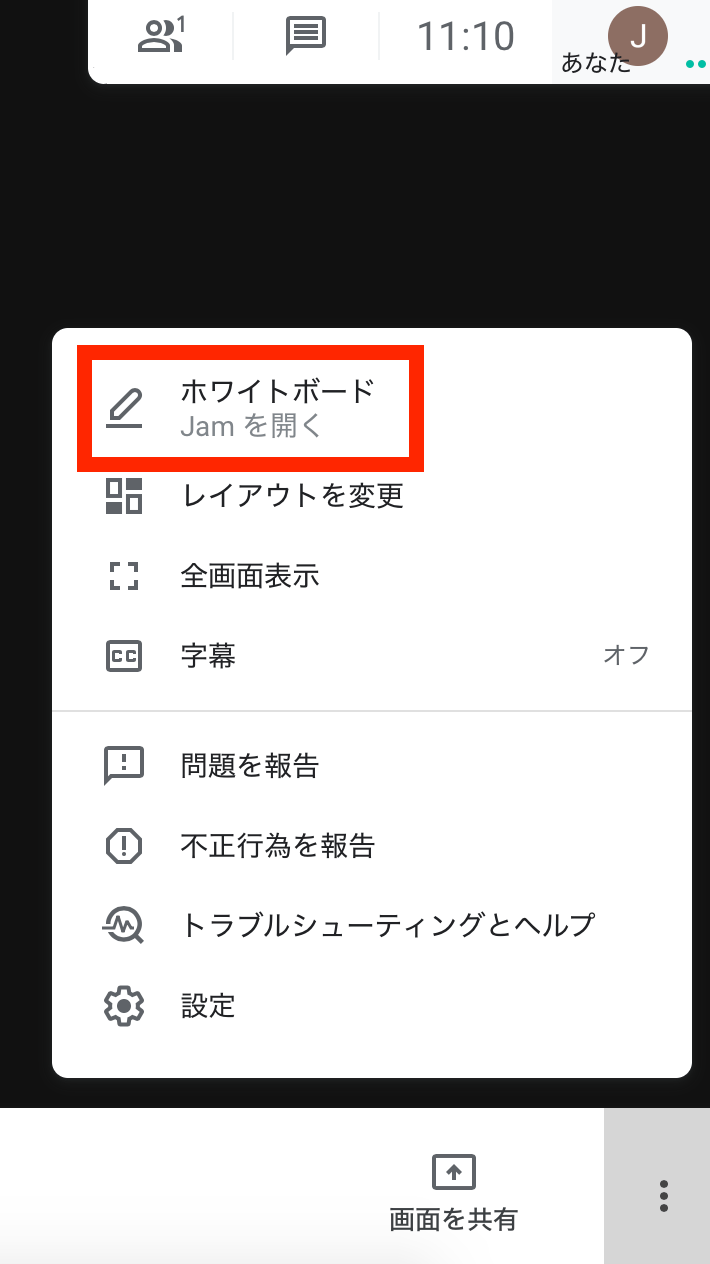
使い方はビデオ会議で「・・・」をクリックして開き、「ホワイトボード」をクリックするだけ。
参加者はJamboardを閲覧できるので、会議内容をまとめる、ブレインストーミングに利用するなど、リアルの会議に近い使い方ができます。
Googleカレンダーの添付ファイル表示
さらにGoogle Meetでは、Googleカレンダーに添付したファイルをビデオ会議中に各自確認することができます。

ビデオ会議中に「ミーティングの詳細」を開くと、「添付ファイル」のタブがあります。そこをクリックして、Googleカレンダーの添付ファイルを確認しましょう。
例えば会議をGoogleカレンダーで予約したときに、使用する予定の資料も一緒にカレンダーに添付しておきます。Google Meetでこの機能を使えば、必要な資料をフォルダから探す手間も省けて便利です。
他の参加者の強制ミュート
会議中に特定のユーザーによるハウリングや雑音が気になったら、画面上部の「ユーザー」をクリックし、参加者の名前の横に表示されているミュートアイコンをクリックすれば強制ミュートができます。
仮想背景
自宅などで自分の背景を映したくない場合は、仮想背景を設定して背景を見せないようにすることが可能です。オフィス風景など自分で好きな背景に変えられます。

使い方は簡単メニューにある「背景を変更」を選択すると、背景をぼかしたり、お好きな背景画像を設定することができます。
Google Meetを使いこなして業務効率改善
Google Meetは無料ですが、非常に多くの機能を搭載しており、快適なビデオ会議を行えます。Googleが提供しているほかのツールとの相性も良く、連携させながらスムーズなコミュニケーションができるので、テレワークでも連携を強化して業務効率化に貢献するでしょう。在宅勤務中のコミュニケーション不足など何らかの課題を抱えている場合は、定期的なミーティングなどでぜひ活用してはいかがでしょうか。
関連記事
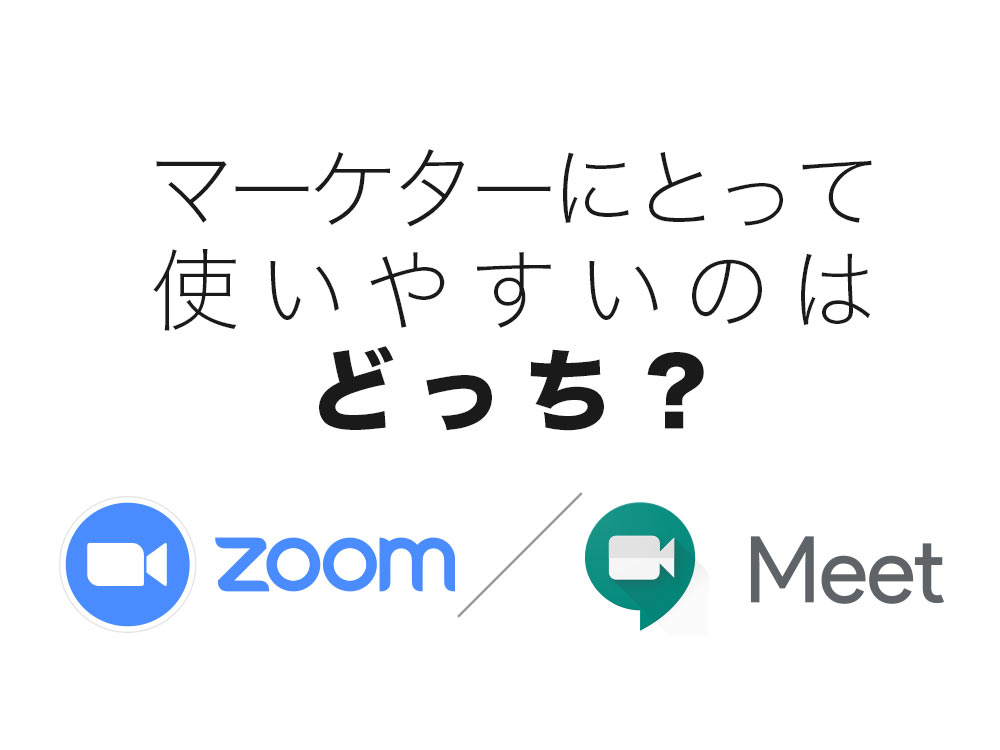
Zoom(ズーム)orGoogle Meet(グーグルミート)?ウェビナーや会議に使うならどっちを使うべき?
コロナ禍で注目を集めたオンライン会議。さまざまなオンライン会議システムがありますが、今注目されているのは「Zoom」と「Google Meet」でしょう。そこでこの記事では、マーケターが使用する場合どちらが適しているのかを考察してみました。テレワーク時代の必須ツール、あなたはどちらを選びますか?
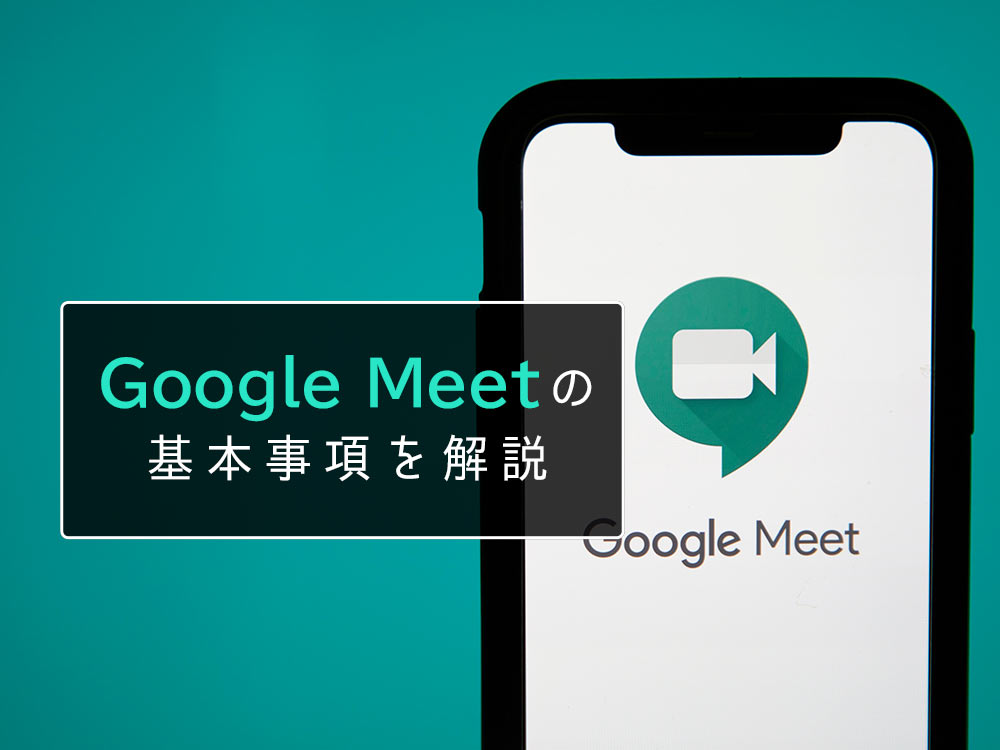
Google Meet(グーグルミート)とは?基本的な機能やメリット・デメリットを解説
Googleが出した機能のため他のGoogleのサービスと連携ができたりするなど利便性が高いのが特徴です。記事ではGoogle Meetの機能やメリット・デメリットについて紹介していきます。
- Googleとは、世界最大の検索エンジンであるGoogleを展開する米国の企業です。1998年に創業され急激に成長しました。その検索エンジンであるGoogleは、現在日本でも展開していて、日本のYahoo!Japanにも検索結果のデータを提供するなど、検索市場において圧倒的な地位を築いています。
- Googleとは、世界最大の検索エンジンであるGoogleを展開する米国の企業です。1998年に創業され急激に成長しました。その検索エンジンであるGoogleは、現在日本でも展開していて、日本のYahoo!Japanにも検索結果のデータを提供するなど、検索市場において圧倒的な地位を築いています。
- Googleとは、世界最大の検索エンジンであるGoogleを展開する米国の企業です。1998年に創業され急激に成長しました。その検索エンジンであるGoogleは、現在日本でも展開していて、日本のYahoo!Japanにも検索結果のデータを提供するなど、検索市場において圧倒的な地位を築いています。
- Googleとは、世界最大の検索エンジンであるGoogleを展開する米国の企業です。1998年に創業され急激に成長しました。その検索エンジンであるGoogleは、現在日本でも展開していて、日本のYahoo!Japanにも検索結果のデータを提供するなど、検索市場において圧倒的な地位を築いています。
- アカウント
- アカウントとは、コンピューターやある会員システムなどサービスを使うときに、その人を認識する最低必要な情報として、パスワードと対をなして使う、任意で決めるつづりです。ユーザー、ID、などとも言います。
- Googleとは、世界最大の検索エンジンであるGoogleを展開する米国の企業です。1998年に創業され急激に成長しました。その検索エンジンであるGoogleは、現在日本でも展開していて、日本のYahoo!Japanにも検索結果のデータを提供するなど、検索市場において圧倒的な地位を築いています。
- Googleとは、世界最大の検索エンジンであるGoogleを展開する米国の企業です。1998年に創業され急激に成長しました。その検索エンジンであるGoogleは、現在日本でも展開していて、日本のYahoo!Japanにも検索結果のデータを提供するなど、検索市場において圧倒的な地位を築いています。
- リンク
- リンクとは、インターネット上では、あるページの中に記された、他のページの所在を表す情報のことを「ハイパーリンク」と呼び、これを略した言葉です。リンクのある場所をクリックすると、他のページにジャンプするようになっています。
- Googleとは、世界最大の検索エンジンであるGoogleを展開する米国の企業です。1998年に創業され急激に成長しました。その検索エンジンであるGoogleは、現在日本でも展開していて、日本のYahoo!Japanにも検索結果のデータを提供するなど、検索市場において圧倒的な地位を築いています。
- Googleとは、世界最大の検索エンジンであるGoogleを展開する米国の企業です。1998年に創業され急激に成長しました。その検索エンジンであるGoogleは、現在日本でも展開していて、日本のYahoo!Japanにも検索結果のデータを提供するなど、検索市場において圧倒的な地位を築いています。
- Googleとは、世界最大の検索エンジンであるGoogleを展開する米国の企業です。1998年に創業され急激に成長しました。その検索エンジンであるGoogleは、現在日本でも展開していて、日本のYahoo!Japanにも検索結果のデータを提供するなど、検索市場において圧倒的な地位を築いています。
- Googleとは、世界最大の検索エンジンであるGoogleを展開する米国の企業です。1998年に創業され急激に成長しました。その検索エンジンであるGoogleは、現在日本でも展開していて、日本のYahoo!Japanにも検索結果のデータを提供するなど、検索市場において圧倒的な地位を築いています。
- Googleとは、世界最大の検索エンジンであるGoogleを展開する米国の企業です。1998年に創業され急激に成長しました。その検索エンジンであるGoogleは、現在日本でも展開していて、日本のYahoo!Japanにも検索結果のデータを提供するなど、検索市場において圧倒的な地位を築いています。
- Googleとは、世界最大の検索エンジンであるGoogleを展開する米国の企業です。1998年に創業され急激に成長しました。その検索エンジンであるGoogleは、現在日本でも展開していて、日本のYahoo!Japanにも検索結果のデータを提供するなど、検索市場において圧倒的な地位を築いています。
- Googleとは、世界最大の検索エンジンであるGoogleを展開する米国の企業です。1998年に創業され急激に成長しました。その検索エンジンであるGoogleは、現在日本でも展開していて、日本のYahoo!Japanにも検索結果のデータを提供するなど、検索市場において圧倒的な地位を築いています。
- Googleとは、世界最大の検索エンジンであるGoogleを展開する米国の企業です。1998年に創業され急激に成長しました。その検索エンジンであるGoogleは、現在日本でも展開していて、日本のYahoo!Japanにも検索結果のデータを提供するなど、検索市場において圧倒的な地位を築いています。
- Googleとは、世界最大の検索エンジンであるGoogleを展開する米国の企業です。1998年に創業され急激に成長しました。その検索エンジンであるGoogleは、現在日本でも展開していて、日本のYahoo!Japanにも検索結果のデータを提供するなど、検索市場において圧倒的な地位を築いています。
- Googleとは、世界最大の検索エンジンであるGoogleを展開する米国の企業です。1998年に創業され急激に成長しました。その検索エンジンであるGoogleは、現在日本でも展開していて、日本のYahoo!Japanにも検索結果のデータを提供するなど、検索市場において圧倒的な地位を築いています。
- Googleとは、世界最大の検索エンジンであるGoogleを展開する米国の企業です。1998年に創業され急激に成長しました。その検索エンジンであるGoogleは、現在日本でも展開していて、日本のYahoo!Japanにも検索結果のデータを提供するなど、検索市場において圧倒的な地位を築いています。
- Googleとは、世界最大の検索エンジンであるGoogleを展開する米国の企業です。1998年に創業され急激に成長しました。その検索エンジンであるGoogleは、現在日本でも展開していて、日本のYahoo!Japanにも検索結果のデータを提供するなど、検索市場において圧倒的な地位を築いています。
- Googleとは、世界最大の検索エンジンであるGoogleを展開する米国の企業です。1998年に創業され急激に成長しました。その検索エンジンであるGoogleは、現在日本でも展開していて、日本のYahoo!Japanにも検索結果のデータを提供するなど、検索市場において圧倒的な地位を築いています。
- Googleとは、世界最大の検索エンジンであるGoogleを展開する米国の企業です。1998年に創業され急激に成長しました。その検索エンジンであるGoogleは、現在日本でも展開していて、日本のYahoo!Japanにも検索結果のデータを提供するなど、検索市場において圧倒的な地位を築いています。
- Googleとは、世界最大の検索エンジンであるGoogleを展開する米国の企業です。1998年に創業され急激に成長しました。その検索エンジンであるGoogleは、現在日本でも展開していて、日本のYahoo!Japanにも検索結果のデータを提供するなど、検索市場において圧倒的な地位を築いています。
- Googleとは、世界最大の検索エンジンであるGoogleを展開する米国の企業です。1998年に創業され急激に成長しました。その検索エンジンであるGoogleは、現在日本でも展開していて、日本のYahoo!Japanにも検索結果のデータを提供するなど、検索市場において圧倒的な地位を築いています。
- Googleとは、世界最大の検索エンジンであるGoogleを展開する米国の企業です。1998年に創業され急激に成長しました。その検索エンジンであるGoogleは、現在日本でも展開していて、日本のYahoo!Japanにも検索結果のデータを提供するなど、検索市場において圧倒的な地位を築いています。
- Googleとは、世界最大の検索エンジンであるGoogleを展開する米国の企業です。1998年に創業され急激に成長しました。その検索エンジンであるGoogleは、現在日本でも展開していて、日本のYahoo!Japanにも検索結果のデータを提供するなど、検索市場において圧倒的な地位を築いています。
- Googleとは、世界最大の検索エンジンであるGoogleを展開する米国の企業です。1998年に創業され急激に成長しました。その検索エンジンであるGoogleは、現在日本でも展開していて、日本のYahoo!Japanにも検索結果のデータを提供するなど、検索市場において圧倒的な地位を築いています。
- Googleとは、世界最大の検索エンジンであるGoogleを展開する米国の企業です。1998年に創業され急激に成長しました。その検索エンジンであるGoogleは、現在日本でも展開していて、日本のYahoo!Japanにも検索結果のデータを提供するなど、検索市場において圧倒的な地位を築いています。
- Googleとは、世界最大の検索エンジンであるGoogleを展開する米国の企業です。1998年に創業され急激に成長しました。その検索エンジンであるGoogleは、現在日本でも展開していて、日本のYahoo!Japanにも検索結果のデータを提供するなど、検索市場において圧倒的な地位を築いています。
- Googleとは、世界最大の検索エンジンであるGoogleを展開する米国の企業です。1998年に創業され急激に成長しました。その検索エンジンであるGoogleは、現在日本でも展開していて、日本のYahoo!Japanにも検索結果のデータを提供するなど、検索市場において圧倒的な地位を築いています。
- Googleとは、世界最大の検索エンジンであるGoogleを展開する米国の企業です。1998年に創業され急激に成長しました。その検索エンジンであるGoogleは、現在日本でも展開していて、日本のYahoo!Japanにも検索結果のデータを提供するなど、検索市場において圧倒的な地位を築いています。
- Googleとは、世界最大の検索エンジンであるGoogleを展開する米国の企業です。1998年に創業され急激に成長しました。その検索エンジンであるGoogleは、現在日本でも展開していて、日本のYahoo!Japanにも検索結果のデータを提供するなど、検索市場において圧倒的な地位を築いています。
- Googleとは、世界最大の検索エンジンであるGoogleを展開する米国の企業です。1998年に創業され急激に成長しました。その検索エンジンであるGoogleは、現在日本でも展開していて、日本のYahoo!Japanにも検索結果のデータを提供するなど、検索市場において圧倒的な地位を築いています。
- Googleとは、世界最大の検索エンジンであるGoogleを展開する米国の企業です。1998年に創業され急激に成長しました。その検索エンジンであるGoogleは、現在日本でも展開していて、日本のYahoo!Japanにも検索結果のデータを提供するなど、検索市場において圧倒的な地位を築いています。
- Googleとは、世界最大の検索エンジンであるGoogleを展開する米国の企業です。1998年に創業され急激に成長しました。その検索エンジンであるGoogleは、現在日本でも展開していて、日本のYahoo!Japanにも検索結果のデータを提供するなど、検索市場において圧倒的な地位を築いています。
- Googleとは、世界最大の検索エンジンであるGoogleを展開する米国の企業です。1998年に創業され急激に成長しました。その検索エンジンであるGoogleは、現在日本でも展開していて、日本のYahoo!Japanにも検索結果のデータを提供するなど、検索市場において圧倒的な地位を築いています。
- Googleとは、世界最大の検索エンジンであるGoogleを展開する米国の企業です。1998年に創業され急激に成長しました。その検索エンジンであるGoogleは、現在日本でも展開していて、日本のYahoo!Japanにも検索結果のデータを提供するなど、検索市場において圧倒的な地位を築いています。
- Googleとは、世界最大の検索エンジンであるGoogleを展開する米国の企業です。1998年に創業され急激に成長しました。その検索エンジンであるGoogleは、現在日本でも展開していて、日本のYahoo!Japanにも検索結果のデータを提供するなど、検索市場において圧倒的な地位を築いています。
- オンライン
- オンラインとは、通信回線などを使ってネットワークやコンピューターに接続されている状態のことをいいます。対義語は「オフライン」(offline)です。 現在では、オンラインゲームやオンラインショップなどで、インターネットなどのネットワークに接続され、遠隔からサービスや情報などを利用できる状態のことを言う場合が多いです。
- Googleとは、世界最大の検索エンジンであるGoogleを展開する米国の企業です。1998年に創業され急激に成長しました。その検索エンジンであるGoogleは、現在日本でも展開していて、日本のYahoo!Japanにも検索結果のデータを提供するなど、検索市場において圧倒的な地位を築いています。
- オンライン
- オンラインとは、通信回線などを使ってネットワークやコンピューターに接続されている状態のことをいいます。対義語は「オフライン」(offline)です。 現在では、オンラインゲームやオンラインショップなどで、インターネットなどのネットワークに接続され、遠隔からサービスや情報などを利用できる状態のことを言う場合が多いです。
- Googleとは、世界最大の検索エンジンであるGoogleを展開する米国の企業です。1998年に創業され急激に成長しました。その検索エンジンであるGoogleは、現在日本でも展開していて、日本のYahoo!Japanにも検索結果のデータを提供するなど、検索市場において圧倒的な地位を築いています。
- Googleとは、世界最大の検索エンジンであるGoogleを展開する米国の企業です。1998年に創業され急激に成長しました。その検索エンジンであるGoogleは、現在日本でも展開していて、日本のYahoo!Japanにも検索結果のデータを提供するなど、検索市場において圧倒的な地位を築いています。
- Googleとは、世界最大の検索エンジンであるGoogleを展開する米国の企業です。1998年に創業され急激に成長しました。その検索エンジンであるGoogleは、現在日本でも展開していて、日本のYahoo!Japanにも検索結果のデータを提供するなど、検索市場において圧倒的な地位を築いています。
- アカウント
- アカウントとは、コンピューターやある会員システムなどサービスを使うときに、その人を認識する最低必要な情報として、パスワードと対をなして使う、任意で決めるつづりです。ユーザー、ID、などとも言います。
- リンク
- リンクとは、インターネット上では、あるページの中に記された、他のページの所在を表す情報のことを「ハイパーリンク」と呼び、これを略した言葉です。リンクのある場所をクリックすると、他のページにジャンプするようになっています。
- リンク
- リンクとは、インターネット上では、あるページの中に記された、他のページの所在を表す情報のことを「ハイパーリンク」と呼び、これを略した言葉です。リンクのある場所をクリックすると、他のページにジャンプするようになっています。
- Googleとは、世界最大の検索エンジンであるGoogleを展開する米国の企業です。1998年に創業され急激に成長しました。その検索エンジンであるGoogleは、現在日本でも展開していて、日本のYahoo!Japanにも検索結果のデータを提供するなど、検索市場において圧倒的な地位を築いています。
- リンク
- リンクとは、インターネット上では、あるページの中に記された、他のページの所在を表す情報のことを「ハイパーリンク」と呼び、これを略した言葉です。リンクのある場所をクリックすると、他のページにジャンプするようになっています。
- URL
- URLとは、「Uniform Resource Locator」の略称です。情報がどこにあるのかを示すインターネット上の住所のようなものだと考えるとわかりやすいでしょう。各ページのURLは、インターネットブラウザの上部に文字列として表示されています。日本語では「統一資源位置指定子」という名称がついていますが、実際には日本でもURLという語が使われています。
- URL
- URLとは、「Uniform Resource Locator」の略称です。情報がどこにあるのかを示すインターネット上の住所のようなものだと考えるとわかりやすいでしょう。各ページのURLは、インターネットブラウザの上部に文字列として表示されています。日本語では「統一資源位置指定子」という名称がついていますが、実際には日本でもURLという語が使われています。
- シェア
- シェアとは、インターネット上で自分が見つけて気に入ったホームページやブログ、あるいは、Facebookなど自分自身が会員登録しているSNSで自分以外の友達が投稿した写真、動画、リンクなどのコンテンツを自分の友達にも共有して広めたいという目的をもって、SNSで自分自身の投稿としてコンテンツを引用し、拡散していくことをいいます。
- URL
- URLとは、「Uniform Resource Locator」の略称です。情報がどこにあるのかを示すインターネット上の住所のようなものだと考えるとわかりやすいでしょう。各ページのURLは、インターネットブラウザの上部に文字列として表示されています。日本語では「統一資源位置指定子」という名称がついていますが、実際には日本でもURLという語が使われています。
- リンク
- リンクとは、インターネット上では、あるページの中に記された、他のページの所在を表す情報のことを「ハイパーリンク」と呼び、これを略した言葉です。リンクのある場所をクリックすると、他のページにジャンプするようになっています。
- URL
- URLとは、「Uniform Resource Locator」の略称です。情報がどこにあるのかを示すインターネット上の住所のようなものだと考えるとわかりやすいでしょう。各ページのURLは、インターネットブラウザの上部に文字列として表示されています。日本語では「統一資源位置指定子」という名称がついていますが、実際には日本でもURLという語が使われています。
- リンク
- リンクとは、インターネット上では、あるページの中に記された、他のページの所在を表す情報のことを「ハイパーリンク」と呼び、これを略した言葉です。リンクのある場所をクリックすると、他のページにジャンプするようになっています。
- アプリ
- アプリとは、アプリケーション・ソフトの略で、もとはパソコンの(エクセル・ワード等)作業に必要なソフトウェア全般を指す言葉でした。 スマートフォンの普及により、スマートフォン上に表示されているアイコン(メール・ゲーム・カレンダー等)のことをアプリと呼ぶことが主流になりました。
- Googleとは、世界最大の検索エンジンであるGoogleを展開する米国の企業です。1998年に創業され急激に成長しました。その検索エンジンであるGoogleは、現在日本でも展開していて、日本のYahoo!Japanにも検索結果のデータを提供するなど、検索市場において圧倒的な地位を築いています。
- アカウント
- アカウントとは、コンピューターやある会員システムなどサービスを使うときに、その人を認識する最低必要な情報として、パスワードと対をなして使う、任意で決めるつづりです。ユーザー、ID、などとも言います。
- Googleとは、世界最大の検索エンジンであるGoogleを展開する米国の企業です。1998年に創業され急激に成長しました。その検索エンジンであるGoogleは、現在日本でも展開していて、日本のYahoo!Japanにも検索結果のデータを提供するなど、検索市場において圧倒的な地位を築いています。
- アプリ
- アプリとは、アプリケーション・ソフトの略で、もとはパソコンの(エクセル・ワード等)作業に必要なソフトウェア全般を指す言葉でした。 スマートフォンの普及により、スマートフォン上に表示されているアイコン(メール・ゲーム・カレンダー等)のことをアプリと呼ぶことが主流になりました。
- アプリ
- アプリとは、アプリケーション・ソフトの略で、もとはパソコンの(エクセル・ワード等)作業に必要なソフトウェア全般を指す言葉でした。 スマートフォンの普及により、スマートフォン上に表示されているアイコン(メール・ゲーム・カレンダー等)のことをアプリと呼ぶことが主流になりました。
- リンク
- リンクとは、インターネット上では、あるページの中に記された、他のページの所在を表す情報のことを「ハイパーリンク」と呼び、これを略した言葉です。リンクのある場所をクリックすると、他のページにジャンプするようになっています。
- リンク
- リンクとは、インターネット上では、あるページの中に記された、他のページの所在を表す情報のことを「ハイパーリンク」と呼び、これを略した言葉です。リンクのある場所をクリックすると、他のページにジャンプするようになっています。
- Googleとは、世界最大の検索エンジンであるGoogleを展開する米国の企業です。1998年に創業され急激に成長しました。その検索エンジンであるGoogleは、現在日本でも展開していて、日本のYahoo!Japanにも検索結果のデータを提供するなど、検索市場において圧倒的な地位を築いています。
- リンク
- リンクとは、インターネット上では、あるページの中に記された、他のページの所在を表す情報のことを「ハイパーリンク」と呼び、これを略した言葉です。リンクのある場所をクリックすると、他のページにジャンプするようになっています。
- リンク
- リンクとは、インターネット上では、あるページの中に記された、他のページの所在を表す情報のことを「ハイパーリンク」と呼び、これを略した言葉です。リンクのある場所をクリックすると、他のページにジャンプするようになっています。
- シェア
- シェアとは、インターネット上で自分が見つけて気に入ったホームページやブログ、あるいは、Facebookなど自分自身が会員登録しているSNSで自分以外の友達が投稿した写真、動画、リンクなどのコンテンツを自分の友達にも共有して広めたいという目的をもって、SNSで自分自身の投稿としてコンテンツを引用し、拡散していくことをいいます。
- リンク
- リンクとは、インターネット上では、あるページの中に記された、他のページの所在を表す情報のことを「ハイパーリンク」と呼び、これを略した言葉です。リンクのある場所をクリックすると、他のページにジャンプするようになっています。
- リンク
- リンクとは、インターネット上では、あるページの中に記された、他のページの所在を表す情報のことを「ハイパーリンク」と呼び、これを略した言葉です。リンクのある場所をクリックすると、他のページにジャンプするようになっています。
- Googleとは、世界最大の検索エンジンであるGoogleを展開する米国の企業です。1998年に創業され急激に成長しました。その検索エンジンであるGoogleは、現在日本でも展開していて、日本のYahoo!Japanにも検索結果のデータを提供するなど、検索市場において圧倒的な地位を築いています。
- アプリ
- アプリとは、アプリケーション・ソフトの略で、もとはパソコンの(エクセル・ワード等)作業に必要なソフトウェア全般を指す言葉でした。 スマートフォンの普及により、スマートフォン上に表示されているアイコン(メール・ゲーム・カレンダー等)のことをアプリと呼ぶことが主流になりました。
- アプリ
- アプリとは、アプリケーション・ソフトの略で、もとはパソコンの(エクセル・ワード等)作業に必要なソフトウェア全般を指す言葉でした。 スマートフォンの普及により、スマートフォン上に表示されているアイコン(メール・ゲーム・カレンダー等)のことをアプリと呼ぶことが主流になりました。
- Googleとは、世界最大の検索エンジンであるGoogleを展開する米国の企業です。1998年に創業され急激に成長しました。その検索エンジンであるGoogleは、現在日本でも展開していて、日本のYahoo!Japanにも検索結果のデータを提供するなど、検索市場において圧倒的な地位を築いています。
- Googleとは、世界最大の検索エンジンであるGoogleを展開する米国の企業です。1998年に創業され急激に成長しました。その検索エンジンであるGoogleは、現在日本でも展開していて、日本のYahoo!Japanにも検索結果のデータを提供するなど、検索市場において圧倒的な地位を築いています。
- アカウント
- アカウントとは、コンピューターやある会員システムなどサービスを使うときに、その人を認識する最低必要な情報として、パスワードと対をなして使う、任意で決めるつづりです。ユーザー、ID、などとも言います。
- Googleとは、世界最大の検索エンジンであるGoogleを展開する米国の企業です。1998年に創業され急激に成長しました。その検索エンジンであるGoogleは、現在日本でも展開していて、日本のYahoo!Japanにも検索結果のデータを提供するなど、検索市場において圧倒的な地位を築いています。
- Googleとは、世界最大の検索エンジンであるGoogleを展開する米国の企業です。1998年に創業され急激に成長しました。その検索エンジンであるGoogleは、現在日本でも展開していて、日本のYahoo!Japanにも検索結果のデータを提供するなど、検索市場において圧倒的な地位を築いています。
- Googleとは、世界最大の検索エンジンであるGoogleを展開する米国の企業です。1998年に創業され急激に成長しました。その検索エンジンであるGoogleは、現在日本でも展開していて、日本のYahoo!Japanにも検索結果のデータを提供するなど、検索市場において圧倒的な地位を築いています。
- Googleとは、世界最大の検索エンジンであるGoogleを展開する米国の企業です。1998年に創業され急激に成長しました。その検索エンジンであるGoogleは、現在日本でも展開していて、日本のYahoo!Japanにも検索結果のデータを提供するなど、検索市場において圧倒的な地位を築いています。
- Googleとは、世界最大の検索エンジンであるGoogleを展開する米国の企業です。1998年に創業され急激に成長しました。その検索エンジンであるGoogleは、現在日本でも展開していて、日本のYahoo!Japanにも検索結果のデータを提供するなど、検索市場において圧倒的な地位を築いています。
- Googleとは、世界最大の検索エンジンであるGoogleを展開する米国の企業です。1998年に創業され急激に成長しました。その検索エンジンであるGoogleは、現在日本でも展開していて、日本のYahoo!Japanにも検索結果のデータを提供するなど、検索市場において圧倒的な地位を築いています。
- Googleとは、世界最大の検索エンジンであるGoogleを展開する米国の企業です。1998年に創業され急激に成長しました。その検索エンジンであるGoogleは、現在日本でも展開していて、日本のYahoo!Japanにも検索結果のデータを提供するなど、検索市場において圧倒的な地位を築いています。
- URL
- URLとは、「Uniform Resource Locator」の略称です。情報がどこにあるのかを示すインターネット上の住所のようなものだと考えるとわかりやすいでしょう。各ページのURLは、インターネットブラウザの上部に文字列として表示されています。日本語では「統一資源位置指定子」という名称がついていますが、実際には日本でもURLという語が使われています。
- Googleとは、世界最大の検索エンジンであるGoogleを展開する米国の企業です。1998年に創業され急激に成長しました。その検索エンジンであるGoogleは、現在日本でも展開していて、日本のYahoo!Japanにも検索結果のデータを提供するなど、検索市場において圧倒的な地位を築いています。
- ページ
- 印刷物のカタログやパンフレットは、通常複数のページから成り立っています。インターネットのホームページもまったく同じで、テーマや内容ごとにそれぞれの画面が作られています。この画面のことを、インターネットでも「ページ」と呼んでいます。ホームページは、多くの場合、複数ページから成り立っています。
- ページ
- 印刷物のカタログやパンフレットは、通常複数のページから成り立っています。インターネットのホームページもまったく同じで、テーマや内容ごとにそれぞれの画面が作られています。この画面のことを、インターネットでも「ページ」と呼んでいます。ホームページは、多くの場合、複数ページから成り立っています。
- アプリ
- アプリとは、アプリケーション・ソフトの略で、もとはパソコンの(エクセル・ワード等)作業に必要なソフトウェア全般を指す言葉でした。 スマートフォンの普及により、スマートフォン上に表示されているアイコン(メール・ゲーム・カレンダー等)のことをアプリと呼ぶことが主流になりました。
- Googleとは、世界最大の検索エンジンであるGoogleを展開する米国の企業です。1998年に創業され急激に成長しました。その検索エンジンであるGoogleは、現在日本でも展開していて、日本のYahoo!Japanにも検索結果のデータを提供するなど、検索市場において圧倒的な地位を築いています。
- Googleとは、世界最大の検索エンジンであるGoogleを展開する米国の企業です。1998年に創業され急激に成長しました。その検索エンジンであるGoogleは、現在日本でも展開していて、日本のYahoo!Japanにも検索結果のデータを提供するなど、検索市場において圧倒的な地位を築いています。
- Googleとは、世界最大の検索エンジンであるGoogleを展開する米国の企業です。1998年に創業され急激に成長しました。その検索エンジンであるGoogleは、現在日本でも展開していて、日本のYahoo!Japanにも検索結果のデータを提供するなど、検索市場において圧倒的な地位を築いています。
- Googleとは、世界最大の検索エンジンであるGoogleを展開する米国の企業です。1998年に創業され急激に成長しました。その検索エンジンであるGoogleは、現在日本でも展開していて、日本のYahoo!Japanにも検索結果のデータを提供するなど、検索市場において圧倒的な地位を築いています。
- Googleとは、世界最大の検索エンジンであるGoogleを展開する米国の企業です。1998年に創業され急激に成長しました。その検索エンジンであるGoogleは、現在日本でも展開していて、日本のYahoo!Japanにも検索結果のデータを提供するなど、検索市場において圧倒的な地位を築いています。
- Googleとは、世界最大の検索エンジンであるGoogleを展開する米国の企業です。1998年に創業され急激に成長しました。その検索エンジンであるGoogleは、現在日本でも展開していて、日本のYahoo!Japanにも検索結果のデータを提供するなど、検索市場において圧倒的な地位を築いています。
- Googleとは、世界最大の検索エンジンであるGoogleを展開する米国の企業です。1998年に創業され急激に成長しました。その検索エンジンであるGoogleは、現在日本でも展開していて、日本のYahoo!Japanにも検索結果のデータを提供するなど、検索市場において圧倒的な地位を築いています。
- Googleとは、世界最大の検索エンジンであるGoogleを展開する米国の企業です。1998年に創業され急激に成長しました。その検索エンジンであるGoogleは、現在日本でも展開していて、日本のYahoo!Japanにも検索結果のデータを提供するなど、検索市場において圧倒的な地位を築いています。
おすすめ記事
おすすめエントリー
同じカテゴリから記事を探す
カテゴリから記事をさがす
●Webマーケティング手法
- SEO(検索エンジン最適化)
- Web広告・広告効果測定
- SNSマーケティング
- 動画マーケティング
- メールマーケティング
- コンテンツマーケティング
- BtoBマーケティング
- リサーチ・市場調査
- 広報・PR
- アフィリエイト広告・ASP
●ステップ
●ツール・素材
- CMS・サイト制作
- フォーム作成
- LP制作・LPO
- ABテスト・EFO・CRO
- Web接客・チャットボット
- 動画・映像制作
- アクセス解析
- マーケティングオートメーション(MA)
- メールマーケティング
- データ分析・BI
- CRM(顧客管理)
- SFA(商談管理)
- Web会議
- 営業支援
- EC・通販・ネットショップ
- 口コミ分析・ソーシャルリスニング
- フォント
- 素材サイト
●目的・施策
- Google広告
- Facebook広告
- Twitter広告
- Instagram広告
- LINE運用
- LINE広告
- YouTube運用
- YouTube広告
- TikTok広告
- テレビCM
- サイト制作・サイトリニューアル
- LP制作・LPO
- UI
- UX
- オウンドメディア運営
- 記事制作・ライティング
- コピーライティング
- ホワイトペーパー制作
- デザイン
- セミナー・展示会
- 動画・映像制作
- データ分析・BI
- EC・通販・ネットショップ
- 口コミ分析・ソーシャルリスニング
●課題
●その他










