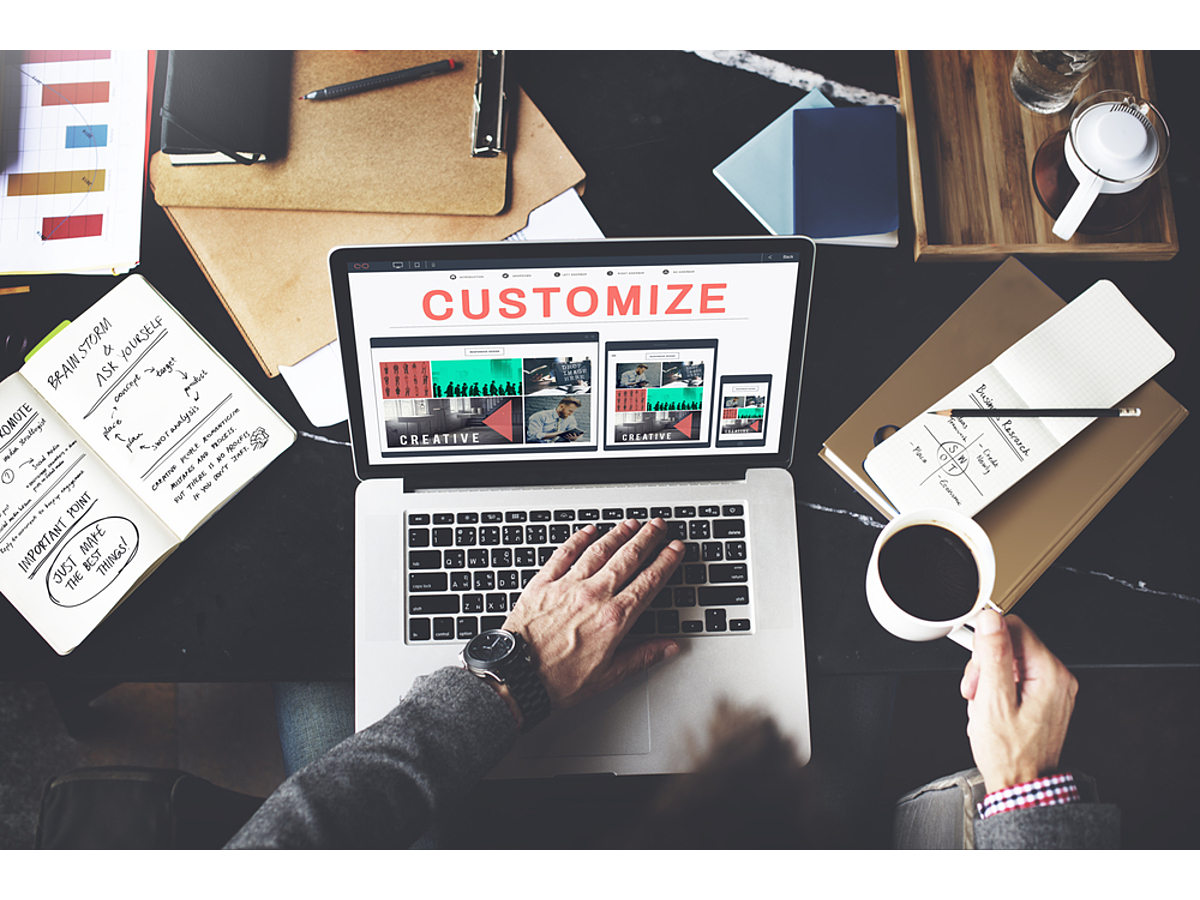
Googleアナリティクスで独自のデータを取りたいときに使える「カスタムディメンション・カスタム指標」とは?
Googleアナリティクスの「カスタムディメンション・カスタム指標」という機能を知っているでしょうか。
従来の「カスタム変数」が「カスタムディメンション」に置き換わり、新しく「カスタム指標」という機能が使えるようになりました。
これらの機能を利用することで、独自の分析軸と指標をチェックできるようになります。
例えば、ログインの有無でディメンションをわけたり、新しい指標を設けたりといったようなカスタマイズができます。
今回は、カスタムディメンション・カスタム指標の概要と設定方法について解説します。
ディメンション・指標とは
カスタムディメンション・カスタム指標の説明の前に、簡単にディメンションと指標について確認しておきましょう。

「ディメンション」とはデータを分析する軸のことで「記事ページ(URL)別」「流入元別」「デバイスカテゴリ別」などが当てはまります。
細かく分類すると数十種類あります。
「指標」とはレポートで表示される数値のことです。
ページビュー数、セッション数、ユーザー数などがあてはまります。
つまり、どういった基準で見るかがディメンションであり、その基準ごとのどういう数値を見るかが指標ということです。
例えば、「ページごとのセッション数を見る」場合であれば、「ページ」が「ディメンション」、「セッション数」が「指標」となります。
カスタムディメンション・指標とは
デフォルトでも分析できる範囲は多岐に渡りますが、それでも限界はあります。
例えば以下のようなデータはデフォルトでは見ることができません。
- 会員か非会員か
- 企業名
独自の分類で分析を行いたいケースは少なくないでしょう。
そういった際に活用するべきなのがカスタムディメンションとカスタム指標です。
カスタムディメンションでは「分析軸」を独自に設定できます。
カスタム指標では、「分析する数値」を独自に設定できます。
カスタムディメンションで「分析軸」を設定し、カスタム指標で分析の対象となる数値データ入れ込めば、自社でたどり着きたい独自の情報を得ることができます。
カスタムディメンションの前身である「カスタム変数」では、カスタム指標を5個までしか設定することができませんでしたが、現在は20個まで設定可能となりました。
ちなみにGoogleアナリティクスの有料バージョンの「Googleアナリティクスプレミアム」であれば、200個まで設定することができます。
では、実際にどう設定していけばいいのかを以下より解説します。
(カスタムディメンションとカスタム指標の設定方法はほぼ同様であるため、今回はカスタムディメンションの設定方法を説明します。)
カスタムディメンションの設定方法
まずアナリティクス上で設定を行い、次にトラッキングコードやCSV形式ファイルのアップロード、GoogleアナリティクスのAPI経由などの方法でデータを収集します。
今回は一番シンプルなトラッキングコードによるカスタムディメンションの設定方法を解説します。
アナリティクス上の設定について
※カスタムディメンションの設定にはアナリティクスの「編集権限」が必要です。「閲覧権限」しかない方は管理者に付与を依頼しましょう。
アナリティクスのページ上部の「管理」をクリックし、プロパティ列の「カスタム定義」、「カスタムディメンション」を順にクリックします。
そして新しいカスタムディメンションをクリックしましょう。

次にカスタムディメンションの名前と範囲を入力し、アクティブにチェックマークを入れることでこの時点での操作は一旦終了です。
名前はそのカスタムディメンションであることが特定でき、他と被らない名前であれば問題ありません。
範囲とはカスタムディメンションが紐づけられる単位のことです。
少し複雑なので順を追って詳しく説明します。
カスタムディメンションの設定に必要な「範囲」とは?
範囲には次の4種類があります。
| 項目 | 内容 |
|---|---|
| ヒット | 設定されたPVやイベントが発生する単位でのみ値が適応される。 |
| セッション | 1 回のセッションのすべてのヒット(PVやイベント)に値が適用される。 |
| ユーザー | ユーザー単位で値が適応される。 |
| 商品 | (拡張eコマースのみ)インポートされた商品に値が適応される。 |
範囲とは、カスタムディメンションが何に結びつけられるかを示しています。
例えば、各記事をカテゴリー別に見ようとしている場合、範囲は「ヒット」になります。
各ページビュー毎に値がセットされるため、記事とカテゴリーが対応することになります。
これをもし「ユーザー」に紐付けてしまうとどうなるでしょう。ユーザーがどの記事を見ても最初にセットされた1つのカテゴリーを見ていることになり、分析に不都合が生じることがわかると思います。
デフォルトのディメンションにありますが、「流入元」であればセッション単位で紐づくディメンションです。
1セッション内で変わることがないため、それぞれのヒットに対して同じ値を適応しても不具合は生じません。
「ユーザー」が相応しいのは、一度値が入力されればしばらく変わらない場合です。
例えば、性別をカスタムディメンションに加えたい場合、一人のユーザーに対して一度登録すれば十分です。
「ユーザー」や「セッション」で十分であるのに、ヒットごとに(ページビューやイベントの発生)データを送っては無駄なやり取りが発生してしまいます。
トラッキングコードの埋め込み
次にトラッキングコードを埋め込みます。「カスタムディメンションを追加」画面で「作成」をクリックするとトラッキングコードが表示されます。
表示された以下のようなコードを ga(‘send’…… の前に追加しましょう。
ga('set', 'dimension3', 'custom data');
dimensionの後ろの「3」や「custom data」は適切な任意の値に置き換えてください。
実際の ’custom data’ の部分にどのように値を入れるかについては、各サイトで適切な方法で行いましょう。動的に出力することになると思われます。
以上を行うことでカスタムディメンションのデータを得ることができます。
他にもCSVファイルをアップロードする方法やAPI経由でデータをインポートする方法がありますが、基本的にはトラッキングコードの追加で対応できるでしょう。
「カスタム指標」についても、ほぼ同じ手順で設定できます。
カスタムディメンション設定後、続けてカスタム指標設定も行いましょう。
カスタムディメンションに取り組む上での注意点
カスタムディメンションは一度作成すると、無効にはできても削除することはできません。
20個までしか作成できないため、作成する際は慎重に作成しましょう。
カスタムディメンションの活用事例
カスタムディメンションを利用することで様々なデータを関連付けることができます。
世の中のサイトがどのようにカスタムディメンションを活用しているかがまとめられているサイトがあるのでご紹介します。
国内外31サイト他!Googleアナリティクス・カスタムディメンション設定まとめ2014年秋 | カグア!Googleアナリティクス解説Blog
多くのサイトでログイン状態や会員属性をカスタムディメンションに加えていることが多いことがわかります。
まとめ
デフォルトの機能で分析できる情報には限りがあります。
せっかくGoogleアナリティクスを利用するのであれば、カスタマイズしてできるだけ多くの有益なデータを取り込みたいものです。
独自の分析軸や指標を導入する際は、カスタムディメンション・指標機能を活用しましょう。
- Googleとは、世界最大の検索エンジンであるGoogleを展開する米国の企業です。1998年に創業され急激に成長しました。その検索エンジンであるGoogleは、現在日本でも展開していて、日本のYahoo!Japanにも検索結果のデータを提供するなど、検索市場において圧倒的な地位を築いています。
- ページ
- 印刷物のカタログやパンフレットは、通常複数のページから成り立っています。インターネットのホームページもまったく同じで、テーマや内容ごとにそれぞれの画面が作られています。この画面のことを、インターネットでも「ページ」と呼んでいます。ホームページは、多くの場合、複数ページから成り立っています。
- URL
- URLとは、「Uniform Resource Locator」の略称です。情報がどこにあるのかを示すインターネット上の住所のようなものだと考えるとわかりやすいでしょう。各ページのURLは、インターネットブラウザの上部に文字列として表示されています。日本語では「統一資源位置指定子」という名称がついていますが、実際には日本でもURLという語が使われています。
- デバイス
- デバイスとは「特定の機能を持つ道具」を表す語で、転じてパソコンを構成するさまざまな機器や装置、パーツを指すようになりました。基本的に、コンピューターの内部装置や周辺機器などは、すべて「デバイス」と呼ばれます。
- ページ
- 印刷物のカタログやパンフレットは、通常複数のページから成り立っています。インターネットのホームページもまったく同じで、テーマや内容ごとにそれぞれの画面が作られています。この画面のことを、インターネットでも「ページ」と呼んでいます。ホームページは、多くの場合、複数ページから成り立っています。
- セッション
- Googleアナリティクスは、ホームページに適切に組み込めばアクセス状況を把握できる便利なサービスです。Googleが無料で提供しており、日本でも大手企業や金融機関、政府など、その利用のシェアを広げています。そこで、もっとも基本的な単位がセッションです。
- ページ
- 印刷物のカタログやパンフレットは、通常複数のページから成り立っています。インターネットのホームページもまったく同じで、テーマや内容ごとにそれぞれの画面が作られています。この画面のことを、インターネットでも「ページ」と呼んでいます。ホームページは、多くの場合、複数ページから成り立っています。
- セッション
- Googleアナリティクスは、ホームページに適切に組み込めばアクセス状況を把握できる便利なサービスです。Googleが無料で提供しており、日本でも大手企業や金融機関、政府など、その利用のシェアを広げています。そこで、もっとも基本的な単位がセッションです。
- Googleとは、世界最大の検索エンジンであるGoogleを展開する米国の企業です。1998年に創業され急激に成長しました。その検索エンジンであるGoogleは、現在日本でも展開していて、日本のYahoo!Japanにも検索結果のデータを提供するなど、検索市場において圧倒的な地位を築いています。
- CS
- CSとはCustomer Satisfactionの略称で「顧客満足度」を意味します。顧客との関係維持、サービスの発展に関するマーケティング戦略に関わる用語です。
- Googleとは、世界最大の検索エンジンであるGoogleを展開する米国の企業です。1998年に創業され急激に成長しました。その検索エンジンであるGoogleは、現在日本でも展開していて、日本のYahoo!Japanにも検索結果のデータを提供するなど、検索市場において圧倒的な地位を築いています。
- ページ
- 印刷物のカタログやパンフレットは、通常複数のページから成り立っています。インターネットのホームページもまったく同じで、テーマや内容ごとにそれぞれの画面が作られています。この画面のことを、インターネットでも「ページ」と呼んでいます。ホームページは、多くの場合、複数ページから成り立っています。
- PV
- ページビューとは、ホームページにおいて閲覧者が実際に見たページのページ数を言います。
- セッション
- Googleアナリティクスは、ホームページに適切に組み込めばアクセス状況を把握できる便利なサービスです。Googleが無料で提供しており、日本でも大手企業や金融機関、政府など、その利用のシェアを広げています。そこで、もっとも基本的な単位がセッションです。
- セッション
- Googleアナリティクスは、ホームページに適切に組み込めばアクセス状況を把握できる便利なサービスです。Googleが無料で提供しており、日本でも大手企業や金融機関、政府など、その利用のシェアを広げています。そこで、もっとも基本的な単位がセッションです。
- PV
- ページビューとは、ホームページにおいて閲覧者が実際に見たページのページ数を言います。
- ページ
- 印刷物のカタログやパンフレットは、通常複数のページから成り立っています。インターネットのホームページもまったく同じで、テーマや内容ごとにそれぞれの画面が作られています。この画面のことを、インターネットでも「ページ」と呼んでいます。ホームページは、多くの場合、複数ページから成り立っています。
- セッション
- Googleアナリティクスは、ホームページに適切に組み込めばアクセス状況を把握できる便利なサービスです。Googleが無料で提供しており、日本でも大手企業や金融機関、政府など、その利用のシェアを広げています。そこで、もっとも基本的な単位がセッションです。
- セッション
- Googleアナリティクスは、ホームページに適切に組み込めばアクセス状況を把握できる便利なサービスです。Googleが無料で提供しており、日本でも大手企業や金融機関、政府など、その利用のシェアを広げています。そこで、もっとも基本的な単位がセッションです。
- セッション
- Googleアナリティクスは、ホームページに適切に組み込めばアクセス状況を把握できる便利なサービスです。Googleが無料で提供しており、日本でも大手企業や金融機関、政府など、その利用のシェアを広げています。そこで、もっとも基本的な単位がセッションです。
- ページ
- 印刷物のカタログやパンフレットは、通常複数のページから成り立っています。インターネットのホームページもまったく同じで、テーマや内容ごとにそれぞれの画面が作られています。この画面のことを、インターネットでも「ページ」と呼んでいます。ホームページは、多くの場合、複数ページから成り立っています。
- CS
- CSとはCustomer Satisfactionの略称で「顧客満足度」を意味します。顧客との関係維持、サービスの発展に関するマーケティング戦略に関わる用語です。
- Googleとは、世界最大の検索エンジンであるGoogleを展開する米国の企業です。1998年に創業され急激に成長しました。その検索エンジンであるGoogleは、現在日本でも展開していて、日本のYahoo!Japanにも検索結果のデータを提供するなど、検索市場において圧倒的な地位を築いています。
おすすめ記事
おすすめエントリー
同じカテゴリから記事を探す
カテゴリから記事をさがす
●Webマーケティング手法
- SEO(検索エンジン最適化)
- Web広告・広告効果測定
- SNSマーケティング
- 動画マーケティング
- メールマーケティング
- コンテンツマーケティング
- BtoBマーケティング
- リサーチ・市場調査
- 広報・PR
- アフィリエイト広告・ASP
●ステップ
●ツール・素材
- CMS・サイト制作
- フォーム作成
- LP制作・LPO
- ABテスト・EFO・CRO
- Web接客・チャットボット
- 動画・映像制作
- アクセス解析
- マーケティングオートメーション(MA)
- メールマーケティング
- データ分析・BI
- CRM(顧客管理)
- SFA(商談管理)
- Web会議
- 営業支援
- EC・通販・ネットショップ
- 口コミ分析・ソーシャルリスニング
- フォント
- 素材サイト
●目的・施策
- Google広告
- Facebook広告
- Twitter広告
- Instagram広告
- LINE運用
- LINE広告
- YouTube運用
- YouTube広告
- TikTok広告
- テレビCM
- サイト制作・サイトリニューアル
- LP制作・LPO
- UI
- UX
- オウンドメディア運営
- 記事制作・ライティング
- コピーライティング
- ホワイトペーパー制作
- デザイン
- セミナー・展示会
- 動画・映像制作
- データ分析・BI
- EC・通販・ネットショップ
- 口コミ分析・ソーシャルリスニング
●課題
●その他










