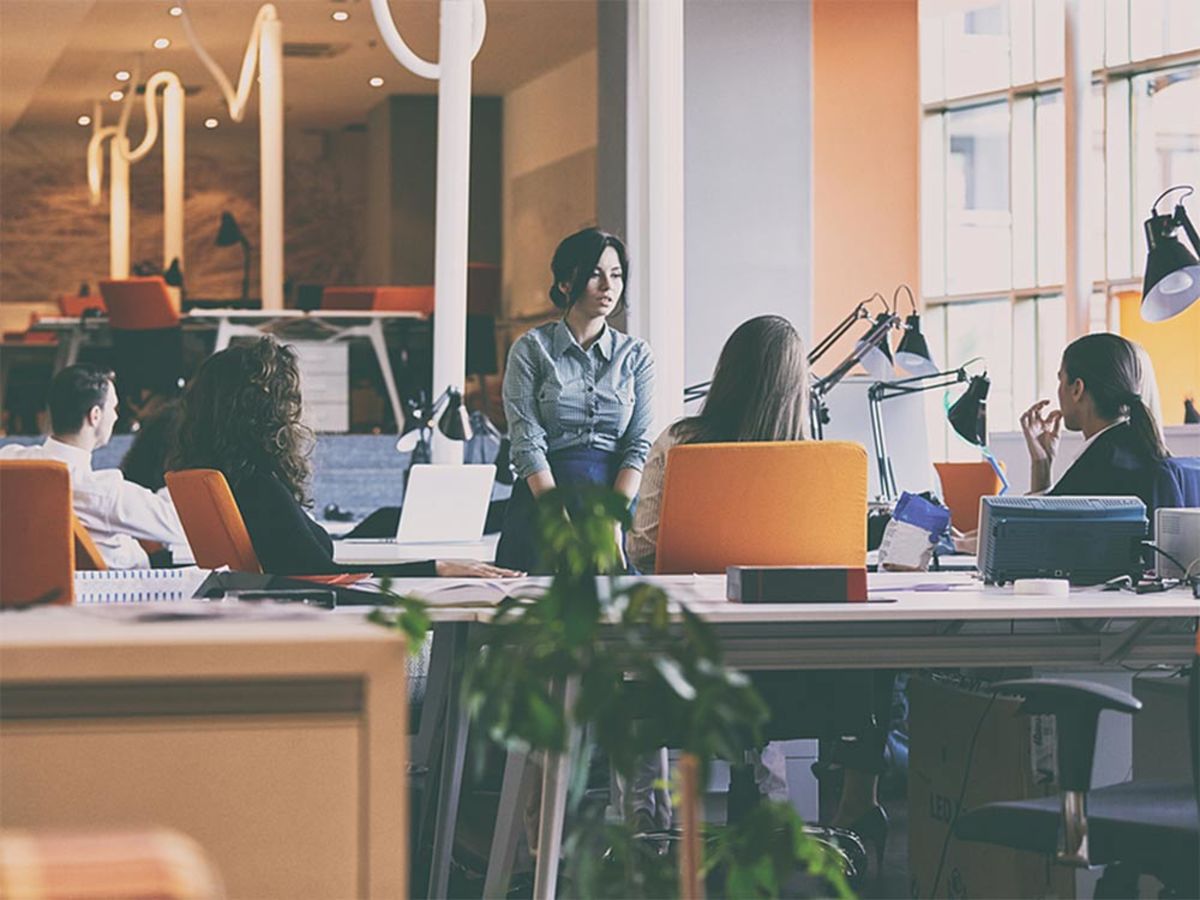
無料で使えるMicrosoft(マイクロソフト)の「OneNote(ワンノート)」とは?基本の使い方と3つの特徴を解説
今回はOneNoteの基本情報と3つの特徴について解説します。OneNoteは資料の作成機能の豊富さだけでなく、リアルタイムで複数のメンバーと共有が行えるのも強みです。
目次
- OneNote(ワンノート)とは
- OneNote(ワンノート)でできること
- OneNote(ワンノート)の構成
- OneNote(ワンノート)の特徴
- OneNote(ワンノート)でチーム内の効率性を高めよう
OneNote(ワンノート)とは
 出典:日本マイクロソフト
出典:日本マイクロソフト
OneNote(ワンノート)
OneNoteはExcelやWordと同じくOfficeシリーズのソフトで、いわば「デジタルなノート」。キーボード入力はもちろん、ペンツールで書き込むことも可能なように、自由度の高いツールです。
WordやExcel、PowerPointなどとは異なり、無料で提供されています。Office365のBusinessプラン及びBusiness Premiumプランで標準搭載されているので、すでに利用しているという方も多いかもしれません。
OneNoteは有料プランに加入していなくても、*Office365のアカウントさえあれば無料で利用することができます。*スマートフォン版やタブレット版も配信されているので、複数のデバイスを持っている人にとっても使いやすいでしょう。
参考:Office 365 のすべての一般法人向けプランを比較する
OneNote(ワンノート)でできること
 出典:日本マイクロソフト
出典:日本マイクロソフト
まずはOneNoteでできることを見ていきましょう。OneNoteは書くだけではなく、他の人に共有したり動画や音声などを貼り付けることもできます。また、整理しやすいのも特徴なので、膨大なファイルを作ってしまい必要なときに見つけにくい、という方にはピッタリなツールです。
OneNote(ワンノート)の構成
機能について知る前に、基本となるページ構成について先に知っておきましょう。WordやPowerPointはページ単位、Excelはシート単位で構成されているように、OneNoteには*「セクション」と「ページ」*という概念があります。
セクションとページがOneNote内でどのように表示されているか見てみましょう。
上記の画像で白いキャンバスの上部と右横に2種類のタブがあります。
*上部に並ぶタブは「セクション」ごとに並んでいます。セクションは「ページ」で構成されていて、表示しているセクション内のページは画面右側に一覧として表示されます。*なお、ページはExcelの「シート」同様、1ページのサイズは基本的に決まっていません。そのため、横と縦に無限に広げていくことができます。

「セクション」と「ページ」の関係性を図にすると上記のようになります。このようにOneNoteでは*1つのファイル(=ノートブック)内に、セクション・ページという2段階のカテゴリ分けがされています。*この特徴を活用すると、複数の内容を含んだデータをまとめて1つのファイルにすることができます。
例えば「見込み客」「既存顧客」「離反顧客」のようなセクションを作り、セクション中に「A社」「B社」のように社名ごとのページを作れば情報を探しやすい顧客リストができるでしょう。
OneNote(ワンノート)の特徴
*「文書をまとめるならWordでいいのでは?」*と思う方もいるかもしれません。確かにWordでもOneNote同様にページに文字の入力をしたり、ファイルや画像を貼り付けることができます。
では、OneNoteとWord、他の文書作成ソフトとの違いはなんでしょうか。3つの特徴を挙げてみましょう。
1.キャンバスのように要素を追加できる自由度の高さ
Wordの場合、ファイル内には基本となるテキストが存在します。画像や表はあくまでテキストの中に挿入されるものであって、あまり自由な配置はできません。
一方、*OneNoteには基本となるテキストはなく、画像やテキスト、表などの要素を自由に配置できます。*また、ページも縦横と無限に広がっていくので、より自由度の高いツールと言えるでしょう。
2.リアルタイムでの同期・共有
OneNoteのファイルをOneDriveに保存することでリアルタイムで編集内容がファイルに反映されるようになります。OneDriveはファイルごとに共有設定を変えられるだけでなく、「編集可能」「アクセスのみ可能」のように権限も変更できます。
リアルタイムで保存されていくので「上書きしないまま閉じてしまった」というトラブルが防げるだけでなく、複数のユーザーと同時にファイルに書き込みを行えるメリットがあります。例えば、ミーティングをしながらメンバーごとの端末でアイディアを書き込んでいくといった使い方ができるでしょう。
また、クラウドサービスの「OneDrive」にデータを保存しておくことも可能です。「OneDrive」を通してPCで作成したデータを、タブレットやスマートフォンを使用して修正したり加筆できたりします。
3.動画やファイル挿入ができる豊富な作成機能
WordやExcelにも図や画像などの挿入機能がありますが、OneNoteのページ内にはそのような要素だけでなく、動画や写真、ファイルなど数多くの要素を貼り付けることができます。
*このようにExcelのファイルを貼り付ければ、クリックするだけで自動でExcelが立ち上がり、貼り付けたファイルに移動することができます。*また、貼り付けたファイルの印刷イメージも同時に挿入できるので内容を参照したい時にも重宝するでしょう。
Excelのファイル以外にも下記のようなデータを貼り付けることができます。
・画像
・表、Excelシート
・Word、PowerPointのようなOffice系ソフトのファイル
・音声データ(OneNote上で録音も可能)
・動画データ
・YouTubeのようなオンラインビデオ
複数の要素を1つのページにメモ書きと共にまとめられるので、パソコン内のフォルダを一覧にしてインデックス代わりにするといった使い方もできるでしょう。
また、手書きで文字を書き込むことも可能です。図や画像の注釈として利用するだけでなく、デザインイメージを描き込むときにも役に立ちます。
参考:OneNote(ワンノート)ユーザー必見!知っているだけで得するちょっとした便利機能10選
OneNote(ワンノート)でチーム内の効率性を高めよう
OneNoteの大きな特徴は、「セクション」と「ページ」という2つの要素で構成されていること。ファイル内で「セクション」と「ページ」という2段階のカテゴリ分けができるので、議事録や名刺などのファイルが多くなりがちな書類をまとめるのに適しているでしょう。
複数のメンバーとリアルタイムで内容を共有し、編集できるのも特徴です。チームメンバー間でのファイルのやり取りを行う手間を省けるだけでなく、共有した内容をそのままエクスポートでWordやExcelなどの資料に落とし込めるのもメリットでしょう。
*OneNoteはページ内で各要素を自由に配置できる、汎用性の高いツールです。*自分の所属するチームや業務の中で活用できるかどうか、機能や操作感を見ながら考えてみましょう。
OneNote(ワンノート)の使い方をもっと知る

OneNote(ワンノート)の便利に活用したい機能10選
今回は、OneNoteを使用している方にオススメしたい、ちょっとした小技10選をご紹介します。共有、PDFへのエクスポート、動画埋め込み、手書き変換など知っていれば仕事がはかどることばかりです。
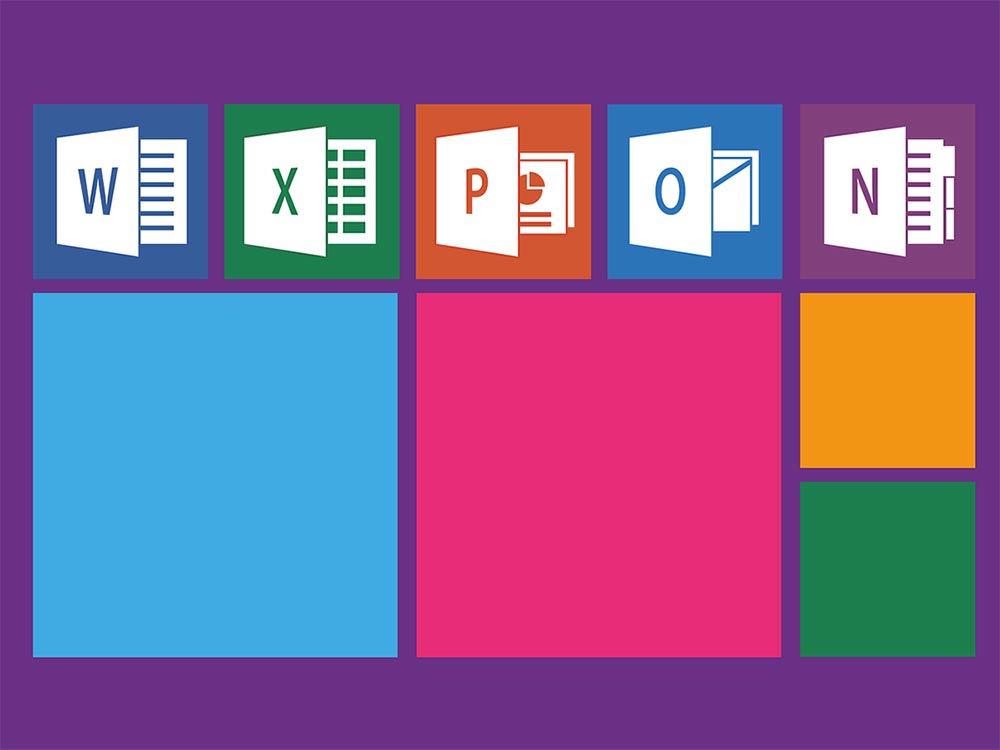
OneNote for Windows10とOneNote2016の違いとできること(ワンノート)
今回は、Windows10が搭載されている端末にプリインストールされている「OneNote for Windows10」と、WindowsはもちろんMacやスマートフォンなどでも利用できる「OneNote2016」の違いについてご紹介します。 それぞれのソフトにのみ搭載されている機能がありますので、特にWindowsユーザーの方はどちらのソフトを使用するのか選択する際の参考にすることをオススメします。 また、OneNote2016をインストールした場合に最低限最初に行っておきたい設定5つもあわせてご紹介しています。
- アカウント
- アカウントとは、コンピューターやある会員システムなどサービスを使うときに、その人を認識する最低必要な情報として、パスワードと対をなして使う、任意で決めるつづりです。ユーザー、ID、などとも言います。
- タブレット
- タブレットとは、元々「板状のもの」「銘板」といった意味の単語です。パソコンの分野で単にタブレットといえば、「ペンタブレット」や「タブレット型端末」などの板状のデバイス全般を指します。ここでは主にタブレット型端末について説明していきます。
- デバイス
- デバイスとは「特定の機能を持つ道具」を表す語で、転じてパソコンを構成するさまざまな機器や装置、パーツを指すようになりました。基本的に、コンピューターの内部装置や周辺機器などは、すべて「デバイス」と呼ばれます。
- ページ
- 印刷物のカタログやパンフレットは、通常複数のページから成り立っています。インターネットのホームページもまったく同じで、テーマや内容ごとにそれぞれの画面が作られています。この画面のことを、インターネットでも「ページ」と呼んでいます。ホームページは、多くの場合、複数ページから成り立っています。
- ページ
- 印刷物のカタログやパンフレットは、通常複数のページから成り立っています。インターネットのホームページもまったく同じで、テーマや内容ごとにそれぞれの画面が作られています。この画面のことを、インターネットでも「ページ」と呼んでいます。ホームページは、多くの場合、複数ページから成り立っています。
- ページ
- 印刷物のカタログやパンフレットは、通常複数のページから成り立っています。インターネットのホームページもまったく同じで、テーマや内容ごとにそれぞれの画面が作られています。この画面のことを、インターネットでも「ページ」と呼んでいます。ホームページは、多くの場合、複数ページから成り立っています。
- ページ
- 印刷物のカタログやパンフレットは、通常複数のページから成り立っています。インターネットのホームページもまったく同じで、テーマや内容ごとにそれぞれの画面が作られています。この画面のことを、インターネットでも「ページ」と呼んでいます。ホームページは、多くの場合、複数ページから成り立っています。
- ページ
- 印刷物のカタログやパンフレットは、通常複数のページから成り立っています。インターネットのホームページもまったく同じで、テーマや内容ごとにそれぞれの画面が作られています。この画面のことを、インターネットでも「ページ」と呼んでいます。ホームページは、多くの場合、複数ページから成り立っています。
- ページ
- 印刷物のカタログやパンフレットは、通常複数のページから成り立っています。インターネットのホームページもまったく同じで、テーマや内容ごとにそれぞれの画面が作られています。この画面のことを、インターネットでも「ページ」と呼んでいます。ホームページは、多くの場合、複数ページから成り立っています。
- ページ
- 印刷物のカタログやパンフレットは、通常複数のページから成り立っています。インターネットのホームページもまったく同じで、テーマや内容ごとにそれぞれの画面が作られています。この画面のことを、インターネットでも「ページ」と呼んでいます。ホームページは、多くの場合、複数ページから成り立っています。
- ページ
- 印刷物のカタログやパンフレットは、通常複数のページから成り立っています。インターネットのホームページもまったく同じで、テーマや内容ごとにそれぞれの画面が作られています。この画面のことを、インターネットでも「ページ」と呼んでいます。ホームページは、多くの場合、複数ページから成り立っています。
- テキスト
- テキストとは、純粋に文字のみで構成されるデータのことをいいます。 太字や斜線などの修飾情報や、埋め込まれた画像などの文字以外のデータが表現することはできませんが、テキストのみで構成されたテキストファイルであれば、どのような機種のコンピューターでも共通して利用することができます。
- テキスト
- テキストとは、純粋に文字のみで構成されるデータのことをいいます。 太字や斜線などの修飾情報や、埋め込まれた画像などの文字以外のデータが表現することはできませんが、テキストのみで構成されたテキストファイルであれば、どのような機種のコンピューターでも共通して利用することができます。
- ページ
- 印刷物のカタログやパンフレットは、通常複数のページから成り立っています。インターネットのホームページもまったく同じで、テーマや内容ごとにそれぞれの画面が作られています。この画面のことを、インターネットでも「ページ」と呼んでいます。ホームページは、多くの場合、複数ページから成り立っています。
- タブレット
- タブレットとは、元々「板状のもの」「銘板」といった意味の単語です。パソコンの分野で単にタブレットといえば、「ペンタブレット」や「タブレット型端末」などの板状のデバイス全般を指します。ここでは主にタブレット型端末について説明していきます。
- ページ
- 印刷物のカタログやパンフレットは、通常複数のページから成り立っています。インターネットのホームページもまったく同じで、テーマや内容ごとにそれぞれの画面が作られています。この画面のことを、インターネットでも「ページ」と呼んでいます。ホームページは、多くの場合、複数ページから成り立っています。
- ページ
- 印刷物のカタログやパンフレットは、通常複数のページから成り立っています。インターネットのホームページもまったく同じで、テーマや内容ごとにそれぞれの画面が作られています。この画面のことを、インターネットでも「ページ」と呼んでいます。ホームページは、多くの場合、複数ページから成り立っています。
- インデックス
- インデックスとは、目次あるいは目次として登録されている状態のことをいいます。また、ホームページのトップページや、製品ページの最上層ページなど、ほかのページへアクセスするための起点となるページを指すこともあります。会話や文脈によって意味が異なるので、注意が必要です。
- ページ
- 印刷物のカタログやパンフレットは、通常複数のページから成り立っています。インターネットのホームページもまったく同じで、テーマや内容ごとにそれぞれの画面が作られています。この画面のことを、インターネットでも「ページ」と呼んでいます。ホームページは、多くの場合、複数ページから成り立っています。
- ページ
- 印刷物のカタログやパンフレットは、通常複数のページから成り立っています。インターネットのホームページもまったく同じで、テーマや内容ごとにそれぞれの画面が作られています。この画面のことを、インターネットでも「ページ」と呼んでいます。ホームページは、多くの場合、複数ページから成り立っています。
- ページ
- 印刷物のカタログやパンフレットは、通常複数のページから成り立っています。インターネットのホームページもまったく同じで、テーマや内容ごとにそれぞれの画面が作られています。この画面のことを、インターネットでも「ページ」と呼んでいます。ホームページは、多くの場合、複数ページから成り立っています。
おすすめ記事
おすすめエントリー
同じカテゴリから記事を探す
カテゴリから記事をさがす
●Webマーケティング手法
- SEO(検索エンジン最適化)
- Web広告・広告効果測定
- SNSマーケティング
- 動画マーケティング
- メールマーケティング
- コンテンツマーケティング
- BtoBマーケティング
- リサーチ・市場調査
- 広報・PR
- アフィリエイト広告・ASP
●ステップ
●ツール・素材
- CMS・サイト制作
- フォーム作成
- LP制作・LPO
- ABテスト・EFO・CRO
- Web接客・チャットボット
- 動画・映像制作
- アクセス解析
- マーケティングオートメーション(MA)
- メールマーケティング
- データ分析・BI
- CRM(顧客管理)
- SFA(商談管理)
- Web会議
- 営業支援
- EC・通販・ネットショップ
- 口コミ分析・ソーシャルリスニング
- フォント
- 素材サイト
●目的・施策
- Google広告
- Facebook広告
- Twitter広告
- Instagram広告
- LINE運用
- LINE広告
- YouTube運用
- YouTube広告
- TikTok広告
- テレビCM
- サイト制作・サイトリニューアル
- LP制作・LPO
- UI
- UX
- オウンドメディア運営
- 記事制作・ライティング
- コピーライティング
- ホワイトペーパー制作
- デザイン
- セミナー・展示会
- 動画・映像制作
- データ分析・BI
- EC・通販・ネットショップ
- 口コミ分析・ソーシャルリスニング
●課題
●その他













