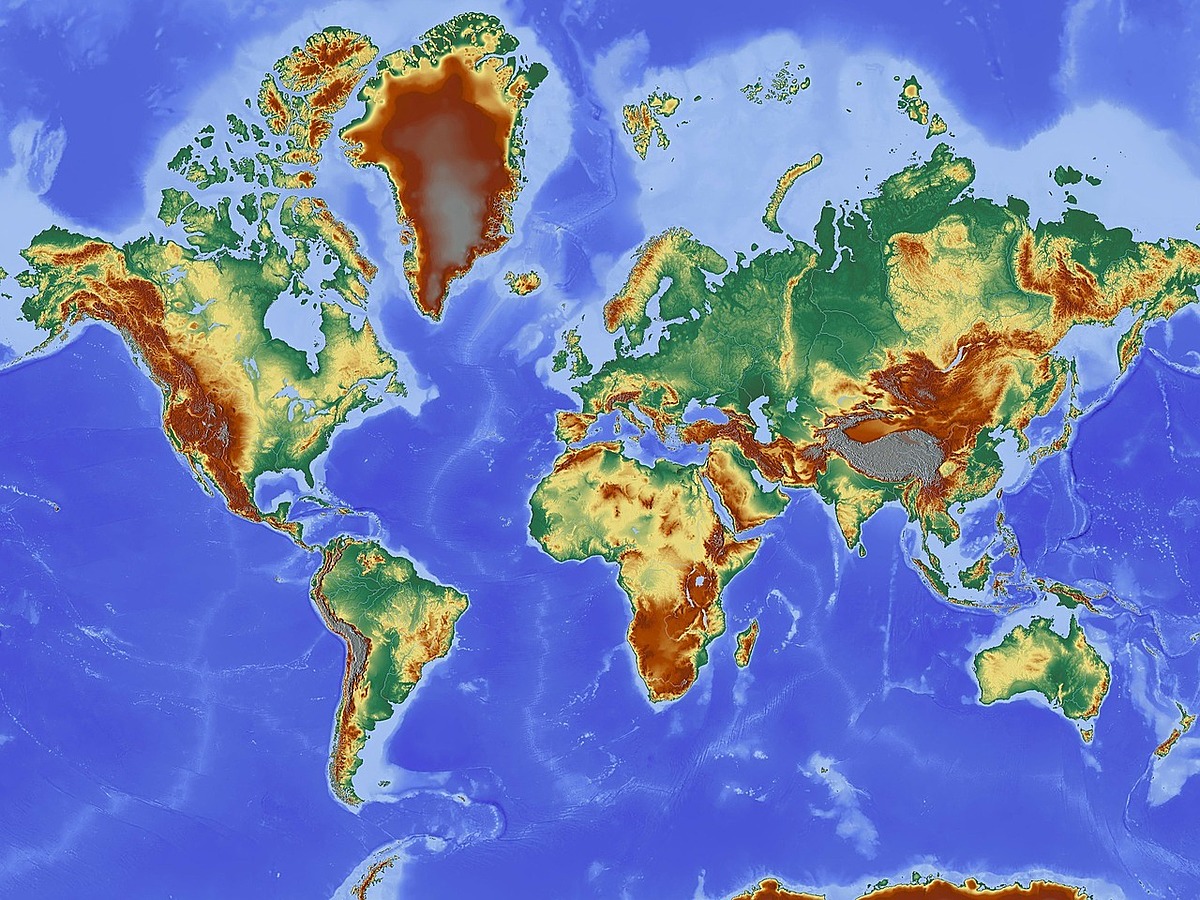
Googleマップを使うなら知っておかなきゃもったいない!便利な裏ワザ5選
Googleマップアプリは、スマートフォンが主流となっている今、欠かせないアプリのひとつです。
始めて行く場所は特に、マップがなければなかなか迷わずにたどり着くことは難しいです。
しかし、Googleマップはただ地図を表示してくれるだけのアプリではありません。
便利な機能を使いこなせば、Googleマップが格段に使いやすくなります。
今回は、Googleマップを利用するなら知っておかないともったいない、便利な裏技5選をご紹介します。
特に新社会人の方は、これからさまざまな場所へ訪問に行ったりこれまで過ごしてきた場所とは異なる場所で社会人生活を始めていたりと、Googleマップが欠かせないでしょう。
記事内でご紹介する裏技を一足早く習得して、いつでもスマートにGoogleマップを使えるようにしましょう。
Googleマップを使いこなすための裏技5選
1.マイマップで地点登録
Googleの「マイマップ(またはマイプレイス)」機能を利用すると、自宅はもちろん職場などよく行く場所を登録しておくことができます。
あらかじめ地点を登録しておくと、例えば車ですこし遠出をした際に帰り道が分からない、といったケースでもすぐに自宅までのルートを表示することができ、非常に便利です。
マイマップ機能の詳しい使用方法については、ferret内の以下の記事でご紹介していますので、ぜひ参考にしてください。
営業マンなら使わないともったいない!Googleマップの意外に見落とされがちな「マイマップ」機能とは|ferret
2.片手で地図を拡大・縮小する
Googleマップアプリを利用しながら歩いているときなど、地図をピンしして拡大・縮小をする作業が意外にも大変です。
特に欠かてで操作をしなければいけない場合、うまくピンチすさができなくてイライラしてしまうことはないでしょうか。
Googleマップアプリでは、ピンチ操作をしなくても片手で簡単に地図を拡大・縮小することができます。
操作方法は非常に簡単で、地図上をダブルタップします。
そのまま指を画面から離さずに、上または下にドラッグします。
これでドラッグにあわせて画面を拡大・縮小することができます。
ダブルタップする際、2回目のタップをして指を離してしまうと、ドラッグで画面の拡大・縮小ができませんので、注意してください。
3.オフラインマップのダウンロード
地図アプリを利用する際は、基本的に多くのデータ通信容量を必要とします。
そのため速度制限モードになっていたり、利用できる通信料が少なかったり海外で利用したりなどの場合には、オフラインマップの利用がオススメです。
なお、オフラインマップをダウンロードできる地域は限定されています。
また、ダウンロード時には大量のデータ量を必要とするので、Wi-Fi環境下でダウンロードすることをオススメします。
step1.

まず、Googleマップへログインします。
Wi-Fi利用環境下などスマートフォンのデータ通信容量をあまり気にしなくてもよい場所で、使用すると考えられる場所や住所などを検索します。
場所が表示されたら、検索ボックス左側に表示されている三本線(画像赤枠部分)をタップしてメニューを表示させます。
step2.

すると「オフラインエリア」という項目が表示されているので、タップしてください。
step3.

「オフラインエリア」の画面が表示されます。
「カスタムエリア」というメニューが表示されていますので、タップしてください。
step4.

エリアをダウンロードする画面が表示されます。
青枠で囲まれている部分が、オフラインマップとしてダウンロードされる範囲です。
指でピンチイン/ピンチアウトすることで青枠エリアを拡大・縮小できますので、利用したい場所よりも少し広めに枠をセットして「ダウンロード」ボタンをタップしてください。
step5.

ダウンロードを開始すると「通知をオンにしますか?」というメッセージが表示されます。
これは、指定したエリアの地図のダウンロードが完了したら通知を受け取るかどうかを問うメッセージです。
オン・オフどちらを選択しても構いません。
step6.

ダウンロードが終了すると、オフラインエリアに任意で名前をつける画面が表示されます。
名前をつけたら「保存」をタップしてください。
これでダウンロードは完了です。
step7.

ダウンロードした地図を表示する場合は、step3.で開いた「オフラインエリア」を表示します。
ここに保存したオフラインエリアマップの一覧が表示されています。
step8.

タップすると、地図が表示されます。
オフラインエリアマップを削除または更新する場合も、この画面上で行ってください。
4.駐車場の登録
Googleマップでは、駐車場を登録することができます。
一度駐車場に車を駐めるとその場所をマップ上に登録しておくか問われます。
保存後には駐車場に関する情報を登録しておくことも可能です。
あらかじめ駐車場を登録しておくとその都度駐車場を探す手間が省けますので、車を利用する機会の多い方には特にオススメの機能です。
step1.

まず、Googleマップにログインした後に利用する駐車場をGoogleマップ上で検索して開きます。
step2.

場所の詳細を開くと画面右上に3つの点のアイコン(画像赤枠部分)が表示されていますので、タップしてください。
step3.

画面下からメニューが表示されますので、この中から「駐車場所として設定」をタップします。
これで保存は完了です。
step4.

保存した駐車場は、Googleマップを起動すると画面下に表示されている「保存した駐車場」というボックスをタップすれば確認することができます。
5.乗換案内機能
電車やバスを利用する機会の多い方にとって、乗換案内アプリは非常に便利なアプリです。
しかしわざわざ専用のアプリをインストールしなくても、Googleマップアプリ上で乗換案内機能を利用することができます。
Googleマップ上で乗換案内機能を利用すると、複数ルートを示してくれたり利用する(または利用しない)交通機関を指定するなどが可能ですので、意外にも乗換案内専用アプリより選択肢の幅が広がります。
特に急いでいる時は、最短ルートを探すことができて非常に便利です。
step1.

まず、Googleマップ上で目的地を検索して詳細を開きます。
電車アイコンが表示されていますので、タップしてください。
step2.

車・公共交通機関・徒歩のいずれかを選択することができますので、この中から公共交通機関を選択します(アイコン中央)。
すると「おすすめのルート」が表示されますのでタップします。
step3.

「おすすめのルート」をタップすると、詳細なルートが表示されますので、特に指定したい交通機関などがなければ表示されたルートに従って進行すれば目的地へ到着します。
step4.

指定したい交通機関などがある場合は、step2.の画面に戻り「オプション」をタップします。
step5.

「経路オプション」画面が表示されます。
ここでは、優先した交通機関を選択する、または経路に関する指定(最適な経路/乗り換えが少ない/徒歩が少ない)を行うことができます。
まとめ
いくつの便利機能をご存知でしたでしょうか。
特に、駐車場を登録する機能は最近実装された機能ですのでアプリをアップデートしていない場合使用できない場合があります。
最新情報を得るという観点でも、必ずアップデートしておくことをオススメします。
どの機能も、難しい操作は必要ありません。
少し時間があるときにまずは試してみて、その後使いこなせるように操作方法を覚えておくようにしましょう。
- Googleとは、世界最大の検索エンジンであるGoogleを展開する米国の企業です。1998年に創業され急激に成長しました。その検索エンジンであるGoogleは、現在日本でも展開していて、日本のYahoo!Japanにも検索結果のデータを提供するなど、検索市場において圧倒的な地位を築いています。
- アプリ
- アプリとは、アプリケーション・ソフトの略で、もとはパソコンの(エクセル・ワード等)作業に必要なソフトウェア全般を指す言葉でした。 スマートフォンの普及により、スマートフォン上に表示されているアイコン(メール・ゲーム・カレンダー等)のことをアプリと呼ぶことが主流になりました。
- Googleとは、世界最大の検索エンジンであるGoogleを展開する米国の企業です。1998年に創業され急激に成長しました。その検索エンジンであるGoogleは、現在日本でも展開していて、日本のYahoo!Japanにも検索結果のデータを提供するなど、検索市場において圧倒的な地位を築いています。
- アプリ
- アプリとは、アプリケーション・ソフトの略で、もとはパソコンの(エクセル・ワード等)作業に必要なソフトウェア全般を指す言葉でした。 スマートフォンの普及により、スマートフォン上に表示されているアイコン(メール・ゲーム・カレンダー等)のことをアプリと呼ぶことが主流になりました。
- Googleとは、世界最大の検索エンジンであるGoogleを展開する米国の企業です。1998年に創業され急激に成長しました。その検索エンジンであるGoogleは、現在日本でも展開していて、日本のYahoo!Japanにも検索結果のデータを提供するなど、検索市場において圧倒的な地位を築いています。
- Googleとは、世界最大の検索エンジンであるGoogleを展開する米国の企業です。1998年に創業され急激に成長しました。その検索エンジンであるGoogleは、現在日本でも展開していて、日本のYahoo!Japanにも検索結果のデータを提供するなど、検索市場において圧倒的な地位を築いています。
- Googleとは、世界最大の検索エンジンであるGoogleを展開する米国の企業です。1998年に創業され急激に成長しました。その検索エンジンであるGoogleは、現在日本でも展開していて、日本のYahoo!Japanにも検索結果のデータを提供するなど、検索市場において圧倒的な地位を築いています。
- Googleとは、世界最大の検索エンジンであるGoogleを展開する米国の企業です。1998年に創業され急激に成長しました。その検索エンジンであるGoogleは、現在日本でも展開していて、日本のYahoo!Japanにも検索結果のデータを提供するなど、検索市場において圧倒的な地位を築いています。
- Googleとは、世界最大の検索エンジンであるGoogleを展開する米国の企業です。1998年に創業され急激に成長しました。その検索エンジンであるGoogleは、現在日本でも展開していて、日本のYahoo!Japanにも検索結果のデータを提供するなど、検索市場において圧倒的な地位を築いています。
- Googleとは、世界最大の検索エンジンであるGoogleを展開する米国の企業です。1998年に創業され急激に成長しました。その検索エンジンであるGoogleは、現在日本でも展開していて、日本のYahoo!Japanにも検索結果のデータを提供するなど、検索市場において圧倒的な地位を築いています。
- アプリ
- アプリとは、アプリケーション・ソフトの略で、もとはパソコンの(エクセル・ワード等)作業に必要なソフトウェア全般を指す言葉でした。 スマートフォンの普及により、スマートフォン上に表示されているアイコン(メール・ゲーム・カレンダー等)のことをアプリと呼ぶことが主流になりました。
- Googleとは、世界最大の検索エンジンであるGoogleを展開する米国の企業です。1998年に創業され急激に成長しました。その検索エンジンであるGoogleは、現在日本でも展開していて、日本のYahoo!Japanにも検索結果のデータを提供するなど、検索市場において圧倒的な地位を築いています。
- アプリ
- アプリとは、アプリケーション・ソフトの略で、もとはパソコンの(エクセル・ワード等)作業に必要なソフトウェア全般を指す言葉でした。 スマートフォンの普及により、スマートフォン上に表示されているアイコン(メール・ゲーム・カレンダー等)のことをアプリと呼ぶことが主流になりました。
- アプリ
- アプリとは、アプリケーション・ソフトの略で、もとはパソコンの(エクセル・ワード等)作業に必要なソフトウェア全般を指す言葉でした。 スマートフォンの普及により、スマートフォン上に表示されているアイコン(メール・ゲーム・カレンダー等)のことをアプリと呼ぶことが主流になりました。
- Googleとは、世界最大の検索エンジンであるGoogleを展開する米国の企業です。1998年に創業され急激に成長しました。その検索エンジンであるGoogleは、現在日本でも展開していて、日本のYahoo!Japanにも検索結果のデータを提供するなど、検索市場において圧倒的な地位を築いています。
- Googleとは、世界最大の検索エンジンであるGoogleを展開する米国の企業です。1998年に創業され急激に成長しました。その検索エンジンであるGoogleは、現在日本でも展開していて、日本のYahoo!Japanにも検索結果のデータを提供するなど、検索市場において圧倒的な地位を築いています。
- Googleとは、世界最大の検索エンジンであるGoogleを展開する米国の企業です。1998年に創業され急激に成長しました。その検索エンジンであるGoogleは、現在日本でも展開していて、日本のYahoo!Japanにも検索結果のデータを提供するなど、検索市場において圧倒的な地位を築いています。
- Googleとは、世界最大の検索エンジンであるGoogleを展開する米国の企業です。1998年に創業され急激に成長しました。その検索エンジンであるGoogleは、現在日本でも展開していて、日本のYahoo!Japanにも検索結果のデータを提供するなど、検索市場において圧倒的な地位を築いています。
- アプリ
- アプリとは、アプリケーション・ソフトの略で、もとはパソコンの(エクセル・ワード等)作業に必要なソフトウェア全般を指す言葉でした。 スマートフォンの普及により、スマートフォン上に表示されているアイコン(メール・ゲーム・カレンダー等)のことをアプリと呼ぶことが主流になりました。
- アプリ
- アプリとは、アプリケーション・ソフトの略で、もとはパソコンの(エクセル・ワード等)作業に必要なソフトウェア全般を指す言葉でした。 スマートフォンの普及により、スマートフォン上に表示されているアイコン(メール・ゲーム・カレンダー等)のことをアプリと呼ぶことが主流になりました。
- Googleとは、世界最大の検索エンジンであるGoogleを展開する米国の企業です。1998年に創業され急激に成長しました。その検索エンジンであるGoogleは、現在日本でも展開していて、日本のYahoo!Japanにも検索結果のデータを提供するなど、検索市場において圧倒的な地位を築いています。
- Googleとは、世界最大の検索エンジンであるGoogleを展開する米国の企業です。1998年に創業され急激に成長しました。その検索エンジンであるGoogleは、現在日本でも展開していて、日本のYahoo!Japanにも検索結果のデータを提供するなど、検索市場において圧倒的な地位を築いています。
- アプリ
- アプリとは、アプリケーション・ソフトの略で、もとはパソコンの(エクセル・ワード等)作業に必要なソフトウェア全般を指す言葉でした。 スマートフォンの普及により、スマートフォン上に表示されているアイコン(メール・ゲーム・カレンダー等)のことをアプリと呼ぶことが主流になりました。
- Googleとは、世界最大の検索エンジンであるGoogleを展開する米国の企業です。1998年に創業され急激に成長しました。その検索エンジンであるGoogleは、現在日本でも展開していて、日本のYahoo!Japanにも検索結果のデータを提供するなど、検索市場において圧倒的な地位を築いています。
- アプリ
- アプリとは、アプリケーション・ソフトの略で、もとはパソコンの(エクセル・ワード等)作業に必要なソフトウェア全般を指す言葉でした。 スマートフォンの普及により、スマートフォン上に表示されているアイコン(メール・ゲーム・カレンダー等)のことをアプリと呼ぶことが主流になりました。
おすすめ記事
おすすめエントリー
同じカテゴリから記事を探す
カテゴリから記事をさがす
●Webマーケティング手法
- SEO(検索エンジン最適化)
- Web広告・広告効果測定
- SNSマーケティング
- 動画マーケティング
- メールマーケティング
- コンテンツマーケティング
- BtoBマーケティング
- リサーチ・市場調査
- 広報・PR
- アフィリエイト広告・ASP
●ステップ
●ツール・素材
- CMS・サイト制作
- フォーム作成
- LP制作・LPO
- ABテスト・EFO・CRO
- Web接客・チャットボット
- 動画・映像制作
- アクセス解析
- マーケティングオートメーション(MA)
- メールマーケティング
- データ分析・BI
- CRM(顧客管理)
- SFA(商談管理)
- Web会議
- 営業支援
- EC・通販・ネットショップ
- 口コミ分析・ソーシャルリスニング
- フォント
- 素材サイト
●目的・施策
- Google広告
- Facebook広告
- Twitter広告
- Instagram広告
- LINE運用
- LINE広告
- YouTube運用
- YouTube広告
- TikTok広告
- テレビCM
- サイト制作・サイトリニューアル
- LP制作・LPO
- UI
- UX
- オウンドメディア運営
- 記事制作・ライティング
- コピーライティング
- ホワイトペーパー制作
- デザイン
- セミナー・展示会
- 動画・映像制作
- データ分析・BI
- EC・通販・ネットショップ
- 口コミ分析・ソーシャルリスニング
●課題
●その他










