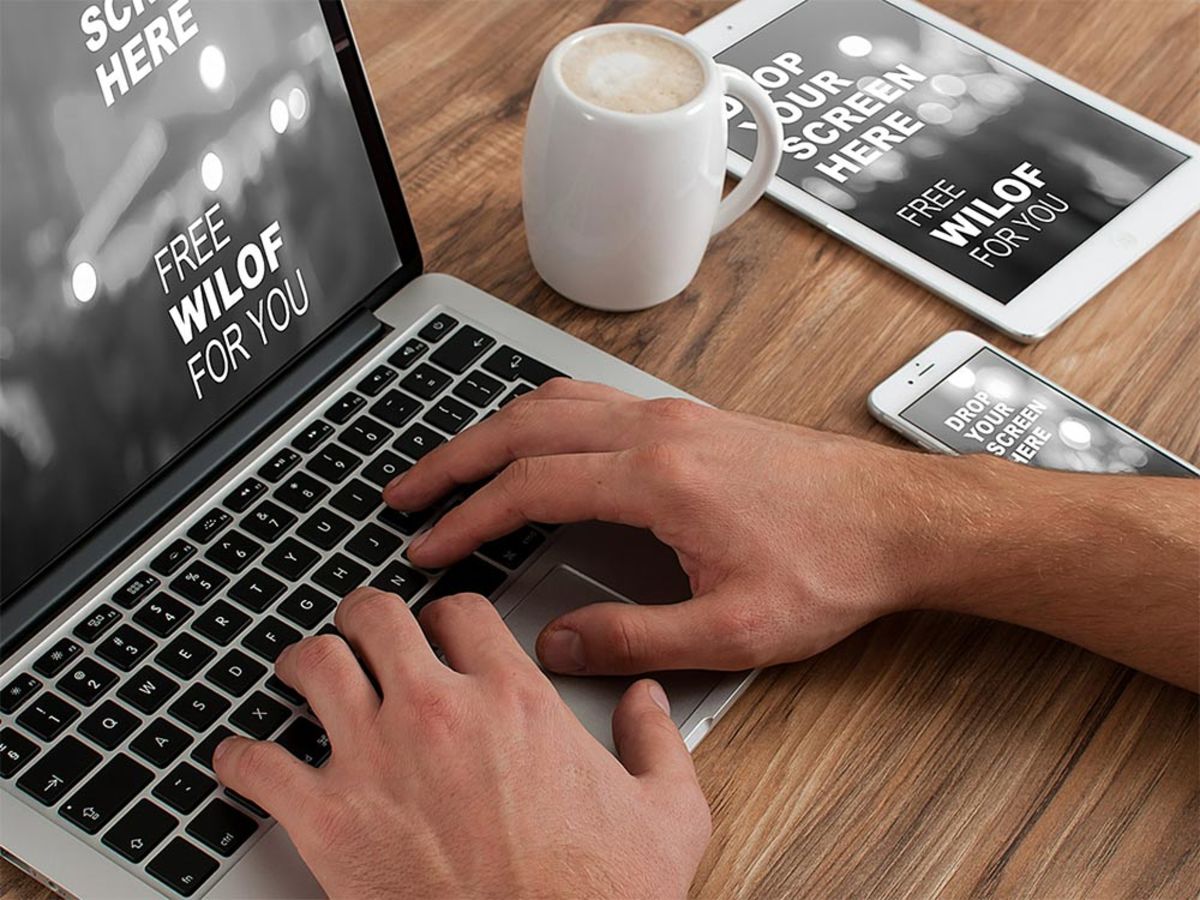
Macの画面共有とリモートマネージメントの違いを知ってMacをより使いこなそう!
Mac使用者にとって頻繁ではないものの時折使用する便利機能のひとつに「画面共有」機能があります。
Windowsでいう「リモートデスクトップ」のようなこの機能は、普段から何気なく使用しているものの細かい設定や設定画面の内容については実はよく分かっていない、という方も多いのではないでしょうか。
今回は、Mac使用者の方なら知っておきたい「画面共有」について解説します。
画面共有機能は、ただ画面共有をするだけではなく細かい設定をすることも可能です。
意外と把握しきれていない「画面共有」についての知識を深めて、使いこなせるようになりましょう。
基本的な「画面共有」機能の利用方法
まず、基本的な画面共有の方法をご紹介します。
以下の手順に従って操作を行ってください。
step1.

まず、リモート操作を行う方のパソコンで「Control+スペースキー」を押します。
するとSpotlight検索が起動しますので、画面上部の検索ボックスに「画面共有」を入力して検索し、アプリを起動してください。
step2.

続いて接続先を入力するボックスが表示されます。
リモート操作で動かしたい方のパソコンの、ホスト名またはApple IDを入力してください。
step3.

ホスト名が分からない場合は、以下の手順で調べます。
まず「Finder」アプリを起動して「アプリケーション」を選択し「ユーティリティ」をクリックします。
step4.

ユーティリティ画面が表示されますので、この中から「ターミナル」を選択します。
step5.

文字列が並んでいるターミナル画面が表示されます。
ドルアイコンが表示されている文字列の左端、上画像では「kirara-no-air」が、ホスト名にあたります。
step6.

ホスト名またはApple IDを入力すると、リモート操作で動かしたい方のパソコンに「あなたの画面を表示することを希望しています」と通知されますので「受け付ける」をクリックしてください。
step7.

リモート操作で動かしたい方のパソコンに「画面共有」の画面が表示されます。
すべての操作を相手に任せる場合には「自分の画面を制御」、画面の共有のみ行いたい場合には「自分の画面を表示」を選択し「受け付ける」
をクリックしてください。
step8.

リモート操作を行う方のパソコンに、行われる側のMac画面が表示されます。
「自分の画面を制御」をクリックしている場合には自由に操作でき「自分の画面を表示」をクリックしている場合には、例えば実際の画面を見せながらメンバーに教育を行いたい時など相手が操作できない状態で画面を共有することが可能です。
これで画面の共有は完了です。
step9.
リモート操作を終了したい場合には、どちらのパソコンでも構いませんので、画面上部に表示されているメニューの「画面共有」をクリックします。
するとプルダウンメニューが表示されますので、その中から「画面共有を終了」をクリックしてください。
リモートマネジメントとは
リモートマネジメントとは、あらかじめ設定しておくことで外出先など遠隔地にあるパソコンの画面を共有することができる機能です。
この機能を設定しておくと、例えば帰宅後に会社にあるパソコンからファイルを確認したい場合などでもスムーズにパソコンを閲覧することができます。
「基本的な画面共有」では、画面を共有される側が通知を受け取り、共有を許可しなければなりません。
遠隔地のパソコンがある場合に許可ボタンをクリックすることはできないため、以下の手順であらかじめ設定しておけば問題ありません。
step1.

まず画面を共有したいパソコンで「システム環境設定」アプリを起動します。
表示されたメニューの中から「共有」をクリックしてください。
step2.

「共有」画面が表示されますので、画面左側のリストの中から「リモートマネジメント」にチェックを入れます。
続いて「アクセスを許可」で「すべてのユーザー」または「次のユーザーのみ」にチェックをいれてください。
「すべてのユーザー」にチェックを入れると、個人情報の流出なやウイルス感染など、安全性が低くなります。
事情がない限りは、基本的に「次のユーザー」にチェックを淹れてください。
「次のユーザー」にチェックをいれた場合は、ボックス下に表示されているプラスアイコンをクリックします。
step3.

するとリストが表示されますので、この中から画面共有を許可する相手を選択してください。
step4.

実行できる操作を選択することができますので、必要な項目にチェックを入れて「OK」をクリックしてください。
step5.

続いて画面上部のメニューから「表示」を選択し、表示されたプルダウンメニューから「iCloud」をクリックします。
step6.

iCloud画面が表示されます。サインインしていない場合は、サインインしてください。
サインイン後、iCloud画面右側にアプリの一覧が表示されます。
リストを少し下にスクロールすると「どこでも My Mac」という項目がありますので、チェックをいれてください。
これで設定完了です。
なお、「どこでも My Mac」を使用した画面共有を終了したい場合は、チェックを外すことで停止します。
画面共有とリモートマネジメントの違い
「画面共有」と「リモートマネジメント」の大きな違いは、積極性にあります。
画面共有では1台の共有パソコンに、複数のパソコンから接続をして利用します。
一方、リモートマネジメントでは1台のメインとなるパソコンで複数のパソコンをコントロールすることができます。
つまり画面共有は受け身、リモートマネジメントは積極的、という違いがあるということです。
画面共有では複数のユーザーに自分のパソコンを開放し、利用してもらうのを待つ仕組みのため、ログインユーザー以外でも共有した部分を指定してユーザーを設定し、アクセスを許可することが可能です。
一方、リモートマネジメントではリモート操作を行う側のパソコンが主体となるため、ログインユーザーのみアクセスすることが許可されます。
そのため、画面共有を行う場合よりもアクセスできるユーザーが制限されます。
総ずると、画面共有のほうが気軽に共有できる、リモートマネジメントでは共有できる相手に制限があるが機密性が高いという違いがあります。
まとめ
「画面共有」と一言で言っても、大きく2つの機能があります。
画面共有・リモートマネジメントでできることをそれぞれ把握しておけば、例えばPhotoshopの使い方を実際に操作している場面を見せながら教育するという場合には「画面共有」を、自宅から会社の自分のパソコンを遠隔操作する場合には「リモートマネジメント」を、と使い分けることが可能です。
ただし、どちらの機能も行いたい操作や作業が終了したら、必ず機能をオフにすることを忘れないようにしてください。
セキュリティ機能がしっかりしているとは言え、共有機能をみだりにオンにしておくと、場合によっては乗っ取られてしまう危険もあるからです。
機能についてしっかり把握し、上手に使いこなせるようにしましょう。
- アプリ
- アプリとは、アプリケーション・ソフトの略で、もとはパソコンの(エクセル・ワード等)作業に必要なソフトウェア全般を指す言葉でした。 スマートフォンの普及により、スマートフォン上に表示されているアイコン(メール・ゲーム・カレンダー等)のことをアプリと呼ぶことが主流になりました。
- アプリ
- アプリとは、アプリケーション・ソフトの略で、もとはパソコンの(エクセル・ワード等)作業に必要なソフトウェア全般を指す言葉でした。 スマートフォンの普及により、スマートフォン上に表示されているアイコン(メール・ゲーム・カレンダー等)のことをアプリと呼ぶことが主流になりました。
- アプリ
- アプリとは、アプリケーション・ソフトの略で、もとはパソコンの(エクセル・ワード等)作業に必要なソフトウェア全般を指す言葉でした。 スマートフォンの普及により、スマートフォン上に表示されているアイコン(メール・ゲーム・カレンダー等)のことをアプリと呼ぶことが主流になりました。
- アプリ
- アプリとは、アプリケーション・ソフトの略で、もとはパソコンの(エクセル・ワード等)作業に必要なソフトウェア全般を指す言葉でした。 スマートフォンの普及により、スマートフォン上に表示されているアイコン(メール・ゲーム・カレンダー等)のことをアプリと呼ぶことが主流になりました。
- クロール
- クロールとは、検索エンジン内のシステムであるクローラ(ロボット)が一つ一つのサイトを巡回し、サイトの情報を収集することを指します。
おすすめ記事
おすすめエントリー
同じカテゴリから記事を探す
カテゴリから記事をさがす
●Webマーケティング手法
- SEO(検索エンジン最適化)
- Web広告・広告効果測定
- SNSマーケティング
- 動画マーケティング
- メールマーケティング
- コンテンツマーケティング
- BtoBマーケティング
- リサーチ・市場調査
- 広報・PR
- アフィリエイト広告・ASP
●ステップ
●ツール・素材
- CMS・サイト制作
- フォーム作成
- LP制作・LPO
- ABテスト・EFO・CRO
- Web接客・チャットボット
- 動画・映像制作
- アクセス解析
- マーケティングオートメーション(MA)
- メールマーケティング
- データ分析・BI
- CRM(顧客管理)
- SFA(商談管理)
- Web会議
- 営業支援
- EC・通販・ネットショップ
- 口コミ分析・ソーシャルリスニング
- フォント
- 素材サイト
●目的・施策
- Google広告
- Facebook広告
- Twitter広告
- Instagram広告
- LINE運用
- LINE広告
- YouTube運用
- YouTube広告
- TikTok広告
- テレビCM
- サイト制作・サイトリニューアル
- LP制作・LPO
- UI
- UX
- オウンドメディア運営
- 記事制作・ライティング
- コピーライティング
- ホワイトペーパー制作
- デザイン
- セミナー・展示会
- 動画・映像制作
- データ分析・BI
- EC・通販・ネットショップ
- 口コミ分析・ソーシャルリスニング
●課題
●その他










