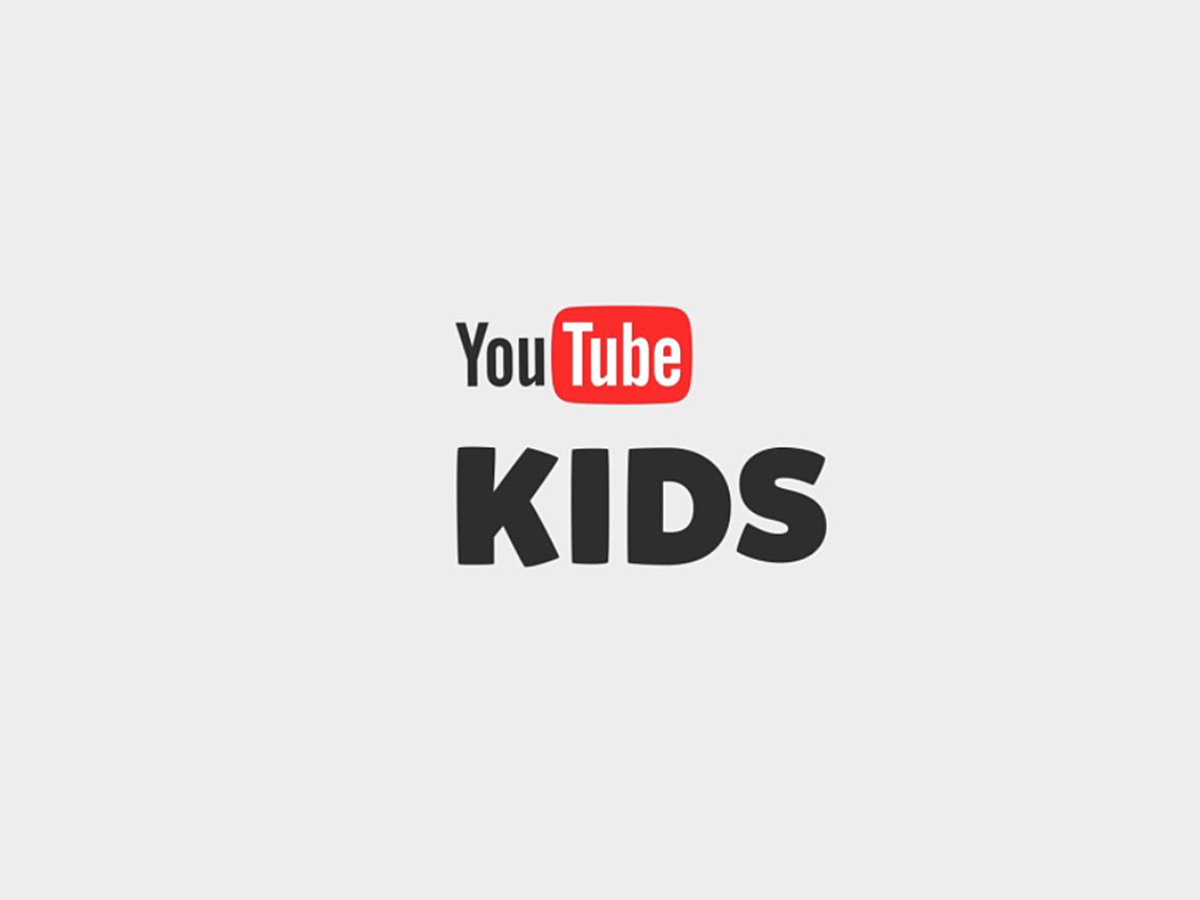
「YouTube Kids」が解禁!サービスの特徴や配信可能な広告形態について知ろう
動画配信サービスと言えば真っ先に思い浮かぶのが、YouTube。
広告の効果も非常に高く、GoogleのMatt Brittin氏が「YouTube広告の方がテレビCMを打つよりも80%も効果的である」というレポートを発表しているという報道もされています。
参考:
Google claims YouTube ads are more effective than TV | Media | The Guardian
特に最近は、子供でも難なくスマートフォンを操作できるようになってきていることで、YouTubeの利用ユーザー層の低年齢化しているとの見方もあります。
これを受けて、YouTubeは「YouTube kids」というサービスをリリースしました。
今回は、2017年5月31日に日本での利用も可能になったと発表された「YouTube kids」の特徴や、配信可能な広告形態をご紹介します。
子供向けの商材を販売している企業の方にとって、YouTube kidsでの広告配信は新しい訴求方法になります。
いち早く取り入れられるように、まずはYouTube kidsの特徴と広告形態について基本的な知識を身につけましょう。
YouTube Kidsとは

https://kids.youtube.com/
App Store
Google Play
YouTube Kidsとは、動画配信サービス「YouTube」が、子供向けに提供を開始した動画配信サービスです。
2017年5月31日に日本でも同サービスのアプリが公開されたことで、世界28カ国・7言語で使用可能です。
YouTube Kidsアプリを使用して再生された動画の総視聴回数は300億、1週間のアクティブユーザー数は800万人以上と発表されています。
参考:
子ども向け視聴アプリ「YouTube Kids」きょうから提供|ITmedia NEWS
表示される動画コンテンツは子供向けのものに限定されており、インターフェイスも子供が操作しやすいものが採用されていることがポイントで、さらにタイマーで連続視聴時間に制限を設けることができるなど、親子ともに安心して利用できるサービスです。
YouTube Kidsで配信される動画は、YouTube Kids専用に作成されたものではなくYouTubeですでに配信されている動画コンテンツの中からYouTube Kidsでも配信できるコンテンツが選定されて公開されます。
現時点では講談社の「キッズボンボン」、ベネッセコーポレーションの「しまじろうチャンネル」、東映アニメーションの「公式チャンネル」、個人の人気コンテンツクリエイター「Kan & Aki's CHANNEL」などが配信対象となっています。
特徴的な3つの機能
YouTube Kidsは子供むけサービスとしてさまざまな機能が搭載されていますが、その中でも特筆したい3つの機能をご紹介します。
保護者としては子供がYouTube Kidsハマり過ぎてしまい、ほかのことができなくなる、という事態を防ぎたいものです。
そのような不安を解消してくれる機能ですので、保護者の方はもちろんですがYouTube Kidsで広告配信などを行って販促活動をしたい方も念頭に置いておきましょう。
1.パスコードロック機能
YouTube Kidsでは、あらかじめ保護者がパスワードを設定しておくことで子供が利用する際にさまざまな制限をかけることができます。
アプリをダウンロードしたら、まず最初にパスコードを設定しておっことをオススメします。
step1.

アプリを起動すると、画面右下に鍵アイコンが表示されていますのでタップします。
step2.

「独自のパスコードを設定」というメッセージが表示されていますので、タップします。
step3.

タップすると画面が切り替わり、先に進むか確認作業を促されます。
画面に表示されている漢数字を入力して先に進んでください。
step4.

4桁の任意のパスコードを入力して設定してください。
設定すると、再度パスコードを入力して確認する画面が表示されますので入力します。
これで独自パスコードの設定の完了です。
step5.

パスコードを変更したい場合は、step1でタップした鍵アイコンをタップしてロックを解除します。
すると画面右側にメニューが表示されますので「設定」をタップしてください。
step6.

設定画面が表示されますので、画面を少し下にスクロールして「保護者による認証」から「パスコードを変更」をタップして変更します。
2.タイマー機能
YouTube Kidsを視聴している子供が、時間に制限なく見続けてしまうことを防ぐ機能です。
あらかじめ保護者が時間を設定しておけば、設定時間経過後に「時間だよ、またね!」という通知画面が表示されて動画を視聴することができなくなります。
ロックを解除する場合は保護者がパスワードの入力などを行う必要があります。
step1.

アプリを起動すると、画面右下に鍵アイコンが表示されていますのでタップします。
step2.

表示されている漢数字を入力するか、または独自で設定したパスコードを入力して設定画面を開くよう指示されます。
視聴する子供の年齢によっては漢数字を読み取ることができますので、あらかじめ先にご紹介した方法でパスコードを設定しておくことをオススメします。
step3.

設定メニューが画面右側に表示されますので「タイマー」をタップしてください。
step4.

時間設定画面が表示されます。
デフォルトでは30分で設定されていますが、バーを左右にスワイプして時間を設定し「タイマーを開始」をタップしてください。
step5.

タイマーが開始されると、直後に画面下に「タイマーが開始されました」というメッセージが表示されます。
step6.

設定した時間は経過すると「時間だよ、またね!」の画面が表示されます。
ロックを解除する場合は、この画面の右下に表示されてる鍵アイコンをクリックしてstep2と同様にコードを入力します。
するとstep4と同じ、時間設定画面が表示されますので、再度タイマーを設定するかタイマーを終了してください。
3.年齢ごとのブロック機能
YouTube Kidsは、13歳未満の子供を対象としたサービスですが、さらに3つの大きな年齢区分があります。
「未就学児」「学齢児童向け」「すべてのお子様向け」の3つの中から子供がどの年齢層にあたるのかを設定しておくことで、より年齢に適した動画を再生することができます。
step1.

アプリを起動すると、画面右下に鍵アイコンが表示されていますのでタップします。
するとパスコード入力画面が表示されますので、パスコードを入力してください。
step2.

画面右側にメニューが表示されますので「設定」をタップします。
step3.

設定画面が表示されますので、画面を少し下にスクロールして「ホーム画面の対象年齢」をタップします。
すると3つの年齢区分の中から選択できる画面が表示されますので、適したものをタップしてください。
デフォルトでは「すべてのお子様向け」が設定されています。
YouTube Kidsで配信できる広告
YouTube Kidsでは、通常のYouTubeと同様に広告を配信することができます。
ただし通常のYouTubeと同じ内容で配信することはできませんので、どのような広告であれば配信可能なのか、あらかじめ把握しておく必要があります。
ここでは、通常のYouTubeへ配信する広告の規定に加えられている、YouTube Kidsへ広告を配信する際に注意したいポイントをご紹介します。
YouTube Kidsで広告を配信して子供の興味を惹くことができれば、よりよいプロモーションとなります。
特に、子供向けの商品を販売している方は要チェックです。
注意したい広告フォーマット・ターゲティング設定
現時点では、YouTube Kidsで配信できる広告はインストリーム動画広告のフォーマットのみです。
スキップできない広告は15秒まで、スキップ可能な広告は60秒までの動画を掲載することができます。
通常のYouTube広告では、外部リンクへ誘導することができるコールトゥアクションのオーバーレイやカードなどを表示して誘導することができますが、YouTube Kidsの場合はすべて無効となりますので注意してください。
さらに、YouTube Kidsでは興味・関心に基づくインタレストベース広告の掲載はできません。
リマーケティングやトラッキングピクセルが含まれた広告も掲載できませんので、あわせて注意が必要です。
制限されている広告内容
YouTube Kidsは、基本的に13歳未満の子供を対象としたサービスです。
そのため、年齢制限の基準を満たしていないと判断される商品やコンテンツを掲載することはできません。
また、美容やフィットネス・恋愛に関するもの・仮想コミュニティ(オンラインコミュニティを含む)・政治的内容・宗教的内容・成人向け・暴力的な内容など、一般的に13歳未満の子供に見せてよい影響を与えるものではない内容の広告は、配信することはできません。
YouTube Kidsに広告を配信する時のポイント2つ
YouTube Kidsに広告を配信するなら、さまざまな制限がある中でもより効果的な広告にするために最低限以下の2つのポイントを抑えておくことがオススメです。
1.自社のターゲットとする層の検討
子供向け商品を販売しているとしても、YouTube Kidsが想定している「13歳未満」に該当するかどうかを検討する必要があります。
例えば17歳の子供をターゲットとして商品を販売している場合、YouTube Kidsに広告を配信しても問題ない内容なのか・そもそも広告配信に意味があるのか、など検討しなければなりません。
2.保護者に不快感を与えないか
YouTube Kidsを実際に視聴するのは子供ですが、管理するのは保護者です。
せっかく子供が広告動画を見て商品に興味を持ったとしても、保護者が広告動画を見たときに不快感を持ってしまった場合は購入につながらないだけではなく「不快なコンテンツ」としてYouTubeに報告され、広告配信ができなくなる可能性もあります。
広告制作字は自社商品を購入してもらうことを意識しがちですので、配信前に13歳未満の子供を持つ保護者に動画を確認してもらうと、最適な広告動画に仕上がっているかどうかを判断しやすくなります。
まとめ
YouTube Kidsは13歳未満の子供を持つ保護者にとって非常に便利なサービスのため、特に保護者の方は使用方法などチェックおくことがもちろんですが、子供向け商材の販売を行っている企業の方も要チェックのサービスです。
広告や商品紹介を兼ねた動画を配信して子供に興味を持ってもらうことができれば、その後購入につながる可能性が高まるからです。
しかしここで忘れてはいけないことは、*「あくまで最終的に購入をするのは保護者である」*ということです。
保護者が広告や動画を見て不快にならないか、そもそも保護者が子供に悪影響と判断する商材でないかなどを、この機会に再度確認しや上でサービスを効果的に利用するようにしましょう。
- 広告
- 広告とは販売のための告知活動を指します。ただし、広告を掲載するための媒体、メッセージがあること、広告を出している広告主が明示されているなどの3要素を含む場合を指すことが多いようです。
- Googleとは、世界最大の検索エンジンであるGoogleを展開する米国の企業です。1998年に創業され急激に成長しました。その検索エンジンであるGoogleは、現在日本でも展開していて、日本のYahoo!Japanにも検索結果のデータを提供するなど、検索市場において圧倒的な地位を築いています。
- 広告
- 広告とは販売のための告知活動を指します。ただし、広告を掲載するための媒体、メッセージがあること、広告を出している広告主が明示されているなどの3要素を含む場合を指すことが多いようです。
- 広告
- 広告とは販売のための告知活動を指します。ただし、広告を掲載するための媒体、メッセージがあること、広告を出している広告主が明示されているなどの3要素を含む場合を指すことが多いようです。
- 広告
- 広告とは販売のための告知活動を指します。ただし、広告を掲載するための媒体、メッセージがあること、広告を出している広告主が明示されているなどの3要素を含む場合を指すことが多いようです。
- アプリ
- アプリとは、アプリケーション・ソフトの略で、もとはパソコンの(エクセル・ワード等)作業に必要なソフトウェア全般を指す言葉でした。 スマートフォンの普及により、スマートフォン上に表示されているアイコン(メール・ゲーム・カレンダー等)のことをアプリと呼ぶことが主流になりました。
- アプリ
- アプリとは、アプリケーション・ソフトの略で、もとはパソコンの(エクセル・ワード等)作業に必要なソフトウェア全般を指す言葉でした。 スマートフォンの普及により、スマートフォン上に表示されているアイコン(メール・ゲーム・カレンダー等)のことをアプリと呼ぶことが主流になりました。
- コンテンツ
- コンテンツ(content)とは、日本語に直訳すると「中身」のことです。インターネットでは、ホームページ内の文章や画像、動画や音声などを指します。ホームページがメディアとして重要視されている現在、その内容やクオリティは非常に重要だと言えるでしょう。 なお、かつてはCD-ROMなどのディスクメディアに記録する内容をコンテンツと呼んでいました。
- コンテンツ
- コンテンツ(content)とは、日本語に直訳すると「中身」のことです。インターネットでは、ホームページ内の文章や画像、動画や音声などを指します。ホームページがメディアとして重要視されている現在、その内容やクオリティは非常に重要だと言えるでしょう。 なお、かつてはCD-ROMなどのディスクメディアに記録する内容をコンテンツと呼んでいました。
- コンテンツ
- コンテンツ(content)とは、日本語に直訳すると「中身」のことです。インターネットでは、ホームページ内の文章や画像、動画や音声などを指します。ホームページがメディアとして重要視されている現在、その内容やクオリティは非常に重要だと言えるでしょう。 なお、かつてはCD-ROMなどのディスクメディアに記録する内容をコンテンツと呼んでいました。
- 広告
- 広告とは販売のための告知活動を指します。ただし、広告を掲載するための媒体、メッセージがあること、広告を出している広告主が明示されているなどの3要素を含む場合を指すことが多いようです。
- アプリ
- アプリとは、アプリケーション・ソフトの略で、もとはパソコンの(エクセル・ワード等)作業に必要なソフトウェア全般を指す言葉でした。 スマートフォンの普及により、スマートフォン上に表示されているアイコン(メール・ゲーム・カレンダー等)のことをアプリと呼ぶことが主流になりました。
- アプリ
- アプリとは、アプリケーション・ソフトの略で、もとはパソコンの(エクセル・ワード等)作業に必要なソフトウェア全般を指す言葉でした。 スマートフォンの普及により、スマートフォン上に表示されているアイコン(メール・ゲーム・カレンダー等)のことをアプリと呼ぶことが主流になりました。
- クロール
- クロールとは、検索エンジン内のシステムであるクローラ(ロボット)が一つ一つのサイトを巡回し、サイトの情報を収集することを指します。
- アプリ
- アプリとは、アプリケーション・ソフトの略で、もとはパソコンの(エクセル・ワード等)作業に必要なソフトウェア全般を指す言葉でした。 スマートフォンの普及により、スマートフォン上に表示されているアイコン(メール・ゲーム・カレンダー等)のことをアプリと呼ぶことが主流になりました。
- アプリ
- アプリとは、アプリケーション・ソフトの略で、もとはパソコンの(エクセル・ワード等)作業に必要なソフトウェア全般を指す言葉でした。 スマートフォンの普及により、スマートフォン上に表示されているアイコン(メール・ゲーム・カレンダー等)のことをアプリと呼ぶことが主流になりました。
- クロール
- クロールとは、検索エンジン内のシステムであるクローラ(ロボット)が一つ一つのサイトを巡回し、サイトの情報を収集することを指します。
- 広告
- 広告とは販売のための告知活動を指します。ただし、広告を掲載するための媒体、メッセージがあること、広告を出している広告主が明示されているなどの3要素を含む場合を指すことが多いようです。
- 広告
- 広告とは販売のための告知活動を指します。ただし、広告を掲載するための媒体、メッセージがあること、広告を出している広告主が明示されているなどの3要素を含む場合を指すことが多いようです。
- 広告
- 広告とは販売のための告知活動を指します。ただし、広告を掲載するための媒体、メッセージがあること、広告を出している広告主が明示されているなどの3要素を含む場合を指すことが多いようです。
- 広告
- 広告とは販売のための告知活動を指します。ただし、広告を掲載するための媒体、メッセージがあること、広告を出している広告主が明示されているなどの3要素を含む場合を指すことが多いようです。
- 広告
- 広告とは販売のための告知活動を指します。ただし、広告を掲載するための媒体、メッセージがあること、広告を出している広告主が明示されているなどの3要素を含む場合を指すことが多いようです。
- 広告
- 広告とは販売のための告知活動を指します。ただし、広告を掲載するための媒体、メッセージがあること、広告を出している広告主が明示されているなどの3要素を含む場合を指すことが多いようです。
- 広告
- 広告とは販売のための告知活動を指します。ただし、広告を掲載するための媒体、メッセージがあること、広告を出している広告主が明示されているなどの3要素を含む場合を指すことが多いようです。
- 外部リンク
- 外部リンクとは、別名被リンクとも呼ばれ、外部のWebページからの自分のWebページへのリンクのことで、SEOを考える上で重要な要素の一つです。
- 広告
- 広告とは販売のための告知活動を指します。ただし、広告を掲載するための媒体、メッセージがあること、広告を出している広告主が明示されているなどの3要素を含む場合を指すことが多いようです。
- マーケティング
- マーケティングとは、ビジネスの仕組みや手法を駆使し商品展開や販売戦略などを展開することによって、売上が成立する市場を作ることです。駆使する媒体や技術、仕組みや規則性などと組み合わせて「XXマーケティング」などと使います。たとえば、電話を使った「テレマーケティング」やインターネットを使った「ネットマーケティング」などがあります。また、専門的でマニアックな市場でビジネス展開をしていくことを「ニッチマーケティング」と呼びます。
- 広告
- 広告とは販売のための告知活動を指します。ただし、広告を掲載するための媒体、メッセージがあること、広告を出している広告主が明示されているなどの3要素を含む場合を指すことが多いようです。
- コンテンツ
- コンテンツ(content)とは、日本語に直訳すると「中身」のことです。インターネットでは、ホームページ内の文章や画像、動画や音声などを指します。ホームページがメディアとして重要視されている現在、その内容やクオリティは非常に重要だと言えるでしょう。 なお、かつてはCD-ROMなどのディスクメディアに記録する内容をコンテンツと呼んでいました。
- オンライン
- オンラインとは、通信回線などを使ってネットワークやコンピューターに接続されている状態のことをいいます。対義語は「オフライン」(offline)です。 現在では、オンラインゲームやオンラインショップなどで、インターネットなどのネットワークに接続され、遠隔からサービスや情報などを利用できる状態のことを言う場合が多いです。
- 広告
- 広告とは販売のための告知活動を指します。ただし、広告を掲載するための媒体、メッセージがあること、広告を出している広告主が明示されているなどの3要素を含む場合を指すことが多いようです。
- 広告
- 広告とは販売のための告知活動を指します。ただし、広告を掲載するための媒体、メッセージがあること、広告を出している広告主が明示されているなどの3要素を含む場合を指すことが多いようです。
- 広告
- 広告とは販売のための告知活動を指します。ただし、広告を掲載するための媒体、メッセージがあること、広告を出している広告主が明示されているなどの3要素を含む場合を指すことが多いようです。
- 広告
- 広告とは販売のための告知活動を指します。ただし、広告を掲載するための媒体、メッセージがあること、広告を出している広告主が明示されているなどの3要素を含む場合を指すことが多いようです。
- コンテンツ
- コンテンツ(content)とは、日本語に直訳すると「中身」のことです。インターネットでは、ホームページ内の文章や画像、動画や音声などを指します。ホームページがメディアとして重要視されている現在、その内容やクオリティは非常に重要だと言えるでしょう。 なお、かつてはCD-ROMなどのディスクメディアに記録する内容をコンテンツと呼んでいました。
- 広告
- 広告とは販売のための告知活動を指します。ただし、広告を掲載するための媒体、メッセージがあること、広告を出している広告主が明示されているなどの3要素を含む場合を指すことが多いようです。
- 広告
- 広告とは販売のための告知活動を指します。ただし、広告を掲載するための媒体、メッセージがあること、広告を出している広告主が明示されているなどの3要素を含む場合を指すことが多いようです。
- 広告
- 広告とは販売のための告知活動を指します。ただし、広告を掲載するための媒体、メッセージがあること、広告を出している広告主が明示されているなどの3要素を含む場合を指すことが多いようです。
おすすめ記事
関連ツール・サービス
おすすめエントリー
同じカテゴリから記事を探す
カテゴリから記事をさがす
●Webマーケティング手法
- SEO(検索エンジン最適化)
- Web広告・広告効果測定
- SNSマーケティング
- 動画マーケティング
- メールマーケティング
- コンテンツマーケティング
- BtoBマーケティング
- リサーチ・市場調査
- 広報・PR
- アフィリエイト広告・ASP
●ステップ
●ツール・素材
- CMS・サイト制作
- フォーム作成
- LP制作・LPO
- ABテスト・EFO・CRO
- Web接客・チャットボット
- 動画・映像制作
- アクセス解析
- マーケティングオートメーション(MA)
- メールマーケティング
- データ分析・BI
- CRM(顧客管理)
- SFA(商談管理)
- Web会議
- 営業支援
- EC・通販・ネットショップ
- 口コミ分析・ソーシャルリスニング
- フォント
- 素材サイト
●目的・施策
- Google広告
- Facebook広告
- Twitter広告
- Instagram広告
- LINE運用
- LINE広告
- YouTube運用
- YouTube広告
- TikTok広告
- テレビCM
- サイト制作・サイトリニューアル
- LP制作・LPO
- UI
- UX
- オウンドメディア運営
- 記事制作・ライティング
- コピーライティング
- ホワイトペーパー制作
- デザイン
- セミナー・展示会
- 動画・映像制作
- データ分析・BI
- EC・通販・ネットショップ
- 口コミ分析・ソーシャルリスニング
●課題
●その他














