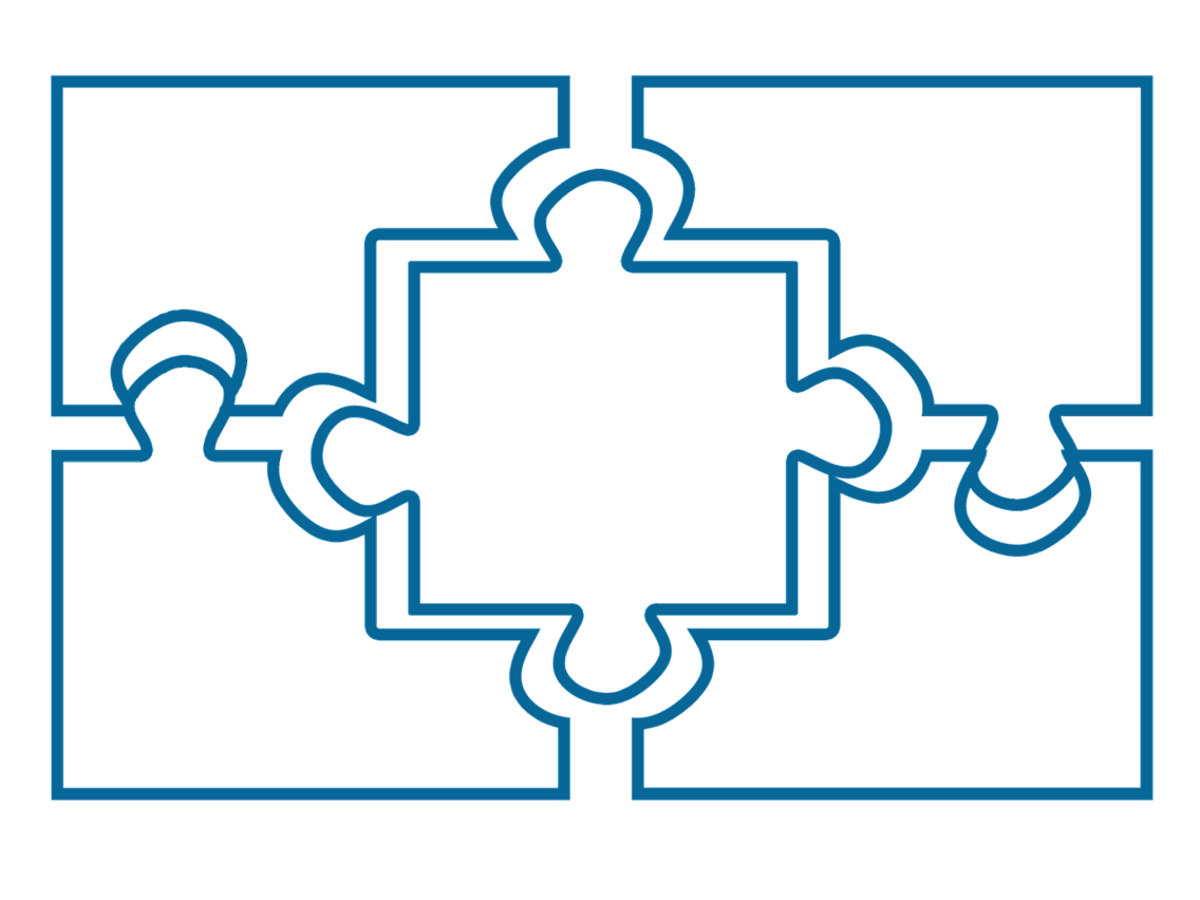
「Droplr」でファイル共有をより効率的に!パソコン・iPhoneでの使用方法を解説
ファイルなどのデータを共有するためのソフトやサービスは多々ありますが、みなさんはどのツールを使用していますか。
代表的なもので言えば、Google ドライブやDropboxなどがあります。
今回ご紹介するのは「Droplr」というファイル共有ソフトです。
こちらは2014年以前は比較的よく知られたツールでしたが、2014年の1月8日(米国時間)に無料版の廃止が発表されて以降、徐々にファイル共有サービスの主力からは遠ざかっていました。
ところが2015年にリニューアルし、無料プランが再設置されたことで徐々に再度主力として頭角を現そうとしています。
今回は「Droplr」でできることやオススメのポイントと、パソコン・iPhoneでの操作方法をご紹介します。
無料版でも十分に使用可能で、使い慣れると簡単にデータを共有できるようになります。
特にiPhoneでデータ共有をする機会の多い方は、ぜひ本記事を参考に操作方法を覚えてみてはいかがでしょうか。
Droplrとは
Droplrとは、手軽に使用できるデータ共有ソフトです。
データ共有ソフトは多々ありますが、Droplrの優れている点は「基本的にドラッグ&ドロップで操作できる」「Mac・Windows・iPhone間でシームレスに使用可能」「無料版でも1GBまで使用できる」「同じアカウントでログインすれば異なるパソコンからでもすべてのファイルのダウンロード・履歴の確認が可能」の4点です。
なお、有料版にアップグレードすると、月額約720円で100GBまで使用できるため、まずは無料版を使用してみて使いこなせそうであれば有料版へアップグレードすることをオススメします。
なお、無料版の場合は共有したファイルが7日間で自動的に削除される、生成したリンクを非公開にできない、ドメイン名の変更ができない、ロゴの変更ができない、などの制約がありますので注意してください。
使用シーンは多岐に渡り、ファイルの共有はもちろん、スクリーンショットやGIFアニメーションの撮影、簡単な画像加工なども可能。
パソコンでの使用方法も非常に簡単で、上記URLへアクセスして「Get Started For Free」をクリックして拡張機能を追加するだけです。

拡張機能を追加してアイコンをクリックすると、上画像のようなメニューが表示されます。
英語表記のため、以下に各メニューでできることをご紹介しておきますので参考にしてください。
SCREENSHOT:スクリーンショットに関連する作業
・Selected Area:撮影範囲を選択、撮影
・Selected Area+Annotations:撮影範囲を選択して撮影、注釈などの加工を行う
・Entire Page:ページ全体を撮影
RECORD SCREEN:画面上を録画する作業(ただし有料版のみの機能です)
・Video+Silent Mode:音声を含まずに録画する
・Video+Mic Audio:音声を含む録画を行う
SHORT LINK:ショートリンク(ただし有料版のみの機能です)
・Current URL:現在のURL
MORE
・View my Drops…:履歴の確認
・About Droplr…:Droplrについて
ファイル共有を行う場合は「View my Drops…」をクリックしてGoogleアカウントやTwitterアカウントなどでログインをして表示される自分のDroplrページより行うことができます。

ファイルをドラッグ&ドロップするとアップロードしたファイルの右下に青いリンクマークが表示されますので、ここをクリックすると、生成されたショートリンクが自動でクリップボードにコピーされますので、共有したい相手に送信するメッセージにペーストすれば共有完了です。
DroplrをiPhoneで使いこなすために知っておきたい4つのこと
Droplrをより便利に使用するなら、iPhone上での使用方法をマスターすることがオススメです。
パソコン上での操作は、先にご紹介した使用方法がメインとなりますが、iPhoneでは小さな画面上で作業を行うため小技を知っているのとそうでないのとでは、作業効率に大きな差が生まれます。
ここでは、DroplrをiPhoneで使いこなすために知っておきたい4つのことをご紹介しますので、ぜひ参考に使い慣れてみてはいかがでしょうか。
1.基本操作
step1.

iPhone上での基本操作です。
ログインすると上画像のような画面が表示されます。
一見なにもメニューがないように見えますが、まずファイルなどをアップする際は画面下のプラスアイコンをタップしてください。
なお、Droplrにアップロードしたファイルはこの画面上に表示されます。
step2.

下からアイコンメニューが表示されます。
各アイコンでできる作業は、画面向かって左から以下の通りです。
・写真・動画をアップロードして共有する
・スクリーンショットの共有
・写真に注釈などの加工を行う
・URLの短縮
・テキストを入力してノートを作成して共有する
step3.

step1で画面左上の三本の線のアイコンをタップすると、メニューが表示されます。
ここでは、過去にアップロードしたファイルを確認することができます。
各メニューは、上から順に以下の内容を表します。
・All:ファイルすべて
・Images:画像ファイル
・Audio:音声ファイル
・Videos:動画ファイル
・Notes:テキストファイル
・Links:URLデータ
・Files:その他ファイル
2.共有ファイルに閲覧期限を設定する
無料版の場合はファイルアップロード後7日間が経過すると自動でファイルが削除されますが、7日間より前に期限を設定したい、有料版を使用している、という場合に、ファイルに閲覧期限を設定する方法です。
step1.

アップロードしたファイルをタップまたは長押しします。
すると上画像のようにアイコンが複数表示されますので、このうちゴミ箱アイコンのすぐ上の、爆弾アイコンをタップしてください。
step2.

画面下に3つのメニューが表示され、1時間・1日・1週間のいずれかより閲覧期限を設定することができます。
これで設定完了です。
step3.

閲覧期限を正しく設定すると、ファイルの下に赤字で期限までのカウントダウンが表示されます。
3.共有リンクの作成
アップロードしたファイルをほかの人に共有する際に必要となる、共有リンクの作成方法です。
step1.

アップロードしたファイルをタップまたは長押しします。
すると上画像のようにアイコンが複数表示されますので、このうち画面向かって一番左端のリンクアイコンをタップしてください。
step2.

画面下に4つのメニューが表示されます。各メニューの内容は以下を参考にしてください。
・Link:共有リンク(公開)
・Direct Link:共有リンク(非公開、有料版でのみ使用可能)
・HTML Embed:HTMLへ埋め込むことができるリンク(有料版でのみ使用可能)
・BBCode Embed:BBコードへ埋め込むことができるリンク(有料版でのみ使用可能)
無料版を使用している方は一番上のメニュー、有料版で使用している方は2番目または3番目のメニューが、それぞれ使用頻度の高いメニューとなります。
step3.

メニューをタップすると自動で共有リンクが生成・コピーされますので、共有したい相手のメッセージ上にペーストして送信してください。
4.各種設定を行う
Droplrを使用する上で、各種設定を行っておくとより便利に使用できます。
step1.

画面左側の再度メニューを表示し、一番下に表示されている「Settings」をタップします。
step2.

「Settings」画面が表示され、さまざまな設定を行うことができます。
ここで特にあらかじめ設定しておくことをオススメする項目は「UPROAD」です。
この項目では、写真や画像のサイズ、動画の品質を指定することができます。
step3.

「Image Size」をタップすると、アップロードする際に写真や画像のサイズをどのようにするのか設定できます。
上から順に「リサイズしない(元サイズのまま)」「大きくリサイズする」「小さくリサイズする」となっていますので、いずれかをタップして設定してください。
デフォルトでは「リサイズしない(元サイズのまま)」となっています。
step4.

「Video Size」をタップすると、動画をアップロードする際の画質を設定することができます。
上から順に「最高画質(ファイルサイズ大)」「中程度の画質(ファイルサイズ中)」「最低画質(ファイルサイズ小)」となっていますので、いずれかをタップして設定してください。
デフォルトでは「最高画質(ファイルサイズ大)」となっています。
特に動画はアップロードに時間もデータ量もかかるため、アップロード環境によってその都度変更することをオススメします。
まとめ
iPhone上でデータを共有したい場合、特に気になるのかデータ量です。
モバイルデータ量を見てみると、Google Driveが181MB、Dropboxが45.2MBの使用量であることに対し、Droplrは1.3MBと非常に少ないデータ量でアプリを使用することができます。
どのようなデータをアップロードするか、ということでも使用量は増減しますが、これほどモバイルデータ量が少ないとなれば、気軽にデータを共有することができます。
特にiPhone上でのデータ共有を行う機会の多い方は、ぜひ1度アプリを使用してみてはいかがでしょうか。
- Googleとは、世界最大の検索エンジンであるGoogleを展開する米国の企業です。1998年に創業され急激に成長しました。その検索エンジンであるGoogleは、現在日本でも展開していて、日本のYahoo!Japanにも検索結果のデータを提供するなど、検索市場において圧倒的な地位を築いています。
- アカウント
- アカウントとは、コンピューターやある会員システムなどサービスを使うときに、その人を認識する最低必要な情報として、パスワードと対をなして使う、任意で決めるつづりです。ユーザー、ID、などとも言います。
- リンク
- リンクとは、インターネット上では、あるページの中に記された、他のページの所在を表す情報のことを「ハイパーリンク」と呼び、これを略した言葉です。リンクのある場所をクリックすると、他のページにジャンプするようになっています。
- ドメイン
- ドメインとは、インターネット上で利用可能なホームページやメールなどを識別するときの絶対唯一の綴りを言います。電話番号や自動車ナンバーが同一のものがないのと同様に、インタネットにおいても、2つとして同じドメインは存在できない、といった唯一無二の綴りです。
- URL
- URLとは、「Uniform Resource Locator」の略称です。情報がどこにあるのかを示すインターネット上の住所のようなものだと考えるとわかりやすいでしょう。各ページのURLは、インターネットブラウザの上部に文字列として表示されています。日本語では「統一資源位置指定子」という名称がついていますが、実際には日本でもURLという語が使われています。
- Googleとは、世界最大の検索エンジンであるGoogleを展開する米国の企業です。1998年に創業され急激に成長しました。その検索エンジンであるGoogleは、現在日本でも展開していて、日本のYahoo!Japanにも検索結果のデータを提供するなど、検索市場において圧倒的な地位を築いています。
- アカウント
- アカウントとは、コンピューターやある会員システムなどサービスを使うときに、その人を認識する最低必要な情報として、パスワードと対をなして使う、任意で決めるつづりです。ユーザー、ID、などとも言います。
- Twitterとは140文字以内の短文でコミュニケーションを取り合うコミュニティサービスです。そもそもTwitterとは、「小鳥のさえずり」を意味する単語ですが、同時に「ぺちゃくちゃと喋る」、「口数多く早口で話す」などの意味もあります。この意味のように、Twitterは利用者が思いついたことをたくさん話すことのできるサービスです。
- ページ
- 印刷物のカタログやパンフレットは、通常複数のページから成り立っています。インターネットのホームページもまったく同じで、テーマや内容ごとにそれぞれの画面が作られています。この画面のことを、インターネットでも「ページ」と呼んでいます。ホームページは、多くの場合、複数ページから成り立っています。
- リンク
- リンクとは、インターネット上では、あるページの中に記された、他のページの所在を表す情報のことを「ハイパーリンク」と呼び、これを略した言葉です。リンクのある場所をクリックすると、他のページにジャンプするようになっています。
- URL
- URLとは、「Uniform Resource Locator」の略称です。情報がどこにあるのかを示すインターネット上の住所のようなものだと考えるとわかりやすいでしょう。各ページのURLは、インターネットブラウザの上部に文字列として表示されています。日本語では「統一資源位置指定子」という名称がついていますが、実際には日本でもURLという語が使われています。
- テキスト
- テキストとは、純粋に文字のみで構成されるデータのことをいいます。 太字や斜線などの修飾情報や、埋め込まれた画像などの文字以外のデータが表現することはできませんが、テキストのみで構成されたテキストファイルであれば、どのような機種のコンピューターでも共通して利用することができます。
- テキスト
- テキストとは、純粋に文字のみで構成されるデータのことをいいます。 太字や斜線などの修飾情報や、埋め込まれた画像などの文字以外のデータが表現することはできませんが、テキストのみで構成されたテキストファイルであれば、どのような機種のコンピューターでも共通して利用することができます。
- URL
- URLとは、「Uniform Resource Locator」の略称です。情報がどこにあるのかを示すインターネット上の住所のようなものだと考えるとわかりやすいでしょう。各ページのURLは、インターネットブラウザの上部に文字列として表示されています。日本語では「統一資源位置指定子」という名称がついていますが、実際には日本でもURLという語が使われています。
- リンク
- リンクとは、インターネット上では、あるページの中に記された、他のページの所在を表す情報のことを「ハイパーリンク」と呼び、これを略した言葉です。リンクのある場所をクリックすると、他のページにジャンプするようになっています。
- リンク
- リンクとは、インターネット上では、あるページの中に記された、他のページの所在を表す情報のことを「ハイパーリンク」と呼び、これを略した言葉です。リンクのある場所をクリックすると、他のページにジャンプするようになっています。
- リンク
- リンクとは、インターネット上では、あるページの中に記された、他のページの所在を表す情報のことを「ハイパーリンク」と呼び、これを略した言葉です。リンクのある場所をクリックすると、他のページにジャンプするようになっています。
- リンク
- リンクとは、インターネット上では、あるページの中に記された、他のページの所在を表す情報のことを「ハイパーリンク」と呼び、これを略した言葉です。リンクのある場所をクリックすると、他のページにジャンプするようになっています。
- HTML
- HTMLとは、Webページを記述するための言語です。"HyperText Markup Language "の略です。"<"と">"にはさまれたさまざまな種類の「タグ」によって、文章の構造や表現方法を指定することができます。
- リンク
- リンクとは、インターネット上では、あるページの中に記された、他のページの所在を表す情報のことを「ハイパーリンク」と呼び、これを略した言葉です。リンクのある場所をクリックすると、他のページにジャンプするようになっています。
- リンク
- リンクとは、インターネット上では、あるページの中に記された、他のページの所在を表す情報のことを「ハイパーリンク」と呼び、これを略した言葉です。リンクのある場所をクリックすると、他のページにジャンプするようになっています。
- リンク
- リンクとは、インターネット上では、あるページの中に記された、他のページの所在を表す情報のことを「ハイパーリンク」と呼び、これを略した言葉です。リンクのある場所をクリックすると、他のページにジャンプするようになっています。
- ファイルサイズ
- ファイルサイズとは、コンピューターで扱うファイルの容量のことをいいます。 ハードディスクなどにファイルを転送する際などは、この容量をしっかりチェックしておく必要があります。その数値に応じてデータをコンピューターに保存することができます。
- ファイルサイズ
- ファイルサイズとは、コンピューターで扱うファイルの容量のことをいいます。 ハードディスクなどにファイルを転送する際などは、この容量をしっかりチェックしておく必要があります。その数値に応じてデータをコンピューターに保存することができます。
- Googleとは、世界最大の検索エンジンであるGoogleを展開する米国の企業です。1998年に創業され急激に成長しました。その検索エンジンであるGoogleは、現在日本でも展開していて、日本のYahoo!Japanにも検索結果のデータを提供するなど、検索市場において圧倒的な地位を築いています。
- アプリ
- アプリとは、アプリケーション・ソフトの略で、もとはパソコンの(エクセル・ワード等)作業に必要なソフトウェア全般を指す言葉でした。 スマートフォンの普及により、スマートフォン上に表示されているアイコン(メール・ゲーム・カレンダー等)のことをアプリと呼ぶことが主流になりました。
- アプリ
- アプリとは、アプリケーション・ソフトの略で、もとはパソコンの(エクセル・ワード等)作業に必要なソフトウェア全般を指す言葉でした。 スマートフォンの普及により、スマートフォン上に表示されているアイコン(メール・ゲーム・カレンダー等)のことをアプリと呼ぶことが主流になりました。
おすすめ記事
おすすめエントリー
同じカテゴリから記事を探す
カテゴリから記事をさがす
●Webマーケティング手法
- SEO(検索エンジン最適化)
- Web広告・広告効果測定
- SNSマーケティング
- 動画マーケティング
- メールマーケティング
- コンテンツマーケティング
- BtoBマーケティング
- リサーチ・市場調査
- 広報・PR
- アフィリエイト広告・ASP
●ステップ
●ツール・素材
- CMS・サイト制作
- フォーム作成
- LP制作・LPO
- ABテスト・EFO・CRO
- Web接客・チャットボット
- 動画・映像制作
- アクセス解析
- マーケティングオートメーション(MA)
- メールマーケティング
- データ分析・BI
- CRM(顧客管理)
- SFA(商談管理)
- Web会議
- 営業支援
- EC・通販・ネットショップ
- 口コミ分析・ソーシャルリスニング
- フォント
- 素材サイト
●目的・施策
- Google広告
- Facebook広告
- Twitter広告
- Instagram広告
- LINE運用
- LINE広告
- YouTube運用
- YouTube広告
- TikTok広告
- テレビCM
- サイト制作・サイトリニューアル
- LP制作・LPO
- UI
- UX
- オウンドメディア運営
- 記事制作・ライティング
- コピーライティング
- ホワイトペーパー制作
- デザイン
- セミナー・展示会
- 動画・映像制作
- データ分析・BI
- EC・通販・ネットショップ
- 口コミ分析・ソーシャルリスニング
●課題
●その他











