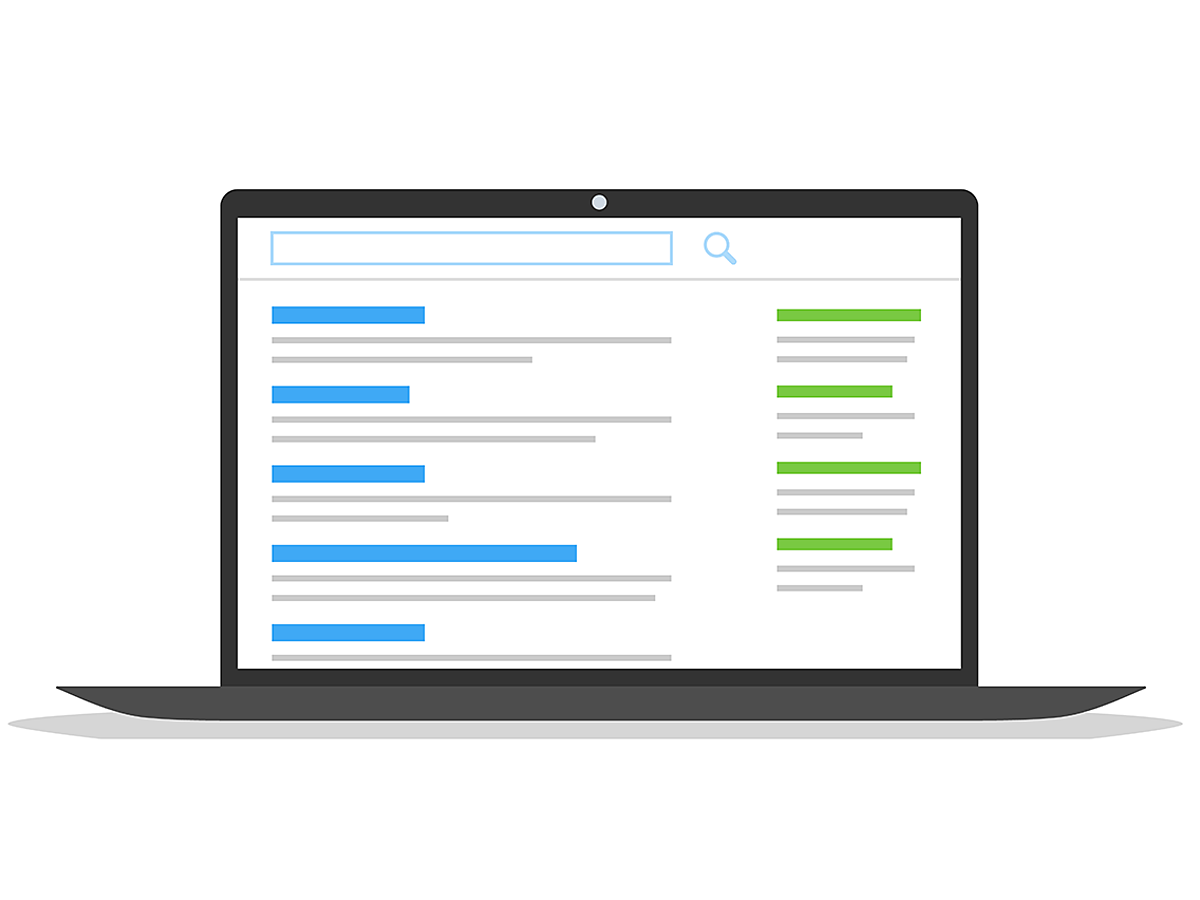
GRCとは?検索結果の確認作業を効率的に進められる順位チェックツールの使い方
みなさんは、Web担当者として検索順位はどうやって行っていますか?目視でチェックしているのでしょうか。それともツールでしょうか。
GRCはインストール型の検索順位チェックツールで、2004年からサービスを開始し、未だに多くの利用者がいます。
今回はGRCの特徴と基本的な使い方をご紹介します。
目次
GRCとは
GRCは、SEOの検索順位チェックツールです。同種のツールのなかでも特に歴史が長く2004年頃から配布開始されており、多くの企業や個人の間で活用されています。
複数のサイト、複数の検索語に関して、Google、Yahoo!、Bingの3つの検索エンジンの掲載順位を、ボタンひとつで効率的に取得・保存できます。日々の定点観測に役立つグラフ表示やメモ機能も備えています。
個々のPC端末にダウンロード・インストールするソフトウェアで、Windowsのみに対応し、Macでは利用できないことに注意してください。
GRCの料金
2017年2月15日から、ライセンスプランの内容と料金が改定され、無料版1種類と有料版5種類の、計6種類になりました
スタンダードプラン以上はリモート閲覧、アルティメットプランは自動CSV保存機能が使えます。
| 種別 | URL数 | 検索語数 | 上位100追跡 | 期間 | 料金(税込) |
|---|---|---|---|---|---|
| 無料版 | 3URL | 20個 | 2個 | 永久 | 無料 |
| ベーシック | 5URL | 500個 | 5個 | 1年間 | 4,860円/年 |
| スタンダード | 50URL | 5,000個 | 50個 | 1年間 | 9,720円/年 |
| エキスパート | 500URL | 50,000個 | 500個 | 1年間 | 14,580円/年 |
| プロ | 5,000URL | 500,000個 | 5,000個 | 1年間 | 19,440円/年 |
| アルティメット | 無制限 | 無制限 | 無制限 | 1年間 | 24,300円/年 |
GRCの使い方

SEOツールラボの左サイドメニュー内「ダウンロード」を選択し、GRCをWindows端末にダウンロード・インストールします。
サイトの登録

メニュー 「編集」 > 「項目新規追加」からサイトを追加します。
GRCでは、順位チェック対象の「サイト名、URL、検索語」の組合せを「項目」と呼びます。

まず、サイト情報を登録します。サイト名は検索順位の調査結果には影響しませんので、任意の名前を入力します。サイトURLには、検索順位を調べたいサイトのURLを入力します。ここで入力したURLを含む全てのページが調査対象となりますので、http:// やhttps:// は省略せず含めます。末尾のindex.htmlやindex.phpが含まれていると正しい結果が得られないことがあるので、除いて入力しましょう。
検索語の登録方法

次に、検索語を入力します。無料プランの場合、最大20語まで、語句ごとに改行区切りで入力します。「chrome 拡張機能 おすすめ」など、複数単語で構成される語句を登録したい場合は、一行に記載しましょう。

これでサイト情報と検索語の登録は完了です。
検索順位のチェック

メニュー「実行」>「順位チェック実行」を選択すると、順位チェックが始まります。ツールバーの「GRC」ボタンをクリックするか、F5キーでも同様に順位チェックを開始できます。チェックの状況は、画面下部のステータスバーに表示されます。1つの項目の順位をチェックできるのは1日1回です。

順位チェックが完了すると、Google、Yahoo!、Bingのそれぞれの検索順位を確認できます。前日のデータがあれば、順位の右側に、赤と青の上下の矢印とともに、順位の変動幅が表示されます。
特定の項目を選択すると、画面左下には検索順位の折れ線グラフが、画面右下には検索順位の変動履歴が日付順で表示されます。
GRCの検索順位チェック範囲(Yahoo&Google&Bing)
各検索エンジンの順位チェック範囲の初期設定と最大範囲は以下の通りで、圏外の場合は「-」となります。順位チェック範囲の設定はメニュー「検索設定」 > 「順位チェック範囲」から変更できます。
| 検索エンジン | 初期設定 | 最大範囲 |
|---|---|---|
| Yahoo | 30位まで | 50位 |
| 100位まで | 300位 | |
| Bing | 40位まで | 100位 |
自動順位チェック
複数の検索語の順位結果を一括でチェックできるのは便利ですが、チェック開始を毎回手動で行うのは手間がかかります。順位を定点観測する場合、決まった時間にチェックするのが望ましいとはいえ、土日も含めて毎日の対応は困難です。そこで活用するのが順位自動チェック機能で、2つの方法があります。

1つめの方法として、メニュー「実行」>「起動時に順位チェック実行」を選択すると、GRCを起動したときに自動で順位チェックが行われます。さらに、メニュー「オプション」>「スタートアップに登録」を選択すると、PC端末へのログイン時にGRCを自動に起動できます。この2つの機能をあわせて使うことで、PCにログインすると自動でGRCが起動し、順位チェックが開始します。

2つめの方法として、メニュー「実行」>「指定時刻に順位チェック実行」を選択すると、設定した時刻に毎日順位チェックが行われます。時刻は分単位で設定でき、土日や夜間の定時チェックにも活用できます。ただし、順位チェック開始時点でGRCが起動している必要があり、PC端末がスリープ・スタンバイ・休止状態では順位チェックは行われないことに注意してください。
その他機能
メモ機能

実施した施策やサイトに関する出来事を記録し、順位変動の理由調査や施策の効果検証をするために、GRCでは以下3種類のメモ機能があります。
・項目メモ:項目ごとに記録
・サイトメモ:URLごとに、Webページの修正履歴などを記録
・共通メモ:全ての項目に共通

メモを追加したい特定の項目を選択し、例としてサイトメモを追加します。順位履歴グラフにメモを表示するために、一行目に[年/月/日]形式で日付を入力します。

順位履歴グラフの該当の日付でマウスオーバーすると、メモが表示されます。
上位100サイトの検索順位チェック
検索結果の上位100サイト全ての順位履歴を記録する機能です。たとえば、自社の検索順位に変動があったとき、それが自社だけの変動なのか、検索エンジンのアルゴリズム変更によるものかを判断する上で役立ちます。競合の掲載順位の定点観測も可能です。

項目を選択した状態で、メニュー「編集」>「調査項目の追加」>「上位100追跡項目」で設定します。

サイトURLの列に「(上位100追跡)」と表示された項目が追加されます。追加した直後、データは空ですので、順位チェックを実行してデータを取得したら、項目を選択してEnterキーを押すと、順位履歴ウィンドウが開きます。

順位履歴ウィンドウ上半分には、サイトの一覧が表示されています。最新の上位100サイトと、直近で上位100位にランクインした100サイトの、合計200サイトが含まれます。各列には、最新順位、タイトル、URL、スニペット、10位以内に入った回数、100位以内に入った回数が表示されます。

順位履歴ウィンドウ下半分に、順位履歴グラフを表示できます。Ctrlキーを押しながら行を複数選択すると太い線として、左端のチェックボックスでチェックすると細い線としてグラフが描画されます。
まとめ
GRCはその価格の安さと充実の機能で多くの利用者がいるツールです。
あなたがまだ順位チェックツールを使ったことがないのであれば、無料でも使えるので一度使ってみると良いでしょう。
- SEO
- SEO(Search Engine Optimization)とは、GoogleやYahoo!などのサーチエンジン(検索エンジン)で、特定キーワードで検索が実行されたとき、ホームページが表示される順位を上げるためのさまざまな施策のことです。
- Googleとは、世界最大の検索エンジンであるGoogleを展開する米国の企業です。1998年に創業され急激に成長しました。その検索エンジンであるGoogleは、現在日本でも展開していて、日本のYahoo!Japanにも検索結果のデータを提供するなど、検索市場において圧倒的な地位を築いています。
- 検索エンジン
- 検索エンジンとは、インターネット上に無数に存在するホームページのデータを集め、ユーザーにそれらを探しやすくしてくれるサービスのことです。「検索サイト」とも呼ばれます。代表的な検索エンジンとしては、Yahoo! JAPANやGoogleなどがあります。また、大手検索エンジンは、スマートフォン向けのアプリも提供しており、これらは「検索アプリ」と呼ばれています。
- CS
- CSとはCustomer Satisfactionの略称で「顧客満足度」を意味します。顧客との関係維持、サービスの発展に関するマーケティング戦略に関わる用語です。
- URL
- URLとは、「Uniform Resource Locator」の略称です。情報がどこにあるのかを示すインターネット上の住所のようなものだと考えるとわかりやすいでしょう。各ページのURLは、インターネットブラウザの上部に文字列として表示されています。日本語では「統一資源位置指定子」という名称がついていますが、実際には日本でもURLという語が使われています。
- URL
- URLとは、「Uniform Resource Locator」の略称です。情報がどこにあるのかを示すインターネット上の住所のようなものだと考えるとわかりやすいでしょう。各ページのURLは、インターネットブラウザの上部に文字列として表示されています。日本語では「統一資源位置指定子」という名称がついていますが、実際には日本でもURLという語が使われています。
- URL
- URLとは、「Uniform Resource Locator」の略称です。情報がどこにあるのかを示すインターネット上の住所のようなものだと考えるとわかりやすいでしょう。各ページのURLは、インターネットブラウザの上部に文字列として表示されています。日本語では「統一資源位置指定子」という名称がついていますが、実際には日本でもURLという語が使われています。
- URL
- URLとは、「Uniform Resource Locator」の略称です。情報がどこにあるのかを示すインターネット上の住所のようなものだと考えるとわかりやすいでしょう。各ページのURLは、インターネットブラウザの上部に文字列として表示されています。日本語では「統一資源位置指定子」という名称がついていますが、実際には日本でもURLという語が使われています。
- URL
- URLとは、「Uniform Resource Locator」の略称です。情報がどこにあるのかを示すインターネット上の住所のようなものだと考えるとわかりやすいでしょう。各ページのURLは、インターネットブラウザの上部に文字列として表示されています。日本語では「統一資源位置指定子」という名称がついていますが、実際には日本でもURLという語が使われています。
- URL
- URLとは、「Uniform Resource Locator」の略称です。情報がどこにあるのかを示すインターネット上の住所のようなものだと考えるとわかりやすいでしょう。各ページのURLは、インターネットブラウザの上部に文字列として表示されています。日本語では「統一資源位置指定子」という名称がついていますが、実際には日本でもURLという語が使われています。
- SEO
- SEO(Search Engine Optimization)とは、GoogleやYahoo!などのサーチエンジン(検索エンジン)で、特定キーワードで検索が実行されたとき、ホームページが表示される順位を上げるためのさまざまな施策のことです。
- URL
- URLとは、「Uniform Resource Locator」の略称です。情報がどこにあるのかを示すインターネット上の住所のようなものだと考えるとわかりやすいでしょう。各ページのURLは、インターネットブラウザの上部に文字列として表示されています。日本語では「統一資源位置指定子」という名称がついていますが、実際には日本でもURLという語が使われています。
- URL
- URLとは、「Uniform Resource Locator」の略称です。情報がどこにあるのかを示すインターネット上の住所のようなものだと考えるとわかりやすいでしょう。各ページのURLは、インターネットブラウザの上部に文字列として表示されています。日本語では「統一資源位置指定子」という名称がついていますが、実際には日本でもURLという語が使われています。
- ページ
- 印刷物のカタログやパンフレットは、通常複数のページから成り立っています。インターネットのホームページもまったく同じで、テーマや内容ごとにそれぞれの画面が作られています。この画面のことを、インターネットでも「ページ」と呼んでいます。ホームページは、多くの場合、複数ページから成り立っています。
- Googleとは、世界最大の検索エンジンであるGoogleを展開する米国の企業です。1998年に創業され急激に成長しました。その検索エンジンであるGoogleは、現在日本でも展開していて、日本のYahoo!Japanにも検索結果のデータを提供するなど、検索市場において圧倒的な地位を築いています。
- 検索エンジン
- 検索エンジンとは、インターネット上に無数に存在するホームページのデータを集め、ユーザーにそれらを探しやすくしてくれるサービスのことです。「検索サイト」とも呼ばれます。代表的な検索エンジンとしては、Yahoo! JAPANやGoogleなどがあります。また、大手検索エンジンは、スマートフォン向けのアプリも提供しており、これらは「検索アプリ」と呼ばれています。
- 検索エンジン
- 検索エンジンとは、インターネット上に無数に存在するホームページのデータを集め、ユーザーにそれらを探しやすくしてくれるサービスのことです。「検索サイト」とも呼ばれます。代表的な検索エンジンとしては、Yahoo! JAPANやGoogleなどがあります。また、大手検索エンジンは、スマートフォン向けのアプリも提供しており、これらは「検索アプリ」と呼ばれています。
- Googleとは、世界最大の検索エンジンであるGoogleを展開する米国の企業です。1998年に創業され急激に成長しました。その検索エンジンであるGoogleは、現在日本でも展開していて、日本のYahoo!Japanにも検索結果のデータを提供するなど、検索市場において圧倒的な地位を築いています。
- URL
- URLとは、「Uniform Resource Locator」の略称です。情報がどこにあるのかを示すインターネット上の住所のようなものだと考えるとわかりやすいでしょう。各ページのURLは、インターネットブラウザの上部に文字列として表示されています。日本語では「統一資源位置指定子」という名称がついていますが、実際には日本でもURLという語が使われています。
- ページ
- 印刷物のカタログやパンフレットは、通常複数のページから成り立っています。インターネットのホームページもまったく同じで、テーマや内容ごとにそれぞれの画面が作られています。この画面のことを、インターネットでも「ページ」と呼んでいます。ホームページは、多くの場合、複数ページから成り立っています。
- 検索結果
- 検索結果とは、GoogleやYahoo!などの検索エンジンで検索したときに表示される情報のことです。「Search Engine Result Page」の頭文字から「SERP」と呼ばれることもあります。 検索結果には、検索エンジンの機能に関する情報と、検索キーワードに関連する情報を持つページが表示されます。
- 検索エンジン
- 検索エンジンとは、インターネット上に無数に存在するホームページのデータを集め、ユーザーにそれらを探しやすくしてくれるサービスのことです。「検索サイト」とも呼ばれます。代表的な検索エンジンとしては、Yahoo! JAPANやGoogleなどがあります。また、大手検索エンジンは、スマートフォン向けのアプリも提供しており、これらは「検索アプリ」と呼ばれています。
- URL
- URLとは、「Uniform Resource Locator」の略称です。情報がどこにあるのかを示すインターネット上の住所のようなものだと考えるとわかりやすいでしょう。各ページのURLは、インターネットブラウザの上部に文字列として表示されています。日本語では「統一資源位置指定子」という名称がついていますが、実際には日本でもURLという語が使われています。
- タイトル
- ホームページのソースに設定するタイトル(title)とは、ユーザーと検索エンジンにホームページの内容を伝えるためのものです。これを検索エンジンが認識し検索結果ページで表示されたり、ユーザーがお気に入りに保存したときに名称として使われたりするため、非常に重要なものだと考えられています。「タイトルタグ」ともいわれます。
- URL
- URLとは、「Uniform Resource Locator」の略称です。情報がどこにあるのかを示すインターネット上の住所のようなものだと考えるとわかりやすいでしょう。各ページのURLは、インターネットブラウザの上部に文字列として表示されています。日本語では「統一資源位置指定子」という名称がついていますが、実際には日本でもURLという語が使われています。
おすすめ記事
関連ツール・サービス
おすすめエントリー
同じカテゴリから記事を探す
カテゴリから記事をさがす
●Webマーケティング手法
- SEO(検索エンジン最適化)
- Web広告・広告効果測定
- SNSマーケティング
- 動画マーケティング
- メールマーケティング
- コンテンツマーケティング
- BtoBマーケティング
- リサーチ・市場調査
- 広報・PR
- アフィリエイト広告・ASP
●ステップ
●ツール・素材
- CMS・サイト制作
- フォーム作成
- LP制作・LPO
- ABテスト・EFO・CRO
- Web接客・チャットボット
- 動画・映像制作
- アクセス解析
- マーケティングオートメーション(MA)
- メールマーケティング
- データ分析・BI
- CRM(顧客管理)
- SFA(商談管理)
- Web会議
- 営業支援
- EC・通販・ネットショップ
- 口コミ分析・ソーシャルリスニング
- フォント
- 素材サイト
●目的・施策
- Google広告
- Facebook広告
- Twitter広告
- Instagram広告
- LINE運用
- LINE広告
- YouTube運用
- YouTube広告
- TikTok広告
- テレビCM
- サイト制作・サイトリニューアル
- LP制作・LPO
- UI
- UX
- オウンドメディア運営
- 記事制作・ライティング
- コピーライティング
- ホワイトペーパー制作
- デザイン
- セミナー・展示会
- 動画・映像制作
- データ分析・BI
- EC・通販・ネットショップ
- 口コミ分析・ソーシャルリスニング
●課題
●その他














