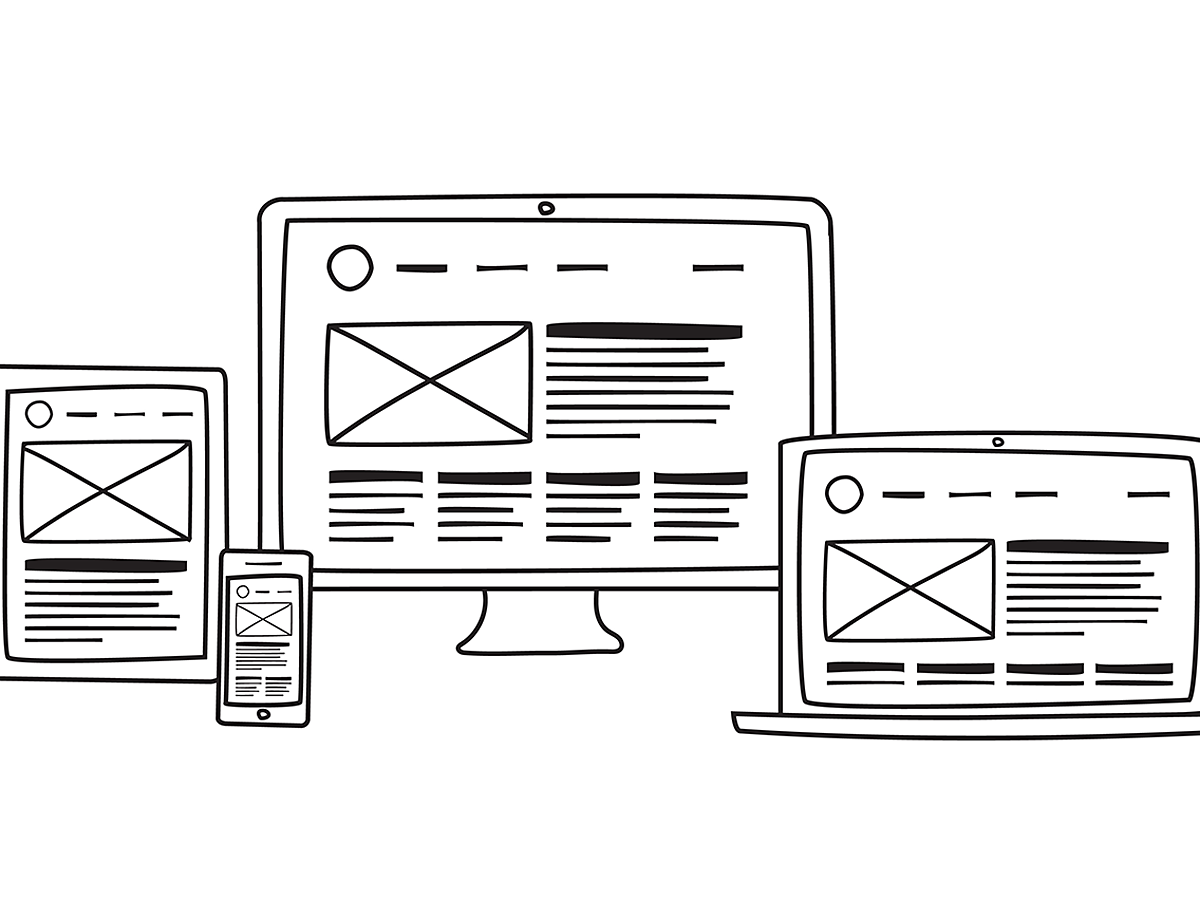
moqupsとは?ブラウザ上で簡単にワイヤーフレームを制作しよう
ワイヤーフレームを作成するツールは多くありますが、多機能だったり、高価格だったりと、初心者には敷居が高いかもしれません。
簡単な図であれば、Power PointやGoogleスライドでも作成できるものの、図形やアイコンを集めて図を作成するのは意外と時間がかかります。
「moqups」は、無料でも使えるブラウザベースのサービスでありながら、豊富なステンシル(図形)・アイコン・フォントが用意されているため、ドラッグ&ドロップで簡単にワイヤーフレームを作れます。
早速使い方を見ていきましょう。
目次
moqupsとは
moqupsは、ブラウザベースのモックアップ・ワイヤーフレーム制作ツールです。インターフェースは英語ですが、直感的に操作できます。無料プランでは、作成できるプロジェクト数や配置できるオブジェクト数に制限がありますが、豊富なステンシル・フォント・アイコンを備えており、思い通りの図を簡単に作成できます。
プラン
moqupsには複数のプランがあります。各プランの機能詳細は以下の通りです。
無料プランはプロジェクト数が1つしか作れないので、本格的に利用するのであれば有料プランの方が使い勝手は良いでしょう。
まずは無料プランを利用し、相性が良いと判断したら有料プランの導入を検討してみても良いかもしれません。
| Free | Basic | Professional | Ultimate | |
|---|---|---|---|---|
| 月額料金 | 無料 | $19 | $29 | $49 |
| プロジェクト数 | 1 | 10 | 50 | 無制限 |
| ストレージ容量 | 5MB | 1GB | 5GB | 20GB |
| ユーザー数 | 1 | 無制限 | 無制限 | 無制限 |
| 複数ユーザー同期 | × | ○ | ○ | ○ |
| プライバシー設定 | × | ○ | ○ | ○ |
| マスターページ | × | ○ | ○ | ○ |
| アーカイブプロジェクト | × | ○ | ○ | ○ |
| PDF/PNGエクスポート | × | ○ | ○ | ○ |
| Google Drive連携 | × | ○ | ○ | ○ |
| サポート | × | ○ | ○ | ○ |
登録方法
moqupsのページの「TRY IT NOW FOR FREE」ボタンをクリックします。

画面右上の「SIGNUP AND PRICING」ボタンをクリックします。

表示されるウィンドウの下部にある「Free Plan」をクリックします。

メールアドレス・ユーザー名・パスワードを入力し、「Create account」ボタンをクリックします。

モーダルウィンドウ下部に「You are using the Free Plan」というメッセージが表示され、ログインが完了します。
moqupsの使い方
Pages

左サイドメニュー内の「Pages」アイコンをクリックし、「New page」ボタンをクリックします。

新しいページが追加されます。

上部メニュー内の「Workspace」アイコンから、「Page settings」をクリックします。

ページのサイズと背景色を変更したら、「Apply」ボタンをクリックします。
Stencils

moqupsでは、Stencils(ステンシル)という図形やパーツを組み合わせてワイヤーを作成します。左サイドメニュー内の「Stencils」アイコンをクリックし、例として「Text area」をページにドラッグ&ドロップします。

「Test area」がページ内に追加されました。

追加したステンシルをダブルクリックすると、テキストを編集できます。また、右側のエリアではステンシルのサイズ・色・フォントなどの書式を変更できます。
Images

左サイドメニュー内の「Images」アイコンをクリックし、「Upload Images」ボタンをクリックします。

アップロードしたい画像を選択します。Shiftキーを押しながら複数選択することも可能です。

画像のアップロードが完了すると、ステンシルのように左に表示されますので、1つずつページにドラッグ&ドロップします。

ページに画像が追加されます。
Icons

moqupsには、豊富なアイコンが用意されています。左サイドメニュー内の「Icons」アイコンをクリックし、追加したいアイコンをページにドラッグ&ドロップします。

ページにアイコンが追加されます。
Comments

左サイドメニュー内の「Comments」アイコンをクリックし、「Add a comment」をクリックします。

ページ上に、ドラッグで移動できる番号が追加され、番号をクリックするとコメントを入力できます。コメント欄はマークダウン言語に対応しており、HTML形式で記入することも可能です。記入したら「Send」ボタンをクリックします。

コメントが追加されると、左のコメント欄にリスト表示されます。このリストは、上部のShow: から、コメントのステータスで絞り込みできます。
コメントに返信する場合は、番号をクリックし、テキスト欄に入力の上、「Reply」ボタンをクリックします。コメントに書かれている修正が解決した場合などは「Resolve」ボタンをクリックします。
Sharing

プロジェクトを共有するには、上部メニュー内の「Sharing」アイコンをクリックし、表示されるProject Linkをコピーします。無料プランでは、閲覧者に制限をかけることはできませんので、注意してください。「Export as PDF/PNG」というリンクもありますが、有料プランの機能です。
まとめ
moqupsでは、豊富なステンシル・アイコン・フォントをドラッグ&ドロップで配置していけば、初心者でも簡単にワイヤーフレームを作れます。
無料プランで作成できるのは1プロジェクトのみですが、利用期限はありません。URLでの共有やコメント機能など、チーム向けの機能も含めてじっくり使ってみましょう。
- Googleとは、世界最大の検索エンジンであるGoogleを展開する米国の企業です。1998年に創業され急激に成長しました。その検索エンジンであるGoogleは、現在日本でも展開していて、日本のYahoo!Japanにも検索結果のデータを提供するなど、検索市場において圧倒的な地位を築いています。
- フォント
- フォントとは、同一の特徴を持った文字の形状を一揃いでデザインしたものです。
- フォント
- フォントとは、同一の特徴を持った文字の形状を一揃いでデザインしたものです。
- ページ
- 印刷物のカタログやパンフレットは、通常複数のページから成り立っています。インターネットのホームページもまったく同じで、テーマや内容ごとにそれぞれの画面が作られています。この画面のことを、インターネットでも「ページ」と呼んでいます。ホームページは、多くの場合、複数ページから成り立っています。
- Googleとは、世界最大の検索エンジンであるGoogleを展開する米国の企業です。1998年に創業され急激に成長しました。その検索エンジンであるGoogleは、現在日本でも展開していて、日本のYahoo!Japanにも検索結果のデータを提供するなど、検索市場において圧倒的な地位を築いています。
- ページ
- 印刷物のカタログやパンフレットは、通常複数のページから成り立っています。インターネットのホームページもまったく同じで、テーマや内容ごとにそれぞれの画面が作られています。この画面のことを、インターネットでも「ページ」と呼んでいます。ホームページは、多くの場合、複数ページから成り立っています。
- ページ
- 印刷物のカタログやパンフレットは、通常複数のページから成り立っています。インターネットのホームページもまったく同じで、テーマや内容ごとにそれぞれの画面が作られています。この画面のことを、インターネットでも「ページ」と呼んでいます。ホームページは、多くの場合、複数ページから成り立っています。
- ページ
- 印刷物のカタログやパンフレットは、通常複数のページから成り立っています。インターネットのホームページもまったく同じで、テーマや内容ごとにそれぞれの画面が作られています。この画面のことを、インターネットでも「ページ」と呼んでいます。ホームページは、多くの場合、複数ページから成り立っています。
- ページ
- 印刷物のカタログやパンフレットは、通常複数のページから成り立っています。インターネットのホームページもまったく同じで、テーマや内容ごとにそれぞれの画面が作られています。この画面のことを、インターネットでも「ページ」と呼んでいます。ホームページは、多くの場合、複数ページから成り立っています。
- ページ
- 印刷物のカタログやパンフレットは、通常複数のページから成り立っています。インターネットのホームページもまったく同じで、テーマや内容ごとにそれぞれの画面が作られています。この画面のことを、インターネットでも「ページ」と呼んでいます。ホームページは、多くの場合、複数ページから成り立っています。
- テキスト
- テキストとは、純粋に文字のみで構成されるデータのことをいいます。 太字や斜線などの修飾情報や、埋め込まれた画像などの文字以外のデータが表現することはできませんが、テキストのみで構成されたテキストファイルであれば、どのような機種のコンピューターでも共通して利用することができます。
- フォント
- フォントとは、同一の特徴を持った文字の形状を一揃いでデザインしたものです。
- ページ
- 印刷物のカタログやパンフレットは、通常複数のページから成り立っています。インターネットのホームページもまったく同じで、テーマや内容ごとにそれぞれの画面が作られています。この画面のことを、インターネットでも「ページ」と呼んでいます。ホームページは、多くの場合、複数ページから成り立っています。
- ページ
- 印刷物のカタログやパンフレットは、通常複数のページから成り立っています。インターネットのホームページもまったく同じで、テーマや内容ごとにそれぞれの画面が作られています。この画面のことを、インターネットでも「ページ」と呼んでいます。ホームページは、多くの場合、複数ページから成り立っています。
- ページ
- 印刷物のカタログやパンフレットは、通常複数のページから成り立っています。インターネットのホームページもまったく同じで、テーマや内容ごとにそれぞれの画面が作られています。この画面のことを、インターネットでも「ページ」と呼んでいます。ホームページは、多くの場合、複数ページから成り立っています。
- ページ
- 印刷物のカタログやパンフレットは、通常複数のページから成り立っています。インターネットのホームページもまったく同じで、テーマや内容ごとにそれぞれの画面が作られています。この画面のことを、インターネットでも「ページ」と呼んでいます。ホームページは、多くの場合、複数ページから成り立っています。
- ページ
- 印刷物のカタログやパンフレットは、通常複数のページから成り立っています。インターネットのホームページもまったく同じで、テーマや内容ごとにそれぞれの画面が作られています。この画面のことを、インターネットでも「ページ」と呼んでいます。ホームページは、多くの場合、複数ページから成り立っています。
- HTML
- HTMLとは、Webページを記述するための言語です。"HyperText Markup Language "の略です。"<"と">"にはさまれたさまざまな種類の「タグ」によって、文章の構造や表現方法を指定することができます。
- テキスト
- テキストとは、純粋に文字のみで構成されるデータのことをいいます。 太字や斜線などの修飾情報や、埋め込まれた画像などの文字以外のデータが表現することはできませんが、テキストのみで構成されたテキストファイルであれば、どのような機種のコンピューターでも共通して利用することができます。
- リンク
- リンクとは、インターネット上では、あるページの中に記された、他のページの所在を表す情報のことを「ハイパーリンク」と呼び、これを略した言葉です。リンクのある場所をクリックすると、他のページにジャンプするようになっています。
- フォント
- フォントとは、同一の特徴を持った文字の形状を一揃いでデザインしたものです。
- URL
- URLとは、「Uniform Resource Locator」の略称です。情報がどこにあるのかを示すインターネット上の住所のようなものだと考えるとわかりやすいでしょう。各ページのURLは、インターネットブラウザの上部に文字列として表示されています。日本語では「統一資源位置指定子」という名称がついていますが、実際には日本でもURLという語が使われています。
おすすめ記事
関連ツール・サービス
おすすめエントリー
同じカテゴリから記事を探す
カテゴリから記事をさがす
●Webマーケティング手法
- SEO(検索エンジン最適化)
- Web広告・広告効果測定
- SNSマーケティング
- 動画マーケティング
- メールマーケティング
- コンテンツマーケティング
- BtoBマーケティング
- リサーチ・市場調査
- 広報・PR
- アフィリエイト広告・ASP
●ステップ
●ツール・素材
- CMS・サイト制作
- フォーム作成
- LP制作・LPO
- ABテスト・EFO・CRO
- Web接客・チャットボット
- 動画・映像制作
- アクセス解析
- マーケティングオートメーション(MA)
- メールマーケティング
- データ分析・BI
- CRM(顧客管理)
- SFA(商談管理)
- Web会議
- 営業支援
- EC・通販・ネットショップ
- 口コミ分析・ソーシャルリスニング
- フォント
- 素材サイト
●目的・施策
- Google広告
- Facebook広告
- Twitter広告
- Instagram広告
- LINE運用
- LINE広告
- YouTube運用
- YouTube広告
- TikTok広告
- テレビCM
- サイト制作・サイトリニューアル
- LP制作・LPO
- UI
- UX
- オウンドメディア運営
- 記事制作・ライティング
- コピーライティング
- ホワイトペーパー制作
- デザイン
- セミナー・展示会
- 動画・映像制作
- データ分析・BI
- EC・通販・ネットショップ
- 口コミ分析・ソーシャルリスニング
●課題
●その他
















