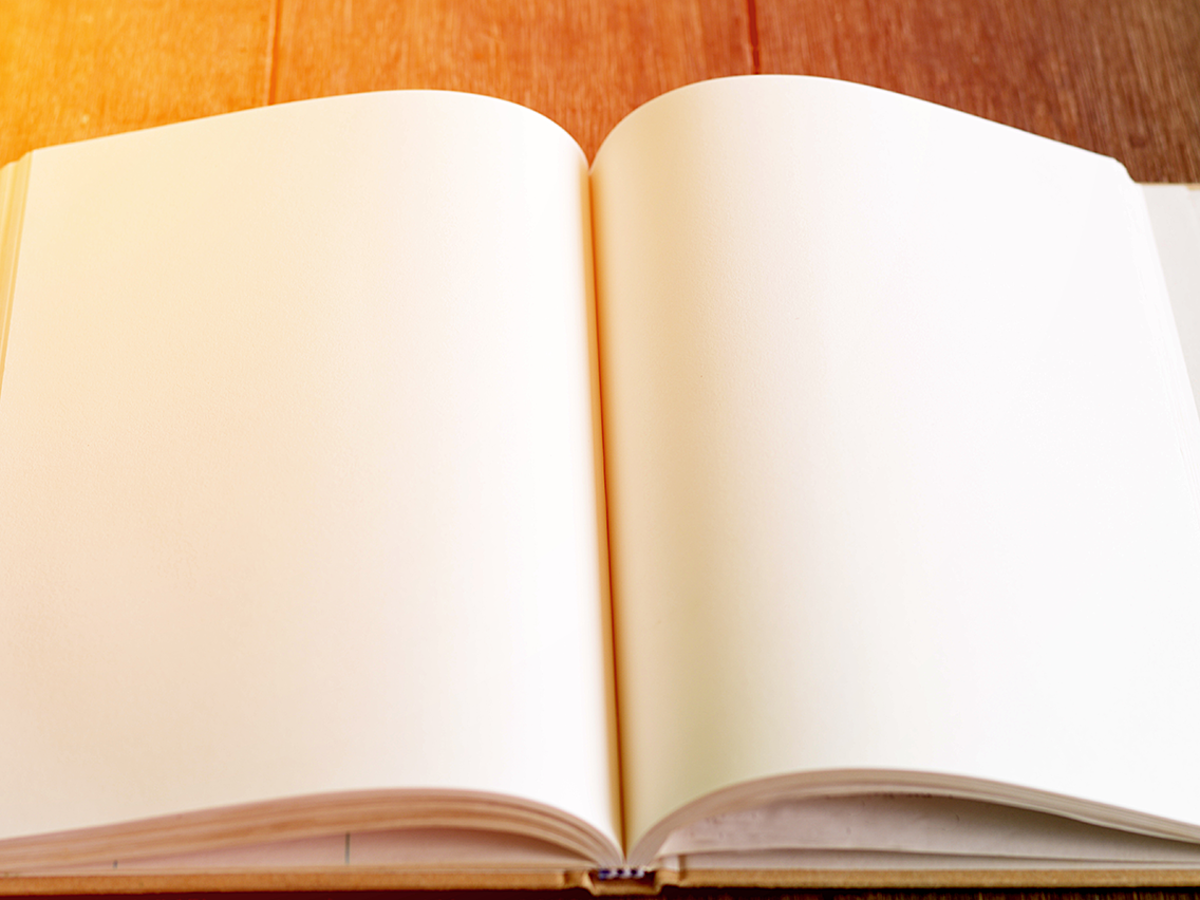
everhourとは?プロジェクトやタスクの所要時間を記録してタイムマネジメントを行おう
プロジェクトやタスクの管理はExcelやGoogleスプレッドシートでも可能ですが、所要時間の管理までは困難です。
everhourを活用すれば、プロジェクトマネジメントやチームマネジメントを行いながら、所要時間も記録できます。すでにTrelloやGitHubなど活用している場合、連携により所要時間を記録・確認できるようになります。
目次
everhourとは
everhourは、プロジェクトやタスクにかけた所要時間をチーム単位でトラッキングできる、クラウド型のツールです。ページ上でONとOFFを操作するタイマーを使い、時間を計測します。単体でプロジェクト・タスク管理ツールとして活用できます。
Asana・Basecamp・Pivotal・Trello・GitHubといった既存のプロジェクト管理ツールと連携すれば、時間の記録・確認中心の補助的な使い方もできます。
1. プラン
BASICとPLUSの有料2プランのみです。無料プランはありませんが、14日間のトライアル期間が設定されています。料金は1ユーザー単位で課金されますが、BASIC・PLUSともに最低5ユーザー分の支払いが必要です。
| BASIC | PLUS | |
|---|---|---|
| 月額料金 | $7/ユーザー(最低$35~) | $12/ユーザー(最低$60~) |
| 月額料金(年間契約) | $5/ユーザー(最低$25~) | $10/ユーザー(最低$50~) |
| タイムトラッキング | ○ | ○ |
| レポート作成 | ○ | ○ |
| 外部ツールとの連携 | ○ | ○ |
| 請求書作成 | × | ○ |
everhourの特徴
● タスクの所要時間をチーム単位でトラッキング
● Asana・Basecamp・Pivotal・Trello・GitHubなど外部ツールとの連携
● 様々な条件で絞り込みできる、柔軟なレポート機能
● 稼働時間に基づく請求書の作成
登録方法

TOPページ右上の「GET STARTED」をクリックします。

「SIGN UP BY EMAIL」ボタンをクリックします。TrelloやGithubなどのアカウントを持っていれば、それらを使ってアカウント作成もできます。

メールアドレスを入力し「SIGN UP」ボタンをクリックします。Googleアカウントを持っていれば、それを使ってアカウントを登録できます。

氏名、肩書き、パスワードを入力し、「Update My Profile」ボタンをクリックします。
1. チーム作成

チーム名を入力し、プルダウンから業種・チーム規模・現在使っているタイムトラッキングツールを選択します。利用規約同意のチェックを入れ「Create Team Account」ボタンをクリックします。

TrelloやGithubなどの外部ツールと連携する場合、右側の「Connect」ボタンをクリックします。特に連携が必要ない場合は「I am not using any of these tools」リンクをクリックして先に進みます。

チームに招待したいメンバーのメールアドレスを,(カンマ)・;(セミコロン)・改行のいずれかで区切って入力します。招待メッセージを入力し「Invite Members」ボタンをクリックします。
2. ブラウザ拡張機能

Asana・Basecamp・Pivotal・Trello・GitHub上で埋め込みタイマーを表示するには、拡張機能のインストールが必要です。利用中のブラウザに応じたインストールボタンをクリックします。ダウンロードせずスキップすることもできます。

Trelloと連携し、ブラウザに拡張機能をインストールした上で、タイムトラッキングを行った場合の例です。記録された所要時間がTrelloの画面に表示されます。

インストールあるいはスキップ後、ダッシュボードへのログインが完了します。
everhourの使い方
1. プロジェクト作成

まずプロジェクトを作成します。プロジェクトの作成はチームオーナーか管理者のみが可能です。画面上部の「Tasks」>「Create New」をクリックします。

プロジェクト名を入力し、タイプをプルダウンから選択します。ここではBoardを選択し、「Create」ボタンをクリックします。

「Create Section」ボタンをクリックします。

セクション名を入力し、Enterキーをクリックします。

セクションにタスクを追加するには、セクション直下の「Add」ボタンをクリックします。右側にさらにセクションを追加するには、メニューアイコン >「New Section」をクリックします。

複数のセクションとタスクを追加した例です。
2. Time Tracking

画面上部の「Time Tracking」をクリックします。入力欄を選択すると、プロジェクトの候補が表示されます。文字を入力し、部分一致するプロジェクトを表示することもできます。時間を計測したいプロジェクトを選択します。

プロジェクトが確定した状態で入力欄を選択すると、プロジェクトに紐付くタスクが表示されます。時間を計測したいタスクを選択します。

プロジェクトとタスクを選んで「Start Timer」ボタンをクリックすると、時間の計測が開始します。

時間の計測を終了するには「Stop Timer」ボタンをクリックします。
3. Reporting

記録の履歴をレポートで確認できます。画面上部の「Reporting」をクリックします。あらかじめ作成されたレポートもあり、その中の「Today Team Progress」をクリックします。

当日の履歴を確認できます。

新規レポート作成するには、画面上部の「Reporting」>「Create New」をクリックします。

レイアウト・期間・対象プロジェクト・メンバーなどで絞り込んだレポートを作成できます。
まとめ
everhourは、プロジェクトやタスクにかけた所要時間をチーム単位でトラッキングできる、クラウド型のツールです。最低5ユーザー分の支払いが必要なため、4人以下の利用ではやや割高になる点には注意してください。
これまでTrelloやGitHubを活用してプロジェクトやタスク管理を行ってきたチームなら、everhourとの連携によってサイト内で時間記録・確認もできるようになり、より高度な運用を実現できます。
- Googleとは、世界最大の検索エンジンであるGoogleを展開する米国の企業です。1998年に創業され急激に成長しました。その検索エンジンであるGoogleは、現在日本でも展開していて、日本のYahoo!Japanにも検索結果のデータを提供するなど、検索市場において圧倒的な地位を築いています。
- ページ
- 印刷物のカタログやパンフレットは、通常複数のページから成り立っています。インターネットのホームページもまったく同じで、テーマや内容ごとにそれぞれの画面が作られています。この画面のことを、インターネットでも「ページ」と呼んでいます。ホームページは、多くの場合、複数ページから成り立っています。
- ページ
- 印刷物のカタログやパンフレットは、通常複数のページから成り立っています。インターネットのホームページもまったく同じで、テーマや内容ごとにそれぞれの画面が作られています。この画面のことを、インターネットでも「ページ」と呼んでいます。ホームページは、多くの場合、複数ページから成り立っています。
- アカウント
- アカウントとは、コンピューターやある会員システムなどサービスを使うときに、その人を認識する最低必要な情報として、パスワードと対をなして使う、任意で決めるつづりです。ユーザー、ID、などとも言います。
- Googleとは、世界最大の検索エンジンであるGoogleを展開する米国の企業です。1998年に創業され急激に成長しました。その検索エンジンであるGoogleは、現在日本でも展開していて、日本のYahoo!Japanにも検索結果のデータを提供するなど、検索市場において圧倒的な地位を築いています。
- アカウント
- アカウントとは、コンピューターやある会員システムなどサービスを使うときに、その人を認識する最低必要な情報として、パスワードと対をなして使う、任意で決めるつづりです。ユーザー、ID、などとも言います。
- リンク
- リンクとは、インターネット上では、あるページの中に記された、他のページの所在を表す情報のことを「ハイパーリンク」と呼び、これを略した言葉です。リンクのある場所をクリックすると、他のページにジャンプするようになっています。
- レイアウト
- レイアウトとは、もともと「配置」や「配列」を指す語です。ここでは、「ホームページレイアウト(ウェブレイアウト)」と呼ばれる、ホームページにおけるレイアウトについて説明します。
おすすめ記事
おすすめエントリー
同じカテゴリから記事を探す
カテゴリから記事をさがす
●Webマーケティング手法
- SEO(検索エンジン最適化)
- Web広告・広告効果測定
- SNSマーケティング
- 動画マーケティング
- メールマーケティング
- コンテンツマーケティング
- BtoBマーケティング
- リサーチ・市場調査
- 広報・PR
- アフィリエイト広告・ASP
●ステップ
●ツール・素材
- CMS・サイト制作
- フォーム作成
- LP制作・LPO
- ABテスト・EFO・CRO
- Web接客・チャットボット
- 動画・映像制作
- アクセス解析
- マーケティングオートメーション(MA)
- メールマーケティング
- データ分析・BI
- CRM(顧客管理)
- SFA(商談管理)
- Web会議
- 営業支援
- EC・通販・ネットショップ
- 口コミ分析・ソーシャルリスニング
- フォント
- 素材サイト
●目的・施策
- Google広告
- Facebook広告
- Twitter広告
- Instagram広告
- LINE運用
- LINE広告
- YouTube運用
- YouTube広告
- TikTok広告
- テレビCM
- サイト制作・サイトリニューアル
- LP制作・LPO
- UI
- UX
- オウンドメディア運営
- 記事制作・ライティング
- コピーライティング
- ホワイトペーパー制作
- デザイン
- セミナー・展示会
- 動画・映像制作
- データ分析・BI
- EC・通販・ネットショップ
- 口コミ分析・ソーシャルリスニング
●課題
●その他










