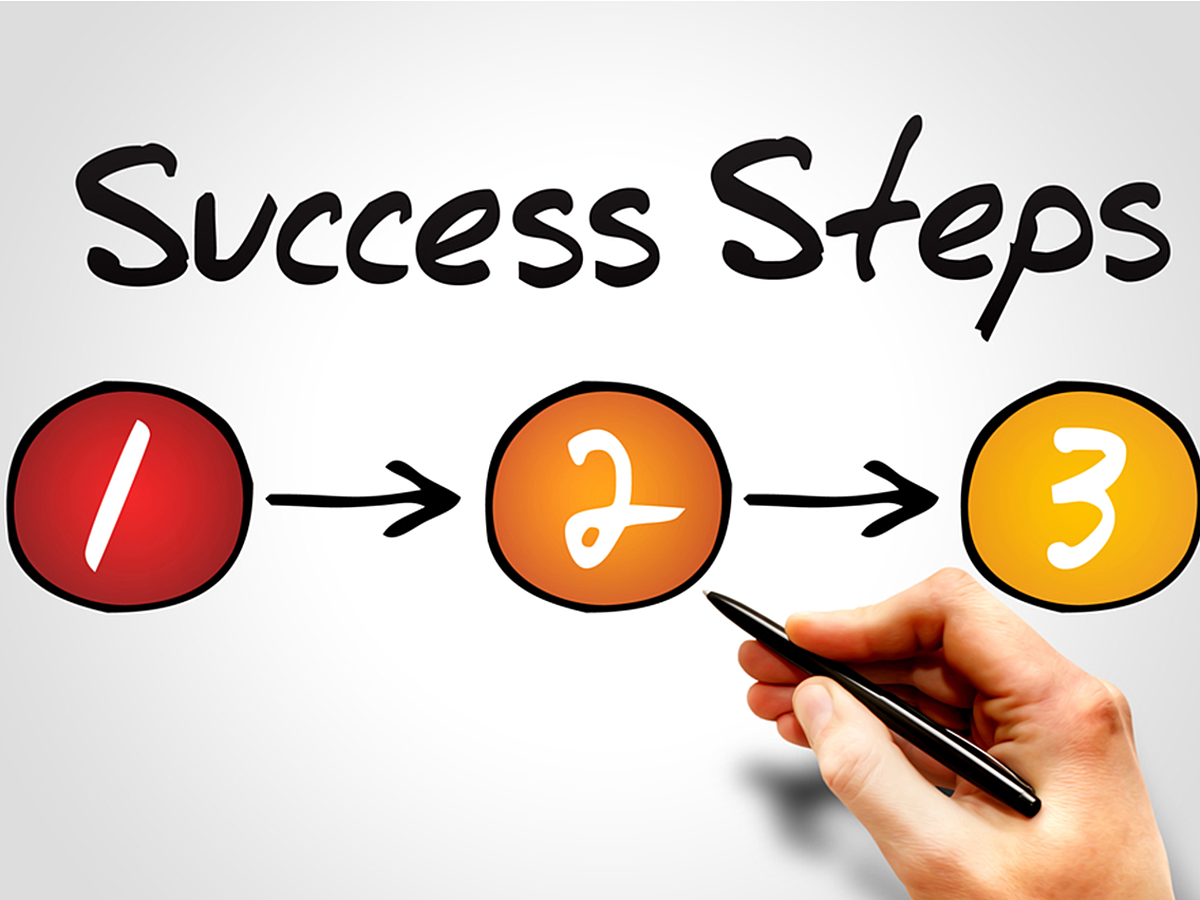
たった5分で構築完了!WordPressサイトをAWS(Amazon Web Service)で立ち上げる最短手順3ステップ
WordPressサイトを立ち上げる場合に多くの場合選択肢にあがるのがレンタルサーバーですが、昨今ではレンタルサーバーに限らずクラウドサーバーを使って立ち上げることも多くなりました。
ところが、*「クラウドサーバー」*と聞くと一気に敷居が高く感じてしまう方もまだ多いのではないでしょうか。
クラウドサーバーのメリットや注意点を理解した上で利用すれば、WordPressサイトも簡単に立ち上げることができます。
また、クラウドサーバーは利用した分だけの費用を払えばいいので、比較的小規模で実験的にWebサイトを立ち上げる場合には、かえってレンタルサーバーよりも費用が安くなる場合もあります。
今回は、WordPressサイトをAmazon Web Service(AWS)で立ち上げるステップをご紹介します。
「Amazon Web Service(AWS)」とは?

画像引用元:unsplash
*Amazon Web Service(以下、AWS)*は、Amazon社内でのビジネス課題を解決するために生まれたITインフラのノウハウをもとに、2006年3月にWebサービスという形態で開発されたサービスです。
現在では世界190カ国の月間100万以上のアクティブカスタマーに利用されており、スタートアップ企業からエンタープライズ企業まで幅広く利用されています。
クラウドコンピューティングは、必要なときに、必要なだけ、比較的廉価でITリソースを利用できるのが大きなメリットです。
企業であれば数ヶ月も前からITインフラの設計を計画・調達する必要がなく、必要があればすぐに増設することも可能です。
また、AWSは2017年7月時点で60回以上サービスの値下げを行なっており、フィードバックをもとに常に改善が行われています。
アメリカでよく知られる大企業のAmazonが運営しているだけに、セキュリティーや法規制にも準拠し、さまざまな地域(16のリージョンと44のアベイラビリティゾーン)に接続された耐障害性や高可用性の高い構造になっています。
Amazon EC2の料金例
Amazon Web Serviceをうまく利用すれば、ハードウェアの購入や維持にかかるコストを省いたり、高額な固定費になりがちな運用コストを、低額な変動費に抑えられたりできる可能性があります。
例えば、Amazon EC2と呼ばれるクラウドサーバーには12ヶ月間、1ヶ月あたり750時間分の無料枠が付いています。
有償で利用する場合には、以下の4つの方式があります。
(1) 時間単位で利用した分だけを支払う「オンデマンド」方式
(2) 開始時刻と終了時刻を指定する「スポットインスタンス」方式
(3) 常時的に1年以上の使用を想定し予約を行う「リザーブドインスタンス」方式
(4) 専用のサーバーを使う「デディケイティッドホスト」方式
例えば「オンデマンド」方式で、一番小さな容量である「t2.nano」をアジアパシフィックリージョン(東京)・Linuxサーバーで選択した場合、1時間の使用量は「0.008USD」(約0.87円)で利用でき、30日換算で約630円で利用することができます(※)。
※USD(アメリカドル)での決済となるため、お支払額は為替相場に依存します。
Amazon LightsailでWordPressサイトを立ち上げよう
今回は、AWSの中でもLightsailと呼ばれるクラウドサーバーサービスを使って、簡単なWordPressサイトを構築する方法を学びましょう。
以前はWordPressサイトを立ち上げるときにAmazon EC2を使うのが一般的でしたが、2016年12月にローンチしたLightsailを使うことでより簡単・安価に利用することができます。
1. AWSアカウントを作成
まずは、AWSアカウントを作成します。

スクリーンショット:AWS (2017年8月)
AWSの公式サイトに行き、*「まずは無料ではじめる」をクリックします。
次に「今すぐ無料アカウントを作成」*を選択します。

スクリーンショット:AWS (2017年8月)
メールアドレスを入力し、*「私は新規ユーザーです」*にチェックを入れ、「サインイン」をクリックします。

スクリーンショット:AWS (2017年8月)
次にログイン認証情報を入力してください。
ここで入力した情報は、AWSだけでなく、アメリカ合衆国のAmazonでもログインできます。
入力が完了したら「アカウントを作成」を入力します。

スクリーンショット:AWS (2017年8月)
続いて、連絡先情報を入力します。
個人で使ってみる場合は「個人アカウント」にチェックを入れ、必要事項を入力します。
注意したいのは、アメリカ合衆国のアカウント作成画面と同じ順番になっているので、住所を入力する順番が逆になっています。

スクリーンショット:AWS (2017年8月)
次に、支払い情報を入力します。
登録自体は無料で、無料枠の利用内であれば請求はされません。
その後、指示にしたがって本人確認認証を行います。

スクリーンショット:AWS (2017年8月)
続いて、サポートプランを選びます。
初めてAWSを使う場合には、「ベーシック」プランを選べば大丈夫です。

スクリーンショット:AWS (2017年8月)
無事に*「AWSマネジメントコンソール」*と呼ばれる管理画面までたどり着いたら完了です。
2. 仮想マシンの起動
次に、Lightsailを利用して仮想マシンを起動していきます。
仮想マシンというのは、クラウド上ではレンタルサーバーとは違って物理的な環境を持ち合わせていないので、物理的な環境にとらわれずにリソースを分割してサーバーが稼働しているように見せかけているマシンのことです。

スクリーンショット:AWS (2017年8月)
まず、「ソリューションの構築」から*「仮想マシンの起動」*を選択します。

スクリーンショット:AWS (2017年8月)
次に、仮想マシン(インスタンス)の種類を選択します。
「EC2」は従量課金制・無料利用枠の対象ですが、ここでは初月無料・月々5ドルからの定額料金で利用できる初心者向けの「Lightsail」を利用していきますので、*「Lightsailに移動」*をクリックします。

スクリーンショット:AWS (2017年8月)
次に、インスタンスの場所と種類を選択します。
通常日本国内で操作している場合には、「Instance Location」(インスタンスの場所)は「Tokyo」(東京)に設定されているのでそのままで結構です。
「Pick your instance image」(インスタンスのイメージを選択)もデフォルトでWordPressが選択されているので、そのまま下に進みます。

スクリーンショット:AWS (2017年8月)
続いて「Choose your instance plan」(プランの選択)でプランを選びます。
ここでは初月無料で扱うことができる「$5 per month」を選択します。
最後に、「Name your instance」(仮想マシンの名前)で任意の名前をつけ、「Create」をクリックします。
するとインスタンスの待受画面になるので、WordPressのインスタンスが「Pending」から*「Running」*になるまで待ちます。
3. WordPressの起動

スクリーンショット:AWS (2017年8月)
約30秒〜1分ほどで「Running」になるので、インスタンスの名前をクリックします。

スクリーンショット:AWS (2017年8月)
するとこのような画面になるので、情報を確認します。
まず、「Public IP」というのが、立ち上げたWordPressで、例えば「52.197.xxx.xxx」であれば、「http://52.197.xxx.xxx」にアクセスすればすでにWordPressサイトが立ち上がっていることが分かります。
ただし、ここではパスワードがわからないので、コマンドプロンプトでパスワードを調べます。
*「Connect Using SSH」*をクリックして、黒い画面を立ち上げます。

スクリーンショット:AWS (2017年8月)
そこで「$」のあとに、このようなコマンドを続けます。
$ cat bitnami_application_password
上記のコマンドでエンターキーを押すとパスワードが出てくるので、メモしておきましょう。
これで「http://52.197.xxx.xxx/wp-admin」にアクセスし、管理者IDである「user」と、先ほど調べたパスワードを入力してログインします。

スクリーンショット:AWS (2017年8月)
これで無事WordPressにログインできました。
SettingのGeneralからSite Languageを「日本語」に変えれば言語を英語から日本語に変更することもできます。
ちなみに、このままではWordPressにBitnamiのバナー(WordPressの右下に表示されているもの)が表示されるので、削除したい場合は、以下のコマンドを入力することで削除することができます。
$ sudo /opt/bitnami/apps/wordpress/bnconfig --disable_banner 1
$ sudo /opt/bitnami/ctlscript.sh restart apache
まとめ
クラウドストレージというと若干敷居が高く感じてしまうかもしれませんが、実際にはログインして5分程度でWordPressが立ち上がってしまうことに驚いてしまう方もいるのではないでしょうか。
今回紹介したLightsailを使えば、事前に選択した料金を超えることはないので、実験的にWordPressサイトを構築する際にも役立つでしょう。
ぜひAWSを有効活用して理想のWordPressサイトを作ってみましょう。
- WordPress
- WordPressとは、CMS(コンテンツマネジメントシステム)の1種で、ホームページ管理システムのことです。ブログ感覚で記事の修正・追加が行えるうえ、通常のホームページ並みのデザインを作成することができます。
- WordPress
- WordPressとは、CMS(コンテンツマネジメントシステム)の1種で、ホームページ管理システムのことです。ブログ感覚で記事の修正・追加が行えるうえ、通常のホームページ並みのデザインを作成することができます。
- Webサイト
- Webサイトとは、インターネットの標準的な情報提供システムであるWWW(ワールドワイドウェブ)で公開される、Webページ(インターネット上にある1ページ1ページ)の集まりのことです。
- WordPress
- WordPressとは、CMS(コンテンツマネジメントシステム)の1種で、ホームページ管理システムのことです。ブログ感覚で記事の修正・追加が行えるうえ、通常のホームページ並みのデザインを作成することができます。
- WordPress
- WordPressとは、CMS(コンテンツマネジメントシステム)の1種で、ホームページ管理システムのことです。ブログ感覚で記事の修正・追加が行えるうえ、通常のホームページ並みのデザインを作成することができます。
- WordPress
- WordPressとは、CMS(コンテンツマネジメントシステム)の1種で、ホームページ管理システムのことです。ブログ感覚で記事の修正・追加が行えるうえ、通常のホームページ並みのデザインを作成することができます。
- アカウント
- アカウントとは、コンピューターやある会員システムなどサービスを使うときに、その人を認識する最低必要な情報として、パスワードと対をなして使う、任意で決めるつづりです。ユーザー、ID、などとも言います。
- アカウント
- アカウントとは、コンピューターやある会員システムなどサービスを使うときに、その人を認識する最低必要な情報として、パスワードと対をなして使う、任意で決めるつづりです。ユーザー、ID、などとも言います。
- アカウント
- アカウントとは、コンピューターやある会員システムなどサービスを使うときに、その人を認識する最低必要な情報として、パスワードと対をなして使う、任意で決めるつづりです。ユーザー、ID、などとも言います。
- アカウント
- アカウントとは、コンピューターやある会員システムなどサービスを使うときに、その人を認識する最低必要な情報として、パスワードと対をなして使う、任意で決めるつづりです。ユーザー、ID、などとも言います。
- アカウント
- アカウントとは、コンピューターやある会員システムなどサービスを使うときに、その人を認識する最低必要な情報として、パスワードと対をなして使う、任意で決めるつづりです。ユーザー、ID、などとも言います。
- WordPress
- WordPressとは、CMS(コンテンツマネジメントシステム)の1種で、ホームページ管理システムのことです。ブログ感覚で記事の修正・追加が行えるうえ、通常のホームページ並みのデザインを作成することができます。
- WordPress
- WordPressとは、CMS(コンテンツマネジメントシステム)の1種で、ホームページ管理システムのことです。ブログ感覚で記事の修正・追加が行えるうえ、通常のホームページ並みのデザインを作成することができます。
- WordPress
- WordPressとは、CMS(コンテンツマネジメントシステム)の1種で、ホームページ管理システムのことです。ブログ感覚で記事の修正・追加が行えるうえ、通常のホームページ並みのデザインを作成することができます。
- WordPress
- WordPressとは、CMS(コンテンツマネジメントシステム)の1種で、ホームページ管理システムのことです。ブログ感覚で記事の修正・追加が行えるうえ、通常のホームページ並みのデザインを作成することができます。
- WordPress
- WordPressとは、CMS(コンテンツマネジメントシステム)の1種で、ホームページ管理システムのことです。ブログ感覚で記事の修正・追加が行えるうえ、通常のホームページ並みのデザインを作成することができます。
- バナー
- バナーとは、ホームページ上で他のホームページを紹介する役割を持つ画像ファイルです。画像にリンクを貼り、クリックするとジャンプできるような仕組みになっています。画像サイズの規定はありませんが、88×31ピクセルや234×60ピクセルが一般的です。また、静止画像だけでなく、アニメーションを用いたバナーもあります。
- WordPress
- WordPressとは、CMS(コンテンツマネジメントシステム)の1種で、ホームページ管理システムのことです。ブログ感覚で記事の修正・追加が行えるうえ、通常のホームページ並みのデザインを作成することができます。
- WordPress
- WordPressとは、CMS(コンテンツマネジメントシステム)の1種で、ホームページ管理システムのことです。ブログ感覚で記事の修正・追加が行えるうえ、通常のホームページ並みのデザインを作成することができます。
- WordPress
- WordPressとは、CMS(コンテンツマネジメントシステム)の1種で、ホームページ管理システムのことです。ブログ感覚で記事の修正・追加が行えるうえ、通常のホームページ並みのデザインを作成することができます。
おすすめ記事
おすすめエントリー
同じカテゴリから記事を探す
カテゴリから記事をさがす
●Webマーケティング手法
- SEO(検索エンジン最適化)
- Web広告・広告効果測定
- SNSマーケティング
- 動画マーケティング
- メールマーケティング
- コンテンツマーケティング
- BtoBマーケティング
- リサーチ・市場調査
- 広報・PR
- アフィリエイト広告・ASP
●ステップ
●ツール・素材
- CMS・サイト制作
- フォーム作成
- LP制作・LPO
- ABテスト・EFO・CRO
- Web接客・チャットボット
- 動画・映像制作
- アクセス解析
- マーケティングオートメーション(MA)
- メールマーケティング
- データ分析・BI
- CRM(顧客管理)
- SFA(商談管理)
- Web会議
- 営業支援
- EC・通販・ネットショップ
- 口コミ分析・ソーシャルリスニング
- フォント
- 素材サイト
●目的・施策
- Google広告
- Facebook広告
- Twitter広告
- Instagram広告
- LINE運用
- LINE広告
- YouTube運用
- YouTube広告
- TikTok広告
- テレビCM
- サイト制作・サイトリニューアル
- LP制作・LPO
- UI
- UX
- オウンドメディア運営
- 記事制作・ライティング
- コピーライティング
- ホワイトペーパー制作
- デザイン
- セミナー・展示会
- 動画・映像制作
- データ分析・BI
- EC・通販・ネットショップ
- 口コミ分析・ソーシャルリスニング
●課題
●その他










