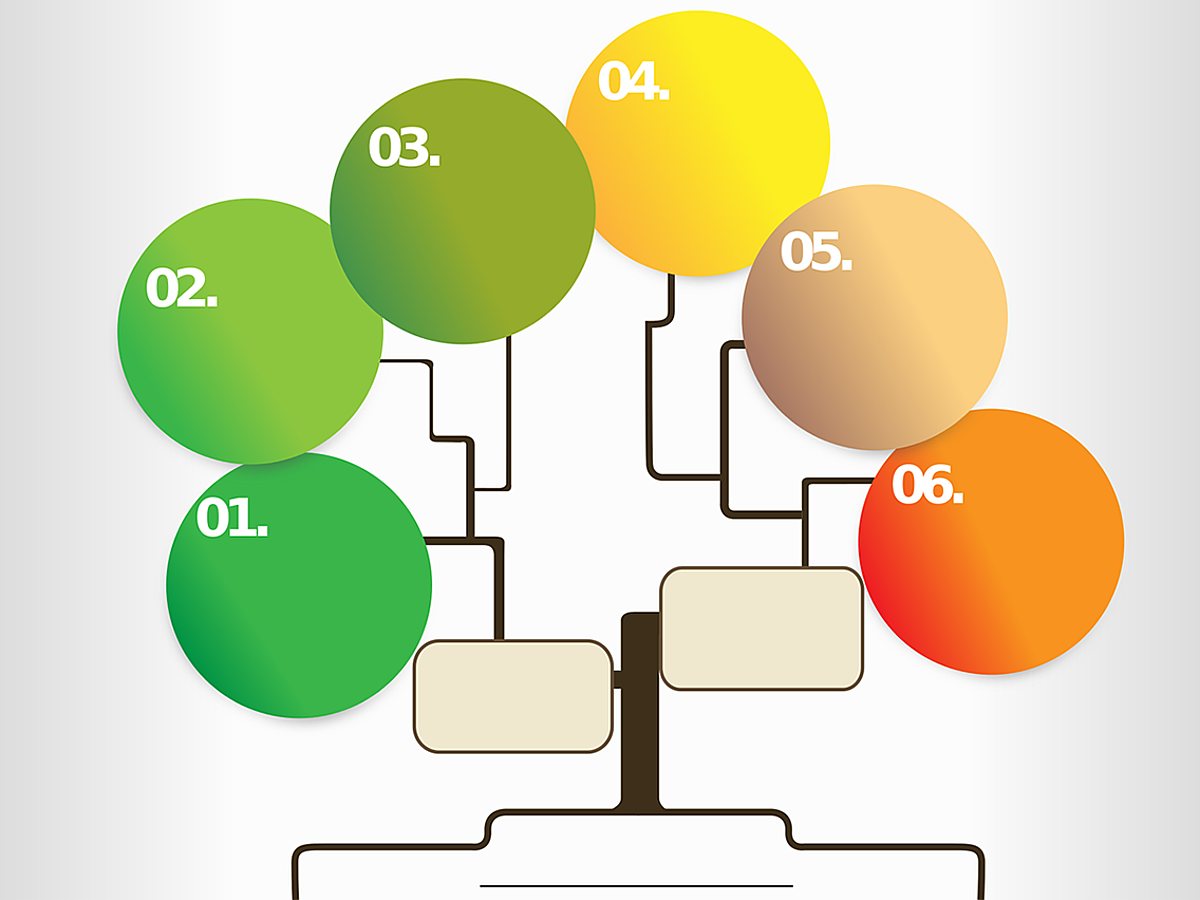
整ったインフォグラフィックが誰でも簡単に!「Visme」の使用方法を解説
プレゼンテーションや商談の際、提案したい内容をわかりやすく資料にまとめることは必要不可欠です。
その上で、資料に落とし込む情報をまとめる方法は様々あり、視覚的に理解しやすいようにまとめる方法の1つとして「インフォグラフィック」が注目されています。
しかし、いざインフォグラフィックを作成しようとすると時間や手間がかかってしまいます。さらに、知識やスキルも必要となるため、インフォグラフィックで資料作成をしようということ自体を諦めてしまう方も少なくないはずです。
そこで今回は、テンプレートに沿って必要な情報を入力していくだけで美しく整ったインフォグラフィックを作成できるツール「Visme」をご紹介します。
Vismeには無料版・有料版とありますが、基本的な操作は無料版で十分にカバーできます。使い慣れると便利ですので、まずは本記事を参考に作成方法を学んでみてはいかがでしょうか。
Vismeとは
Vismeは、インフォグラフィックを簡単に作成できる無料ツールです。Windows・Macなど、ブラウザを問わず、インターネット環境があれば誰でもどこでも使用できます。
複雑な情報を視覚的に捉え、かつ美しさも兼ね備えつつ図解するインフォグラフィックをゼロから作成……となるとスキルも時間も手間もかかり、一筋縄ではいきません。ましてや初心者の方となれば尚のことです。
ただ、Vismeでは無料で使用できるテンプレートや素材が豊富に配布されているため、PowerPointやKeynoteで資料作成を行う要領で、美しく整ったインフォグラフィックを作成することが可能です。さらに、アカウント登録を済ませたら "たったの3ステップで作成完了" するだけと、操作性も至ってシンプル。直感的に使用できる編集画面で誰でも簡単に使いこなせる点も魅力です。
Vismeの登録方法
それでは、Vismeを利用するまでに必要となる「登録方法」についてご説明します。以下の手順に従って登録を行ってください。
Step1.

Vismeへアクセスし、画面中央の「GET STARTED NOW」をクリックします。
Step.2

登録画面が表示されますので、メールアドレスまたはFacebookアカウントでアカウント作成を行います。
Step3.

アカウントの登録を済ませて、職種・所属している組織・利用目的について簡単なアンケートに回答してください。
Step4.

アンケートに回答後、上画像のような画面が表示されたら登録完了です。ここから利用を開始することができます。
Vismeでインフォグラフィックを作る3つのステップ
それでは、実際にVismeを利用してインフォグラフィックを作成していきます。手順としては先ほど触れたように、たった3つのステップだけですのでマスターしておきましょう。
ちなみに、すでに登録時にお気付きかと思いますが、Vismeは海外のツールなので表記が「英語」となっております。ただ、わかりやすくスクリーンショット画像とテキストで順を追って説明していきますのでご安心ください。
1. テンプレートを選ぶ
Step1.

まず始めに、ホーム画面上部の青いボタン「+Create New」をクリックします。
Step2.

テンプレートを選択するためのカテゴリ選択画面が表示されますので、上画像赤枠部分のアイコンのうち、左から2番めの黄色のアイコン「INFOGRAPHICS」をクリックしてください。
Step.3

インフォグラフィックのコーナーを開いたら、画像または検索ボックス内でキーワード検索を行って使用するテンプレートを選択します。検索ボックス横のハッシュタグをクリックするとそれに応じたジャンルのインフォグラフィックが表示されますので、キーワードが浮かばない場合などに便利です。
なお、右上に赤いリボンで「PREMIAM」と書かれているテンプレートは有料版限定のテンプレートですので注意してください。
Step.4

テンプレートをクリックすると、サムネイル画像が表示されます。さらに、画面右上に「Select theme」という青いボタンが表示されますので、利用するテンプレートが決まったらクリックしてください。
2. インフォグラフィックの作成
テンプレートを選択したら、数字やテキストを変更するだけでインフォグラフィックを作成することができます。
タイトルの変更

画面左上の「Untitled Project」をダブルクリックすると、タイトルの変更を行うことができます。
保存

タイトル横の「Save」をクリックすると保存されます。Vismeで作成したファイルはクラウド上で保存されますので、自分のアカウントでログインすればどのPCからでも作業を行うことが可能です。
テキストの編集

Vismeでは、すでにでき上がっているテンプレート内のテキストや画像を入れ替えてインフォグラフィックを作成していきます。変更したいテキストをダブルクリックするとテキストの編集を行うことが可能です。
コンテンツの追加

編集画面の左にあるメニュー(画像赤枠部分)から、追加したいコンテンツを選ぶことができます。
・バックグラウンド

一番上の「バックグラウンド」では、全体の配色を変更することができます。
・コンテンツブロック

上から2番目の「コンテンツブロック」では、あらかじめテンプレとしてテキストや画像などが配置されたブロックを、画面上に配置することができます。「ヘッダー」「ボディ」」「フッター」の各項目で選択可能です。
・テキスト

上から3番目の「テキスト」では、通常のテキストはもちろん、アニメーションテキストや図形と組み合わさったテキストブロックを配置することができます。
・図とアイコン

上から4番目の「図形とアイコン」では、四角や丸などのほかに線やボタンなど多くのカテゴリの中から任意の図形とアイコンを挿入することができます。なお、1部有料版限定のコンテンツがありますので注意してください。
・写真

「写真」では、Googleドライブ内からの写真を挿入や、Vismeが提供しているフリー画像からの挿入が可能です。
・図とデータのウィジェット

「図とデータのウィジェット」では、棒グラフや円グラフなどの様々なグラフや表を作成することができます。
・ビデオ

「ビデオ」では、YouTubeなどの動画を埋め込むことができます。特に動画を使用しつつ、インフォグラフィックを利用してプレゼンテーションを行う際に便利な機能です。
・音楽

「音楽」では、Vismeが提供しているフリー音源か、Googleドライブ上にアップロードしている音楽を挿入することができます。また「Record Audio」をクリックすればPC上で音を録音して使用することも可能です。
・埋め込みコード

「埋め込みコード」では、Googleマップなどのコンテンツを埋め込みコードを使って挿入することができます。
3. 共有・ダウンロードを行う
Step1.

インフォグラフィックの作成が終わったら、共有・ダウンロードを行います。まず、画面上部の「Publish」をクリックしてください。
Step2.

「Publish」画面が表示されます。まず「Project Title」でファイルのタイトルを「Project Description」でディスクリプションの設定を行います。設定後に表示される「Link to published work」のURLを利用すれば、ファイルの共有が可能です。
共有範囲を指定する場合は、画面左側のグレーのボックスで行います。無料版の場合は「Public for web(全ての人が閲覧可能)」または「Not Public(共有されたリンクを開いた人のみ)」のいずれのみ選択可能です。
同じ画面上に表示されているTwitterやFacebook、PinterestなどのSNSへ、アイコンをクリックすることでシェアすることもできます。この場合は、ファイルタイトルと共有URLが各SNS上に表示されます。
Step3.

ファイルをダウンロードする場合は、画面上部の「Download」をクリックしてください。無料版では、ダウンロードできる形式はjpgのみとなっています。jpgの項目の下の「Download」をクリックすると、自動でダウンロードが開始されます。
まとめ
Vismeには様々なメニューが搭載されていますが、直感的に操作できるため初心者の方でも簡単にインフォグラフィックを作成することができます。
情報を視覚的に伝えることができれば、ただテキストベースで伝える以上に相手に強いインパクトを与えられます。
これまで作成が難しくて敬遠していた方も、本記事を参考にインフォグラフィックの作成を行ってみてはいかがでしょうか。
- インターネット
- インターネットとは、通信プロトコル(規約、手順)TCP/IPを用いて、全世界のネットワークを相互につなぎ、世界中の無数のコンピュータが接続した巨大なコンピュータネットワークです。インターネットの起源は、米国防総省が始めた分散型コンピュータネットワークの研究プロジェクトARPAnetです。現在、インターネット上で様々なサービスが利用できます。
- アカウント
- アカウントとは、コンピューターやある会員システムなどサービスを使うときに、その人を認識する最低必要な情報として、パスワードと対をなして使う、任意で決めるつづりです。ユーザー、ID、などとも言います。
- アカウント
- アカウントとは、コンピューターやある会員システムなどサービスを使うときに、その人を認識する最低必要な情報として、パスワードと対をなして使う、任意で決めるつづりです。ユーザー、ID、などとも言います。
- アカウント
- アカウントとは、コンピューターやある会員システムなどサービスを使うときに、その人を認識する最低必要な情報として、パスワードと対をなして使う、任意で決めるつづりです。ユーザー、ID、などとも言います。
- テキスト
- テキストとは、純粋に文字のみで構成されるデータのことをいいます。 太字や斜線などの修飾情報や、埋め込まれた画像などの文字以外のデータが表現することはできませんが、テキストのみで構成されたテキストファイルであれば、どのような機種のコンピューターでも共通して利用することができます。
- CS
- CSとはCustomer Satisfactionの略称で「顧客満足度」を意味します。顧客との関係維持、サービスの発展に関するマーケティング戦略に関わる用語です。
- タグ
- タグとは、原義では「モノを分類するために付ける小さな札」のことです。英語の「tag」を意味するものであり、荷札、付箋といった意味を持っています。特にインターネットに関する用語としてのタグは、本文以外の情報を付与するときに用いられます。
- サムネイル
- サムネイルとは、多数の画像や動画など、読み込みに時間のかかる情報の概要をおおまかに把握するために作られた縮小画像のことです。 一般的にはサイズ・画質が落とされた画像が採用され、該当の画像や動画を読み込むかどうかを判断するための「見本」として使われます。 元々は親指の爪(thumb nail)という意味を持つ言葉で「サムネ」と略して呼ばれることもあります。
- テキスト
- テキストとは、純粋に文字のみで構成されるデータのことをいいます。 太字や斜線などの修飾情報や、埋め込まれた画像などの文字以外のデータが表現することはできませんが、テキストのみで構成されたテキストファイルであれば、どのような機種のコンピューターでも共通して利用することができます。
- タイトル
- ホームページのソースに設定するタイトル(title)とは、ユーザーと検索エンジンにホームページの内容を伝えるためのものです。これを検索エンジンが認識し検索結果ページで表示されたり、ユーザーがお気に入りに保存したときに名称として使われたりするため、非常に重要なものだと考えられています。「タイトルタグ」ともいわれます。
- タイトル
- ホームページのソースに設定するタイトル(title)とは、ユーザーと検索エンジンにホームページの内容を伝えるためのものです。これを検索エンジンが認識し検索結果ページで表示されたり、ユーザーがお気に入りに保存したときに名称として使われたりするため、非常に重要なものだと考えられています。「タイトルタグ」ともいわれます。
- アカウント
- アカウントとは、コンピューターやある会員システムなどサービスを使うときに、その人を認識する最低必要な情報として、パスワードと対をなして使う、任意で決めるつづりです。ユーザー、ID、などとも言います。
- テキスト
- テキストとは、純粋に文字のみで構成されるデータのことをいいます。 太字や斜線などの修飾情報や、埋め込まれた画像などの文字以外のデータが表現することはできませんが、テキストのみで構成されたテキストファイルであれば、どのような機種のコンピューターでも共通して利用することができます。
- コンテンツ
- コンテンツ(content)とは、日本語に直訳すると「中身」のことです。インターネットでは、ホームページ内の文章や画像、動画や音声などを指します。ホームページがメディアとして重要視されている現在、その内容やクオリティは非常に重要だと言えるでしょう。 なお、かつてはCD-ROMなどのディスクメディアに記録する内容をコンテンツと呼んでいました。
- コンテンツ
- コンテンツ(content)とは、日本語に直訳すると「中身」のことです。インターネットでは、ホームページ内の文章や画像、動画や音声などを指します。ホームページがメディアとして重要視されている現在、その内容やクオリティは非常に重要だと言えるでしょう。 なお、かつてはCD-ROMなどのディスクメディアに記録する内容をコンテンツと呼んでいました。
- コンテンツ
- コンテンツ(content)とは、日本語に直訳すると「中身」のことです。インターネットでは、ホームページ内の文章や画像、動画や音声などを指します。ホームページがメディアとして重要視されている現在、その内容やクオリティは非常に重要だと言えるでしょう。 なお、かつてはCD-ROMなどのディスクメディアに記録する内容をコンテンツと呼んでいました。
- テキスト
- テキストとは、純粋に文字のみで構成されるデータのことをいいます。 太字や斜線などの修飾情報や、埋め込まれた画像などの文字以外のデータが表現することはできませんが、テキストのみで構成されたテキストファイルであれば、どのような機種のコンピューターでも共通して利用することができます。
- ヘッダー
- WEBページの上部スペースに位置し、どのページが開かれても常に共通して表示される部分です。ヘッダーの役割は、まずWEBページを目立たせ、ブランドイメージを訴求することにあります。会社のロゴなども通常はここに置きます。また目次となるメニューを表示し、自分が今どのページにいるかを分からせることもあります。
- テキスト
- テキストとは、純粋に文字のみで構成されるデータのことをいいます。 太字や斜線などの修飾情報や、埋め込まれた画像などの文字以外のデータが表現することはできませんが、テキストのみで構成されたテキストファイルであれば、どのような機種のコンピューターでも共通して利用することができます。
- テキスト
- テキストとは、純粋に文字のみで構成されるデータのことをいいます。 太字や斜線などの修飾情報や、埋め込まれた画像などの文字以外のデータが表現することはできませんが、テキストのみで構成されたテキストファイルであれば、どのような機種のコンピューターでも共通して利用することができます。
- コンテンツ
- コンテンツ(content)とは、日本語に直訳すると「中身」のことです。インターネットでは、ホームページ内の文章や画像、動画や音声などを指します。ホームページがメディアとして重要視されている現在、その内容やクオリティは非常に重要だと言えるでしょう。 なお、かつてはCD-ROMなどのディスクメディアに記録する内容をコンテンツと呼んでいました。
- Googleとは、世界最大の検索エンジンであるGoogleを展開する米国の企業です。1998年に創業され急激に成長しました。その検索エンジンであるGoogleは、現在日本でも展開していて、日本のYahoo!Japanにも検索結果のデータを提供するなど、検索市場において圧倒的な地位を築いています。
- Googleとは、世界最大の検索エンジンであるGoogleを展開する米国の企業です。1998年に創業され急激に成長しました。その検索エンジンであるGoogleは、現在日本でも展開していて、日本のYahoo!Japanにも検索結果のデータを提供するなど、検索市場において圧倒的な地位を築いています。
- Googleとは、世界最大の検索エンジンであるGoogleを展開する米国の企業です。1998年に創業され急激に成長しました。その検索エンジンであるGoogleは、現在日本でも展開していて、日本のYahoo!Japanにも検索結果のデータを提供するなど、検索市場において圧倒的な地位を築いています。
- コンテンツ
- コンテンツ(content)とは、日本語に直訳すると「中身」のことです。インターネットでは、ホームページ内の文章や画像、動画や音声などを指します。ホームページがメディアとして重要視されている現在、その内容やクオリティは非常に重要だと言えるでしょう。 なお、かつてはCD-ROMなどのディスクメディアに記録する内容をコンテンツと呼んでいました。
- タイトル
- ホームページのソースに設定するタイトル(title)とは、ユーザーと検索エンジンにホームページの内容を伝えるためのものです。これを検索エンジンが認識し検索結果ページで表示されたり、ユーザーがお気に入りに保存したときに名称として使われたりするため、非常に重要なものだと考えられています。「タイトルタグ」ともいわれます。
- URL
- URLとは、「Uniform Resource Locator」の略称です。情報がどこにあるのかを示すインターネット上の住所のようなものだと考えるとわかりやすいでしょう。各ページのURLは、インターネットブラウザの上部に文字列として表示されています。日本語では「統一資源位置指定子」という名称がついていますが、実際には日本でもURLという語が使われています。
- リンク
- リンクとは、インターネット上では、あるページの中に記された、他のページの所在を表す情報のことを「ハイパーリンク」と呼び、これを略した言葉です。リンクのある場所をクリックすると、他のページにジャンプするようになっています。
- Twitterとは140文字以内の短文でコミュニケーションを取り合うコミュニティサービスです。そもそもTwitterとは、「小鳥のさえずり」を意味する単語ですが、同時に「ぺちゃくちゃと喋る」、「口数多く早口で話す」などの意味もあります。この意味のように、Twitterは利用者が思いついたことをたくさん話すことのできるサービスです。
- シェア
- シェアとは、インターネット上で自分が見つけて気に入ったホームページやブログ、あるいは、Facebookなど自分自身が会員登録しているSNSで自分以外の友達が投稿した写真、動画、リンクなどのコンテンツを自分の友達にも共有して広めたいという目的をもって、SNSで自分自身の投稿としてコンテンツを引用し、拡散していくことをいいます。
- タイトル
- ホームページのソースに設定するタイトル(title)とは、ユーザーと検索エンジンにホームページの内容を伝えるためのものです。これを検索エンジンが認識し検索結果ページで表示されたり、ユーザーがお気に入りに保存したときに名称として使われたりするため、非常に重要なものだと考えられています。「タイトルタグ」ともいわれます。
- URL
- URLとは、「Uniform Resource Locator」の略称です。情報がどこにあるのかを示すインターネット上の住所のようなものだと考えるとわかりやすいでしょう。各ページのURLは、インターネットブラウザの上部に文字列として表示されています。日本語では「統一資源位置指定子」という名称がついていますが、実際には日本でもURLという語が使われています。
- テキスト
- テキストとは、純粋に文字のみで構成されるデータのことをいいます。 太字や斜線などの修飾情報や、埋め込まれた画像などの文字以外のデータが表現することはできませんが、テキストのみで構成されたテキストファイルであれば、どのような機種のコンピューターでも共通して利用することができます。
おすすめ記事
おすすめエントリー
同じカテゴリから記事を探す
カテゴリから記事をさがす
●Webマーケティング手法
- SEO(検索エンジン最適化)
- Web広告・広告効果測定
- SNSマーケティング
- 動画マーケティング
- メールマーケティング
- コンテンツマーケティング
- BtoBマーケティング
- リサーチ・市場調査
- 広報・PR
- アフィリエイト広告・ASP
●ステップ
●ツール・素材
- CMS・サイト制作
- フォーム作成
- LP制作・LPO
- ABテスト・EFO・CRO
- Web接客・チャットボット
- 動画・映像制作
- アクセス解析
- マーケティングオートメーション(MA)
- メールマーケティング
- データ分析・BI
- CRM(顧客管理)
- SFA(商談管理)
- Web会議
- 営業支援
- EC・通販・ネットショップ
- 口コミ分析・ソーシャルリスニング
- フォント
- 素材サイト
●目的・施策
- Google広告
- Facebook広告
- Twitter広告
- Instagram広告
- LINE運用
- LINE広告
- YouTube運用
- YouTube広告
- TikTok広告
- テレビCM
- サイト制作・サイトリニューアル
- LP制作・LPO
- UI
- UX
- オウンドメディア運営
- 記事制作・ライティング
- コピーライティング
- ホワイトペーパー制作
- デザイン
- セミナー・展示会
- 動画・映像制作
- データ分析・BI
- EC・通販・ネットショップ
- 口コミ分析・ソーシャルリスニング
●課題
●その他











