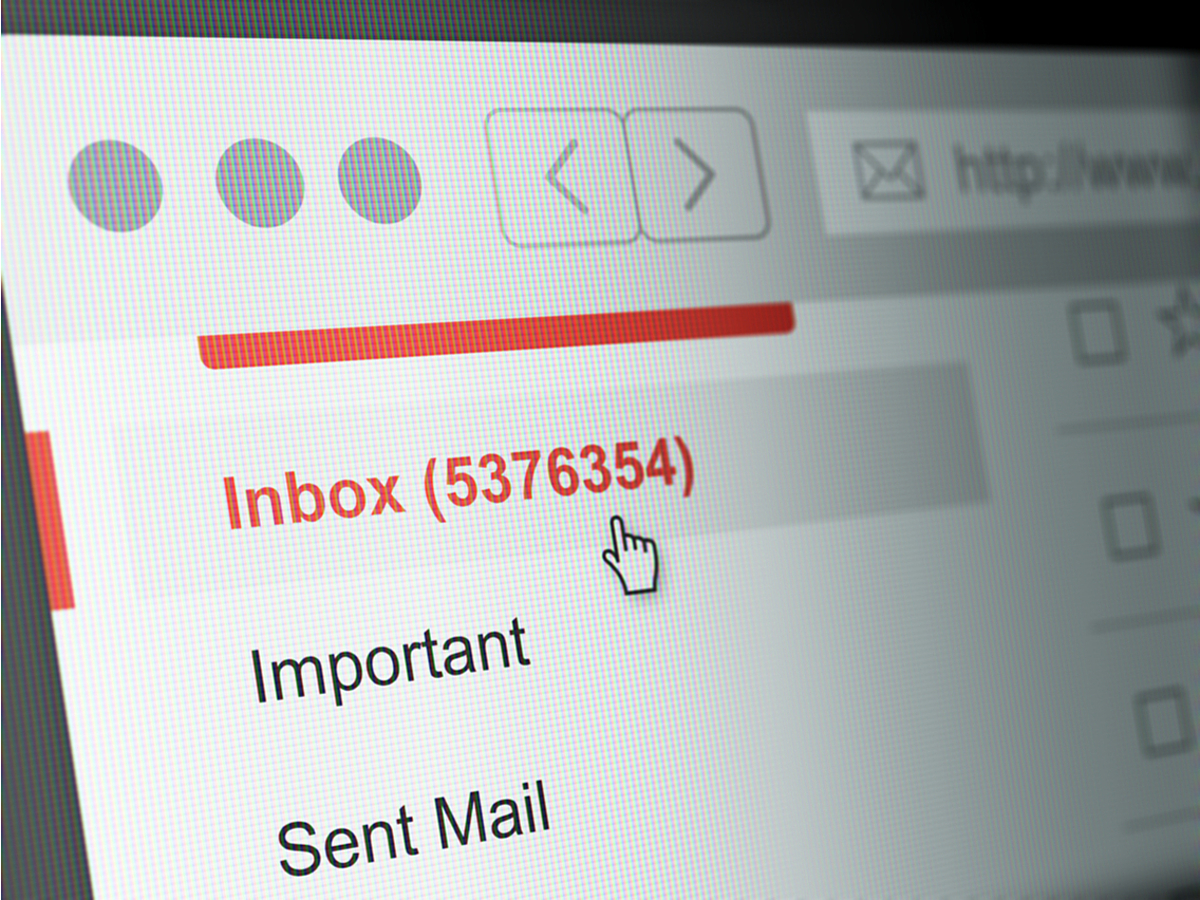
メールが溜まってるなら必見!GmailをTrello風に変える便利なChrome拡張機能「Drag」とは
Dragの使い方
メールを「カード」のように扱える、Dragの使い方をご紹介します。
1. Dragをインストール

Chrome ウェブストアに直接アクセスして、*「CHROMEに追加」という青いボタンを押すか、Dragのホームページの右上にある「ADD TO CHROME」*と書いてある赤いボタンを押します。

エクステンションのインストール画面が表示されるので、「エクステンションを追加」(Add extension)をクリックします。

エクステンションを追加後、Gmailに移動すると、このようにGmailの画面がTrello風の「カンバン方式」に切り替わります。
2. メールを移動させる
Dragが有効化されると、メールがTrelloでいう「カード」に変わるので、カードを移動させてみましょう。

デフォルトではカードを束ねるリストは*「To Do」「Doing」「Done」*になっていますが、14日間のトライアル期間中は変更することができます(別途Pro版にアップグレードすれば恒常的に名前を変更することもできます)。ただし、リスト名はアルファベットのみ対応しており、日本語は未対応となっています。
3. Dragの有効・無効を切り替える
カンバン方式を一時的に無効化したい場合は、右上にあるDragロゴの横のトグルボタンをクリックして無効化します。

無効化すれば、通常通りの外見で、メールを処理することも可能です。

4. 新しくボードを作る
メールが多すぎて煩雑になりそうな場合や、複数のボードを使い分けたい場合は、新しくボードを作ることもできます(トライアル期間中・もしくはPro版機能)。
右上にあるDragロゴの左にあるプルダウンメニューをクリックし、*「Manage Boards」*をクリックします。

「New Board」のプレイスホルダーが入っているテキストボックスに、新しく作るボードの名前をクリックし、「Add」ボタンを押します。

すると、このようにプルダウンに先ほど作成したボードが反映されています。

メールを別のボードに移動したい場合は、メールのチェックボックスをクリックしてチェックを入れます。すると「D」と書かれたプルダウンが表示されるので、*「Send to board:」*の下にあるボード名の中から、移動したいボード名をクリックします。

これでうまく移動させることができました。

5. ボードに別のメンバーを招待する
作成したボードには、別のメンバーを招待することもできます。これによって、協業でメールのタスク管理が可能です。
新しくメンバーを招待するには、Dragのトグルボタンの近くにあるユーザーの形をしたアイコンをクリックします。

すると、このようなモーダルウィンドウが登場するので、ボードに追加したいユーザーのメールアドレスを入力します。

招待されたメンバーにはメールが送信されるので、メールでリクエストを承認すれば、メンバーを追加することができます。
- ページ
- 印刷物のカタログやパンフレットは、通常複数のページから成り立っています。インターネットのホームページもまったく同じで、テーマや内容ごとにそれぞれの画面が作られています。この画面のことを、インターネットでも「ページ」と呼んでいます。ホームページは、多くの場合、複数ページから成り立っています。
- テキスト
- テキストとは、純粋に文字のみで構成されるデータのことをいいます。 太字や斜線などの修飾情報や、埋め込まれた画像などの文字以外のデータが表現することはできませんが、テキストのみで構成されたテキストファイルであれば、どのような機種のコンピューターでも共通して利用することができます。
おすすめ記事
関連ツール・サービス
おすすめエントリー
同じカテゴリから記事を探す
カテゴリから記事をさがす
●Webマーケティング手法
- SEO(検索エンジン最適化)
- Web広告・広告効果測定
- SNSマーケティング
- 動画マーケティング
- メールマーケティング
- コンテンツマーケティング
- BtoBマーケティング
- リサーチ・市場調査
- 広報・PR
- アフィリエイト広告・ASP
●ステップ
●ツール・素材
- CMS・サイト制作
- フォーム作成
- LP制作・LPO
- ABテスト・EFO・CRO
- Web接客・チャットボット
- 動画・映像制作
- アクセス解析
- マーケティングオートメーション(MA)
- メールマーケティング
- データ分析・BI
- CRM(顧客管理)
- SFA(商談管理)
- Web会議
- 営業支援
- EC・通販・ネットショップ
- 口コミ分析・ソーシャルリスニング
- フォント
- 素材サイト
●目的・施策
- Google広告
- Facebook広告
- Twitter広告
- Instagram広告
- LINE運用
- LINE広告
- YouTube運用
- YouTube広告
- TikTok広告
- テレビCM
- サイト制作・サイトリニューアル
- LP制作・LPO
- UI
- UX
- オウンドメディア運営
- 記事制作・ライティング
- コピーライティング
- ホワイトペーパー制作
- デザイン
- セミナー・展示会
- 動画・映像制作
- データ分析・BI
- EC・通販・ネットショップ
- 口コミ分析・ソーシャルリスニング
●課題
●その他














