
Zoom(ズーム)は無料でどこまで使える?有料版との違いを比較
オンラインミーティングができるツール「Zoom(ズーム)」は、Web会議システムの利用シェア第1位。コロナ禍の前から普及していましたが、自粛生活とともにリモートワークが当たり前になって一気に認知度が上がりました。画面共有やレコーディングができるため、ビジネスシーンでも重宝します。
Zoomには無料版と有料版があります。今回は「Zoomはどこまで無料で使えるのか気になる」という方に向けて、無料版と有料版の機能の違い、プランの種類や選び方について解説します。
Zoom(ズーム)の無料版で使える便利機能
Zoomは無料でダウンロードできるWeb会議システムです。無料版でも100人まで参加でき、機能も十分に活用できます。無料版の機能は以下のとおりです。
【1】画面共有
画面共有とは、自分のパソコンやスマートフォン、タブレットなどに映っている画面をそのまま共有できる機能です。自分が見ている画面を他の参加者にも見せることができるので、営業やプレゼンなどで説明する際に役立ちます。共有中も自由に別の画面に切り替えられるので、適宜切り替えながら説明してくださいね。
ただ、ホスト以外が画面共有する際は、ホストの許可を得る必要があります。ホストは事前に画面共有を許可しておきましょう。
<方法>
①「画面共有」をクリック
②共有したい項目を選択
③「画面の共有」をクリック
④「共有の停止」をクリックして終了
【2】ブレークアウトルーム(グループ分け)
ブレークアウトルームとは、10人のミーティングを5人ずつの2グループに分けるなど、Zoomの参加者をグループ分けできる機能です。最大で50グループまで分けることができ、1グループあたり最大200名まで参加可能。
ワークショップを行う場合などにブレークアウトルームでグループ分けを行うと、スムーズに会話できます。参加者数が多く、それぞれが発言したほうがいい場合は積極的に活用しましょう。
<方法>
①ホストが画面下の「ブレークアウトルーム」をクリック
②自動で振り分ける場合は右上の「割り当て」をクリック
③手動で割り当てる場合は下部の「ルーム追加」をクリック
④「すべてのルームを開ける」をクリック
【3】リモート操作
相手の画面を遠隔で操作する「リモート操作」機能も無料です。Zoomに不慣れで操作に困っているユーザーがいたら、リモート操作でサポートしましょう。リモート操作はどちらからでも停止できるので、一方的に操作されるリスクはありません。
<方法>
①相手に画面共有してもらう
②共有メニューから「リモート制御」をリクエストしてもらう
③相手にリモート制御を承認してもらう
【4】レコーディング(録画・録音)
レコーディングとは録画・録音機能のことです。ミーティング中の動画や音声を保存することで、あとから内容を確認できます。
ホスト以外がレコーディングできるようにするには、参加者が一覧で表示されるギャラリービューにしてから、ホストがメンバーの画面上で右クリックして「レコーディングの許可」をクリックすればOKです。保存方法はクラウド保存とローカル保存の2種類があり、無料で使えるのはパソコンなど自分の端末に直接保存されるローカル保存です。
<方法>
①下部ツールバーの「レコーディング」をクリック
②画面左上に「レコーディングしています」と表示されればOK
③「録画を停止」で完了
あらかじめ設定>記録>自動登録をONにしていれば、レコーディングボタンをクリックせずとも自動で録画できます。
【5】テキストチャット
Zoomではテキストチャットも無料で使えます。全員にメッセージを送ることも、個人宛にメッセージを送ることもできます。ただし、チャットの設定で「プライベートチャット」を無効にした場合は個人宛のメッセージは送信できません。
オンラインミーティングをしていると、システムの不具合やネット回線の状況によってうまく接続できなくなり、画面が止まってしまったりラグが生まれたりすることがあります。こうしたトラブル時は、チャット欄からメッセージを送ってコミュニケーションを図ると便利です。
<方法>
①下部ツールバーの「チャット」という吹き出しマークをクリック
②画面右側にチャット欄にテキストを入力し、Enterキーで送信
Zoom(ズーム)の有料版でしか使えない機能
このようにZoomは無料版でもたくさんの機能を活用できますが、有料版でしか使えない機能も多くあります。なかでもメリットが大きい機能を2つ紹介します。
【1】グループ通話の時間制限
*Zoomの無料版では、1対1であれば時間制限がないものの、3人以上でミーティングする場合は1回あたり40分までしか利用できません。*それ以上ミーティングする場合は、一度退出してから入り直す必要があります。
そのため、大切な会議やオンラインセミナーなどを40分以上行う場合は有料プランに加入したほうがいいでしょう。有料版のプランであれば、3人以上でも時間制限なしで利用できます。
【2】クラウド保存ができる
レコーディング機能は無料版にもありますが、さきほどご紹介したとおり*ローカル保存にしか対応していません。*自分のデバイスに直接保存されるので、共有する場合はそのデータを送付する手間が発生します。
*有料版であれば、いずれのプランでもクラウド保存が可能。*クラウド保存はサーバー上にデータを残しておくもので、共有する場合は保存用のURLを送付するだけでOK。クラウド保存であればこちらの不具合で保存に失敗するといったリスクがないので安心です。重要な会議ではクラウド保存を活用したいですね。
Zoom(ズーム)のプランについて
Zoomは無料版の「Basic」のほかに、有料版のプランが3つあります。プランごとに使える機能を紹介します。
【1】Pro
無料版の機能に加えて、下記の機能も使えます。
- グループ通話は24時間まで(上限100人)
- 各ユーザーへの役割の割り当て
- 録画・録音記録の設定・暗号化などの高度なミーティング機能
- ミーティング数や実施日、参加人数などのレポーティング
- パーソナルミーティングIDのカスタマイズ
- 1GBまでのクラウドレコーディング
- Skype For Businessとの相互運用性
【2】Business
Proの機能に加えて、下記の機能も使えます。
- 300人まで参加可能
- 電話サポート(英語のみ)
- 管理用ダッシュボード
- URLのカスタマイズ
- プライベートクラウドへのデータ保存
- ドメインからアカウントを追加
- 企業の認証情報を使ったログイン
【3】Enterprise
Businessの機能に加えて、下記の機能が使えます。
- 500人まで参加可能
- 無制限のクラウドレコーディング
- エグゼクティブ事業レビュー
- オンラインセミナーやZoom Rooms(会議室などに設置可能な常設端末)の割引
多数対多数での大規模な会議を開くような場合にはZoom Roomsの利用が便利です。
Zoom(ズーム)のプランを選ぶポイント
*小規模の企業ならPro、中規模の企業ならBusiness、大規模の企業なら、Enterpriseがおすすめです。*大規模なオンラインセミナーやワークショップをよく開催する企業であれば、企業規模に関わらずBusinessやEnterpriseを活用したほうがいいでしょう。
事業所が合同で会議を行うなど、多数対多数での大規模な会議を開催する際はEnterprise プランのZoom Roomsが便利です。Zoom専用デバイスを常設して使うため、いちいちパソコンやマイクをセットアップする手間も省けます。専用のカメラ、マイク、スピーカーがあるので安定感も抜群です。
社内や取引先と複数人の会議だけ行う場合は、Proでも問題ないでしょう。無料版も便利な機能がたくさんありますが、3人以上で使う場合は40分までの時間制限があるので、そこだけ注意してくださいね。
Zoom(ズーム)は手軽で便利な会議ツール
Zoomのメリットは手軽に利用できること。ホストはアカウントを用意する必要がありますが、ほかの参加者はアプリさえダウンロードすればアカウントを作成せずとも参加できます。Skypeよりも比較的通話が安定しているのも支持されているポイントです。まずは無料版を試してみてから、必要に応じて有料版を検討するといいでしょう。
Zoomの有料版と無料版の違いは?使える機能や料金を比較 | NECネッツエスアイ
Zoomの画面共有が便利!基本操作と共有できない場合の対処法を解説 | NECネッツエスアイ
Zoomは無料で使える?機能や通話時間など有料版との違いを徹底比較! | NECネッツエスアイ
Zoomのチャットの使い方 | zoom革命:オンライン講座,オンラインサロン,テレワーク(リモートワーク)のアップデート
ZoomミーティングとZoom Roomsの違いを教えてください。 Zoom-Support
関連記事

美肌モードも使える!?利用者急増中のZoomで使える意外な裏技
今やビジネスシーンにおいて欠かせない存在となってきたZoom。ビジネスのさまざまなシーンで活用されていることと思います。比較的簡単に導入できるZoomですが、実はビジネスで活用できる裏技があります。そこで、知られざるZoomの裏技をいくつかご紹介。これを知っていれば、ビジネスがさらに加速するかも?
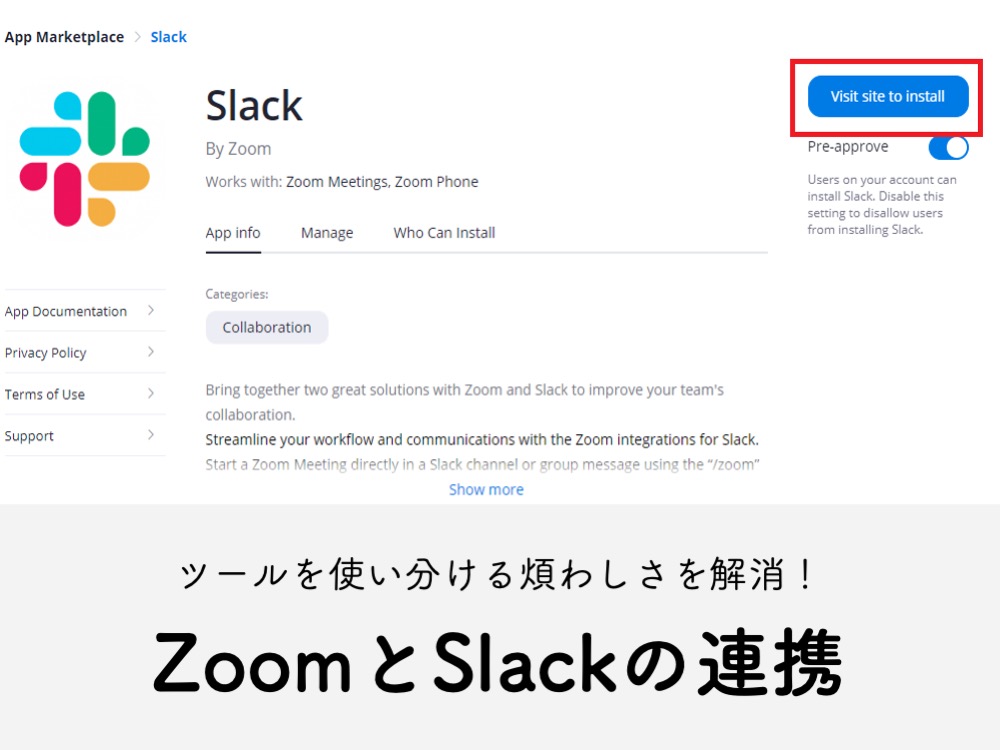
Zoom(ズーム)とSlack(スラック)を連携するメリットとは?
普段はSlackをメインに文字ベースでやり取りをしているものの、シーンに応じてZoomを使うなど、コミュニケーションや共有方法を使い分けている人は多いでしょう。実はSlackとZoomは簡単に連携でき、Slack上でZoomのミーティングに招待したり、メッセージのやり取りから即座にZoomのオンライン会議に切り替えたりできます。記事では、SlackとZoomを連携するメリットを紹介しつつ、連携方法を詳しく解説します。
- オンライン
- オンラインとは、通信回線などを使ってネットワークやコンピューターに接続されている状態のことをいいます。対義語は「オフライン」(offline)です。 現在では、オンラインゲームやオンラインショップなどで、インターネットなどのネットワークに接続され、遠隔からサービスや情報などを利用できる状態のことを言う場合が多いです。
- シェア
- シェアとは、インターネット上で自分が見つけて気に入ったホームページやブログ、あるいは、Facebookなど自分自身が会員登録しているSNSで自分以外の友達が投稿した写真、動画、リンクなどのコンテンツを自分の友達にも共有して広めたいという目的をもって、SNSで自分自身の投稿としてコンテンツを引用し、拡散していくことをいいます。
- タブレット
- タブレットとは、元々「板状のもの」「銘板」といった意味の単語です。パソコンの分野で単にタブレットといえば、「ペンタブレット」や「タブレット型端末」などの板状のデバイス全般を指します。ここでは主にタブレット型端末について説明していきます。
- テキスト
- テキストとは、純粋に文字のみで構成されるデータのことをいいます。 太字や斜線などの修飾情報や、埋め込まれた画像などの文字以外のデータが表現することはできませんが、テキストのみで構成されたテキストファイルであれば、どのような機種のコンピューターでも共通して利用することができます。
- オンライン
- オンラインとは、通信回線などを使ってネットワークやコンピューターに接続されている状態のことをいいます。対義語は「オフライン」(offline)です。 現在では、オンラインゲームやオンラインショップなどで、インターネットなどのネットワークに接続され、遠隔からサービスや情報などを利用できる状態のことを言う場合が多いです。
- テキスト
- テキストとは、純粋に文字のみで構成されるデータのことをいいます。 太字や斜線などの修飾情報や、埋め込まれた画像などの文字以外のデータが表現することはできませんが、テキストのみで構成されたテキストファイルであれば、どのような機種のコンピューターでも共通して利用することができます。
- オンライン
- オンラインとは、通信回線などを使ってネットワークやコンピューターに接続されている状態のことをいいます。対義語は「オフライン」(offline)です。 現在では、オンラインゲームやオンラインショップなどで、インターネットなどのネットワークに接続され、遠隔からサービスや情報などを利用できる状態のことを言う場合が多いです。
- セミナー
- セミナーとは、少人数を対象とする講習会のことです。講師からの一方的な説明だけで終わるのではなく、質疑応答が行われるなど講師と受講者のやり取りがある場合が多いようです。
- デバイス
- デバイスとは「特定の機能を持つ道具」を表す語で、転じてパソコンを構成するさまざまな機器や装置、パーツを指すようになりました。基本的に、コンピューターの内部装置や周辺機器などは、すべて「デバイス」と呼ばれます。
- URL
- URLとは、「Uniform Resource Locator」の略称です。情報がどこにあるのかを示すインターネット上の住所のようなものだと考えるとわかりやすいでしょう。各ページのURLは、インターネットブラウザの上部に文字列として表示されています。日本語では「統一資源位置指定子」という名称がついていますが、実際には日本でもURLという語が使われています。
- URL
- URLとは、「Uniform Resource Locator」の略称です。情報がどこにあるのかを示すインターネット上の住所のようなものだと考えるとわかりやすいでしょう。各ページのURLは、インターネットブラウザの上部に文字列として表示されています。日本語では「統一資源位置指定子」という名称がついていますが、実際には日本でもURLという語が使われています。
- ドメイン
- ドメインとは、インターネット上で利用可能なホームページやメールなどを識別するときの絶対唯一の綴りを言います。電話番号や自動車ナンバーが同一のものがないのと同様に、インタネットにおいても、2つとして同じドメインは存在できない、といった唯一無二の綴りです。
- アカウント
- アカウントとは、コンピューターやある会員システムなどサービスを使うときに、その人を認識する最低必要な情報として、パスワードと対をなして使う、任意で決めるつづりです。ユーザー、ID、などとも言います。
- オンライン
- オンラインとは、通信回線などを使ってネットワークやコンピューターに接続されている状態のことをいいます。対義語は「オフライン」(offline)です。 現在では、オンラインゲームやオンラインショップなどで、インターネットなどのネットワークに接続され、遠隔からサービスや情報などを利用できる状態のことを言う場合が多いです。
- セミナー
- セミナーとは、少人数を対象とする講習会のことです。講師からの一方的な説明だけで終わるのではなく、質疑応答が行われるなど講師と受講者のやり取りがある場合が多いようです。
- オンライン
- オンラインとは、通信回線などを使ってネットワークやコンピューターに接続されている状態のことをいいます。対義語は「オフライン」(offline)です。 現在では、オンラインゲームやオンラインショップなどで、インターネットなどのネットワークに接続され、遠隔からサービスや情報などを利用できる状態のことを言う場合が多いです。
- セミナー
- セミナーとは、少人数を対象とする講習会のことです。講師からの一方的な説明だけで終わるのではなく、質疑応答が行われるなど講師と受講者のやり取りがある場合が多いようです。
- デバイス
- デバイスとは「特定の機能を持つ道具」を表す語で、転じてパソコンを構成するさまざまな機器や装置、パーツを指すようになりました。基本的に、コンピューターの内部装置や周辺機器などは、すべて「デバイス」と呼ばれます。
- アカウント
- アカウントとは、コンピューターやある会員システムなどサービスを使うときに、その人を認識する最低必要な情報として、パスワードと対をなして使う、任意で決めるつづりです。ユーザー、ID、などとも言います。
- アプリ
- アプリとは、アプリケーション・ソフトの略で、もとはパソコンの(エクセル・ワード等)作業に必要なソフトウェア全般を指す言葉でした。 スマートフォンの普及により、スマートフォン上に表示されているアイコン(メール・ゲーム・カレンダー等)のことをアプリと呼ぶことが主流になりました。
おすすめ記事
おすすめエントリー
同じカテゴリから記事を探す
カテゴリから記事をさがす
●Webマーケティング手法
- SEO(検索エンジン最適化)
- Web広告・広告効果測定
- SNSマーケティング
- 動画マーケティング
- メールマーケティング
- コンテンツマーケティング
- BtoBマーケティング
- リサーチ・市場調査
- 広報・PR
- アフィリエイト広告・ASP
●ステップ
●ツール・素材
- CMS・サイト制作
- フォーム作成
- LP制作・LPO
- ABテスト・EFO・CRO
- Web接客・チャットボット
- 動画・映像制作
- アクセス解析
- マーケティングオートメーション(MA)
- メールマーケティング
- データ分析・BI
- CRM(顧客管理)
- SFA(商談管理)
- Web会議
- 営業支援
- EC・通販・ネットショップ
- 口コミ分析・ソーシャルリスニング
- フォント
- 素材サイト
●目的・施策
- Google広告
- Facebook広告
- Twitter広告
- Instagram広告
- LINE運用
- LINE広告
- YouTube運用
- YouTube広告
- TikTok広告
- テレビCM
- サイト制作・サイトリニューアル
- LP制作・LPO
- UI
- UX
- オウンドメディア運営
- 記事制作・ライティング
- コピーライティング
- ホワイトペーパー制作
- デザイン
- セミナー・展示会
- 動画・映像制作
- データ分析・BI
- EC・通販・ネットショップ
- 口コミ分析・ソーシャルリスニング
●課題
●その他











