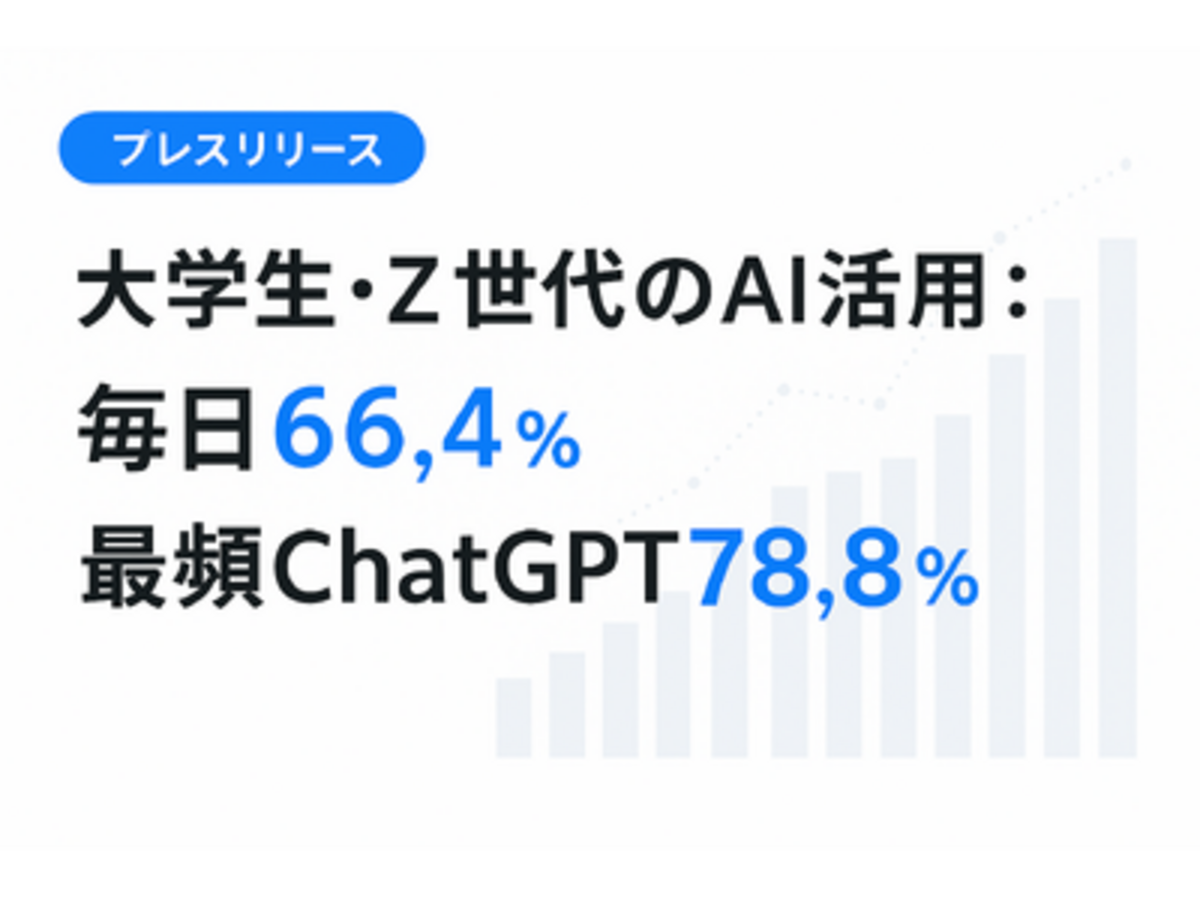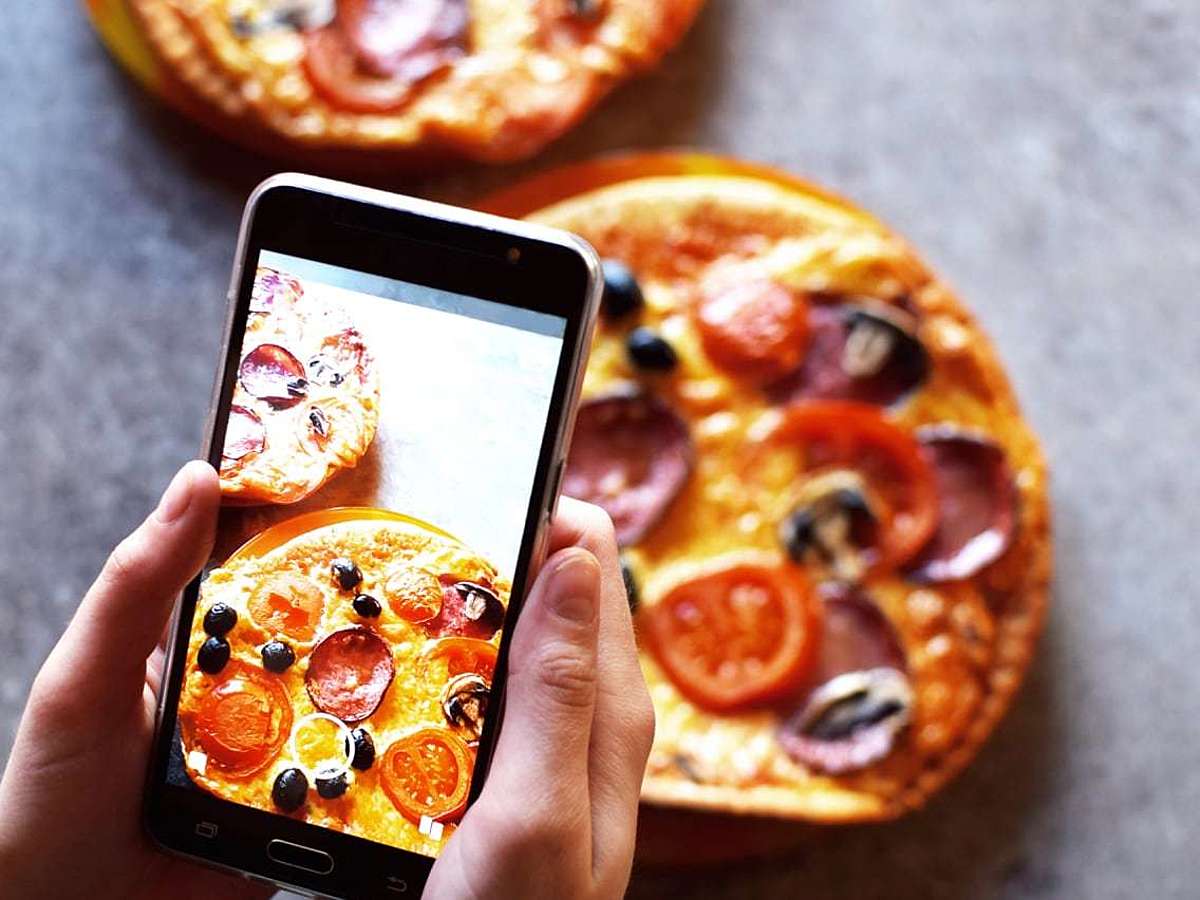
写真のレタッチ・復元がスマホ!Photoshop Fix(フォトショップフィックス)の使い方
SNSでサービスや商品を紹介するための投稿写真や、ホームページに掲載する写真の見栄えをよくしたいと考えているWeb担当者は多いでしょう。
写真の見栄えをよくするためには「Photoshop」などの画像編集ソフトが必要となります。加えて、有料の画像編集ソフトを使いこなすにはスキルも必要です。このような有料の画像編集ソフトを非デザイナーが使いこなすのは、なかなか難しいのではないでしょうか。
ちょっとした写真の編集時に利用すると便利なのが、無料アプリ「Photoshop Fix」です。今回は、Photoshop Fixの5つの編集機能を紹介します。
Photoshop Fix(フォトショップフィックス)とは
Photoshop Fixとは、Adobe社が提供している画像編集アプリです。スマートフォンやタブレットの液晶をタッチやスワイプするだけで、写真のレタッチや復元が簡単にできます。パソコン版のPhotoshopを使うにはコストも技術も必要ですが、Photoshop Fixであれば無料かつ直感的に操作できるため、初心者の方でも使いこなせるでしょう。
同じくPhotoshop関連モバイルアプリの「Photoshop mix」とあわせて使用すると、さらに多くの画像編集作業が可能となります。
「Photoshop mix」の使用方法については、以下の記事で紹介しています。
写真の合成が驚くほど簡単にできる!Adobe Photoshop mixの使い方
Photoshop Fix(フォトショップフィックス)の利用方法
1.Photoshop Fixにログインする

アプリを起動するとログイン画面が表示されます。
アプリを利用するにはAdobe IDの登録が必要ですので、メールアドレス、Googleアカウント、Facebookアカウントのいずれかで登録してください。
すでにアカウントを持っている方は「ログイン」よりログインしてください。

ログインすると、スマートフォンのカメラや写真アプリへのアクセスを許可を確認する画面が表示されますので、「許可」をタップしてください。
2. 画像を編集する

「マイプロジェクト」の画面が表示されると、準備完了です。
ここには編集した写真の一覧が表示されます。
初めてアプリを使用する際は「クリエイティブタッチ」「ポートレートのタッチ」の2種類のチュートリアルが表示されます。
画像の編集を始める場合は、画面右上の+アイコンをタップしてください。

編集する画像を選択します。

編集画面が表示されますので、各メニューをタップして編集をしてください。
Photoshop Fix(フォトショップフィックス)の便利な編集機能5つ
Photoshop Fixには10の編集機能が搭載されています。
そのうち、覚えておくと便利な編集機能である「切り抜き」「調整」「ゆがみ」「修復」「スムーズ」の使い方を紹介します。
1.切り抜き

編集画面で「切り抜き」をタップすると、切り抜きの編集画面が表示されます。
切り抜き作業以外に、画像の回転・反転、角度調節も可能です。
「カスタム」をタップすると、切り抜きサイズを自由に指定できます。
「オリジナル」では、アプリが指定する決まった比率の枠で切り抜かれます。そのほか、正方形や5:4、4:3などの比率指定も可能です。
画像をピンチイン、ピンチアウトすると、拡大縮小ができます。画像をドラッグすると移動もできます。
白い枠内が切り抜かれますので、必要な部分が枠内に収まるように移動させてください。
角度を調節する際は、枠の下で左右にドラッグします。角度は左右45度まで調節でき、角度の数値が小数点第一位まで表示されます。
調節が完了したら、チェックマークをタップしてください。これで切り抜きは完了です。
2.調整

編集画面で「調整」をタップすると、露光量やコントラスト、彩度などの調整が可能です。
調節したい項目をタップすると画像下にメモリが表示されます。丸アイコンを左右にスワイプして調節してください。
調節前と調節後の画像を見比べたい場合は、画面左上のアイコン(画像赤枠部分)をタップします。タップしている間は調節前の画像が、指を離すと調節後の画像が表示されます。また、画像青枠部分のアイコンでは透明度の調節も可能です。
この2つのアイコンは、ほかのメニューでも同様に使用できます。
3.ゆがみ
編集画面で「ゆがみ」をタップすると、画像の一部を大きくしたり歪ませたりできます。また、人の顔が被写体となっている場合に限り、顔のレタッチも可能です。

「ワープ」では、指定した方向に画像を伸ばす加工ができます。
表示される円を、画像中央から伸ばしたい方向に指で引っ張ってください。円のサイズを変更したい場合は、画面左側に「サイズ」を指で押したまま上下に移動します。

「膨らみ」では、表示される円をを中心に画像の一部分を膨らませる(凹ませる)ことができます。操作方法は「ワープ」と同じです。

「渦巻き」では、表示される円をを中心に画像の一部分を渦巻状に加工できます。表示される円の中を、渦巻きを作りたい方向に指で円を描いてください(上画像では右回りに円を描いています)。
円を描けば描くほど、渦巻き度合いが強くなります。渦巻きを戻したい場合は、円を描いた方向と逆方向に円を描いて戻します。

「顔」は、アプリが人間の顔を自動認識して目、鼻、口、輪郭、あごを調節できる機能です。
調整したい項目をタップして表示されるバーをドラッグすると、大きさを調節できます。なお、画面を拡大して調節するとより細やかな作業をができます。
目:目と目の距離、サイズ、傾き、高さ、幅
鼻:幅、高さ
口:上唇と下唇の大きさの調節、口角(笑顔)、口幅、高さ
4.修復
編集画面で「修復」をタップすると、画像に写った邪魔なものを取り除く加工ができます。

スポット修復は、画像内の異物などを消去できる機能です。スポット修復を行う場合、まず画面左側の「サイズ」や「硬さ」をタップして選択範囲の大きさ、ぼやけ具合の調整します。
調節後、スポット修復したい部分をタップ、またはドラッグします。失敗した場合は「消しゴム」をタップして再度なぞるとやり直しができます。範囲選択をしてしばらく経つと、修復が行われます。
上画像は、左が修復前(赤い部分が修復箇所)、右が修復後です。

パッチは、スポット修復を行った箇所をさらに自然にする機能です。
パッチの元となる箇所をタップし、パッチをあてたい箇所を続けてタップするとで該当部分にパッチがあてられます。
上画像では、スポット修復した部分が赤枠で表示されてパッチがあてられています。
5.スムーズ
編集画面で「スムーズ」をタップすると、画像の一部分にメリハリをつけられます。

「スムーズ」では、選択した範囲の色の境界をぼやけさせたりくっきりさせたりできます。背景をぼやけさせる場合はスムーズを、くっきりさせたい場合はシャープを利用します。画面左側の項目からサイズ、硬さを調節し、ぼやけさせたい範囲をドラッグするとでスムーズ(シャープ)加工ができます。
また「ゆがみ」加工と同様に、人の顔を検出する機能も搭載されています。「スムーズ」の顔ツールでは、肌を滑らかにする加工ができます(上画像左は顔ツール使用前、右は使用後です)。
その他の編集機能
上記で紹介した機能のほかに、以下5つの編集機能が搭載されています。
明るさ:画像の一部を明るく(暗く)できます。明るく(暗く)したい箇所を指でなぞってください。
カラー:画像の一部の彩度を高く(低く)できます。彩度を変更したい箇所を指でなぞってください。
ペイント:画像内に描画できます。
焦点をぼかす:指でなぞった箇所の焦点をぼかし、一眼レフで撮影したような画像に加工できます。
周辺光量補正:タップすると画像の周辺(四隅)をぼかした加工ができます。
手軽に加工できる無料アプリ・Photoshop Fix(フォトショップフィックス)
「Photoshop Fix」は、SNS投稿用写真やホームページ掲載用写真をちょっと加工したい際に便利な無料アプリです。デザイナーではない方でも簡単に使いこなせますので、「もう少し写真のクオリティをあげたい」「見栄えをよくしたい」といった時に使用してみましょう。
- ページ
- 印刷物のカタログやパンフレットは、通常複数のページから成り立っています。インターネットのホームページもまったく同じで、テーマや内容ごとにそれぞれの画面が作られています。この画面のことを、インターネットでも「ページ」と呼んでいます。ホームページは、多くの場合、複数ページから成り立っています。
- アプリ
- アプリとは、アプリケーション・ソフトの略で、もとはパソコンの(エクセル・ワード等)作業に必要なソフトウェア全般を指す言葉でした。 スマートフォンの普及により、スマートフォン上に表示されているアイコン(メール・ゲーム・カレンダー等)のことをアプリと呼ぶことが主流になりました。
- アプリ
- アプリとは、アプリケーション・ソフトの略で、もとはパソコンの(エクセル・ワード等)作業に必要なソフトウェア全般を指す言葉でした。 スマートフォンの普及により、スマートフォン上に表示されているアイコン(メール・ゲーム・カレンダー等)のことをアプリと呼ぶことが主流になりました。
- タブレット
- タブレットとは、元々「板状のもの」「銘板」といった意味の単語です。パソコンの分野で単にタブレットといえば、「ペンタブレット」や「タブレット型端末」などの板状のデバイス全般を指します。ここでは主にタブレット型端末について説明していきます。
- アプリ
- アプリとは、アプリケーション・ソフトの略で、もとはパソコンの(エクセル・ワード等)作業に必要なソフトウェア全般を指す言葉でした。 スマートフォンの普及により、スマートフォン上に表示されているアイコン(メール・ゲーム・カレンダー等)のことをアプリと呼ぶことが主流になりました。
- アプリ
- アプリとは、アプリケーション・ソフトの略で、もとはパソコンの(エクセル・ワード等)作業に必要なソフトウェア全般を指す言葉でした。 スマートフォンの普及により、スマートフォン上に表示されているアイコン(メール・ゲーム・カレンダー等)のことをアプリと呼ぶことが主流になりました。
- アプリ
- アプリとは、アプリケーション・ソフトの略で、もとはパソコンの(エクセル・ワード等)作業に必要なソフトウェア全般を指す言葉でした。 スマートフォンの普及により、スマートフォン上に表示されているアイコン(メール・ゲーム・カレンダー等)のことをアプリと呼ぶことが主流になりました。
- Googleとは、世界最大の検索エンジンであるGoogleを展開する米国の企業です。1998年に創業され急激に成長しました。その検索エンジンであるGoogleは、現在日本でも展開していて、日本のYahoo!Japanにも検索結果のデータを提供するなど、検索市場において圧倒的な地位を築いています。
- アカウント
- アカウントとは、コンピューターやある会員システムなどサービスを使うときに、その人を認識する最低必要な情報として、パスワードと対をなして使う、任意で決めるつづりです。ユーザー、ID、などとも言います。
- アカウント
- アカウントとは、コンピューターやある会員システムなどサービスを使うときに、その人を認識する最低必要な情報として、パスワードと対をなして使う、任意で決めるつづりです。ユーザー、ID、などとも言います。
- アプリ
- アプリとは、アプリケーション・ソフトの略で、もとはパソコンの(エクセル・ワード等)作業に必要なソフトウェア全般を指す言葉でした。 スマートフォンの普及により、スマートフォン上に表示されているアイコン(メール・ゲーム・カレンダー等)のことをアプリと呼ぶことが主流になりました。
- アプリ
- アプリとは、アプリケーション・ソフトの略で、もとはパソコンの(エクセル・ワード等)作業に必要なソフトウェア全般を指す言葉でした。 スマートフォンの普及により、スマートフォン上に表示されているアイコン(メール・ゲーム・カレンダー等)のことをアプリと呼ぶことが主流になりました。
- アプリ
- アプリとは、アプリケーション・ソフトの略で、もとはパソコンの(エクセル・ワード等)作業に必要なソフトウェア全般を指す言葉でした。 スマートフォンの普及により、スマートフォン上に表示されているアイコン(メール・ゲーム・カレンダー等)のことをアプリと呼ぶことが主流になりました。
- アプリ
- アプリとは、アプリケーション・ソフトの略で、もとはパソコンの(エクセル・ワード等)作業に必要なソフトウェア全般を指す言葉でした。 スマートフォンの普及により、スマートフォン上に表示されているアイコン(メール・ゲーム・カレンダー等)のことをアプリと呼ぶことが主流になりました。
- ページ
- 印刷物のカタログやパンフレットは、通常複数のページから成り立っています。インターネットのホームページもまったく同じで、テーマや内容ごとにそれぞれの画面が作られています。この画面のことを、インターネットでも「ページ」と呼んでいます。ホームページは、多くの場合、複数ページから成り立っています。
- アプリ
- アプリとは、アプリケーション・ソフトの略で、もとはパソコンの(エクセル・ワード等)作業に必要なソフトウェア全般を指す言葉でした。 スマートフォンの普及により、スマートフォン上に表示されているアイコン(メール・ゲーム・カレンダー等)のことをアプリと呼ぶことが主流になりました。
おすすめ記事
おすすめエントリー
同じカテゴリから記事を探す
カテゴリから記事をさがす
●Webマーケティング手法
- SEO(検索エンジン最適化)
- Web広告・広告効果測定
- SNSマーケティング
- 動画マーケティング
- メールマーケティング
- コンテンツマーケティング
- BtoBマーケティング
- リサーチ・市場調査
- 広報・PR
- アフィリエイト広告・ASP
●ステップ
●ツール・素材
- CMS・サイト制作
- フォーム作成
- LP制作・LPO
- ABテスト・EFO・CRO
- Web接客・チャットボット
- 動画・映像制作
- アクセス解析
- マーケティングオートメーション(MA)
- メールマーケティング
- データ分析・BI
- CRM(顧客管理)
- SFA(商談管理)
- Web会議
- 営業支援
- EC・通販・ネットショップ
- 口コミ分析・ソーシャルリスニング
- フォント
- 素材サイト
●目的・施策
- Google広告
- Facebook広告
- Twitter広告
- Instagram広告
- LINE運用
- LINE広告
- YouTube運用
- YouTube広告
- TikTok広告
- テレビCM
- サイト制作・サイトリニューアル
- LP制作・LPO
- UI
- UX
- オウンドメディア運営
- 記事制作・ライティング
- コピーライティング
- ホワイトペーパー制作
- デザイン
- セミナー・展示会
- 動画・映像制作
- データ分析・BI
- EC・通販・ネットショップ
- 口コミ分析・ソーシャルリスニング
●課題
●その他