
業務効率に一役買う! Excelの基本的な使い方と裏技紹介
Microsoft(マイクロソフト)から出ている表計算ソフト(アプリ)「Excel(エクセル)」。簡単に計算ができ、それをもとに表やグラフにできるなど、とても高機能でビジネスに役立つソフトです。Excelの基本を知らないと「どこから入力すればいいの?」と戸惑ってしまう場合もあるようです。
そこでExcel初心者でも分かる基本的な操作方法と、知っていると時間短縮ができる裏技を紹介します。基本的な操作さえ覚えてしまえば案外使いこなせてしまうのが、Excelの魅力の一つです。
ぜひExcelを覚えて、ビジネスに活かしてください。
Excelの基本的な使い方
Excelはワープロソフトと違い、基本的にセルと呼ばれる「マス目」に入力していきます。はじめて画面を立ち上げた方はマス目の多さに戸惑う人もいるでしょう。そこで導入方法から簡単な操作方法を見ていきましょう。
Excelの基本【用語説明編】
Excelを起動した際に出てくる画面全体を「ブック(もしくはファイル)」と呼びます。

マス目の部分がワークシートと呼ばれ、左下の「Sheet1」と書かれた部分が「シート見出し」です。そしてワークシートのマス目部分が「セル」です。入力したいセルにカーソルを合わせると入力することができます。
セルの一番上にはアルファベットの「列見出し」、セルの横には数字が縦に表記された「行見出し」があります。これによってセルの位置が特定できます。たとえば、緑色のセルの位置は「A3(番地)」。他のセルと間違えることはありません。
入力の仕方
基本的にセルに数字や文字を入力してENTERキーで確定していきます。もう一度ENTERキーを押すと下のセルに移動します。左右に行きたい場合は、矢印キーかTAB(左移動はTAB+SHIFT)で移動可能です。
セル内のデータを消す場合は*「Delete」キー*を押すといいでしょう。またマウスを使いデータを消すことも可能です。その場合は、消したい箇所を指定し、マウスポインタ―を十字の形にします。そのまま元の方向にドラッグするとデータがきれいに消えます。
知っていると便利な裏技機能
複数のセルに一気に文字を入力する方法
データを入力したいセルを選択します。別の離れたセルを選択する場合はCtrlキーを押しながらクリックします。複数のうちのどこかのセルにデータを入力し「Ctrl+Enter」を押すと、最初に指定したセルへ一気にデータが入力できます。
指定した複数のセルに連読したデータを入力する方法

1.セルの右下にカーソルを合わせる方法
セルの右下にカーソルを合わせると緑色のドットが出てきます。その部分にカーソルを合わせるとカーソルが「+」となるので、そのままコピーしたい箇所までドラッグします。すると数字がコピーされます。
また同じ値ではなく、連続したデータや書式のみをコピーしたい場合は、上記に吹き出しのように出ている*「オートフィルオプション」にカーソルを合わせてみる*といいでしょう。

連続したデータを選ぶと値が連続したデータとなります。
2.ショートカットで行う方法

最初に同じ文字をコピーしたい箇所を指定し、*文字を入力後「Ctrl+Enter」を押します。*選択したセルすべてに、入力した文字が反映されます。
表や値をコピーする方法
Excelのセルには、数式などの情報が含まれている場合があります。いつものようにコピーをすると、数式までコピーされてしまいます。数式はコピーせずに文字や数字のみをコピーしたい場合もあるでしょう。
そのような時は、コピーしたいセルを指定→テキストアイコンをクリックします。そしてコピーしたい場所を指定して「貼り付け」の矢印部分をクリック。上記のような選択項目が出てくるので、コピーしたい形式を選択すると値などがコピーされます。

また列の幅を、コピー元と同じにしたい場合などは、選択項目の一番下*「形式を選択して貼り付け」→「列幅」を指定する*と選択範囲の列幅が変更できます。
ドラッグするだけで表の入れ替え完了
表の順番を入れ替えた時、行を挿入してコピーしてと、行っていては時間がかかってしまいます。そのような時は、Shiftキーを押しながら移動したい箇所を選択し、移動したい場所にカーソルを合わせるだけでOKです。セルとセルの間にカーソルを合わせるイメージで行うと失敗しにくいでしょう。
関数を知っておこう!
Excelはセルに関数を指定することで、選択した範囲の計算をしてその答えを反映させることができます。関数はとてもたくさんあるので、すべてを極めるのは難しいでしょう。しかし*「SUM(サム)」、「AVERAGE(アベレージ)」、「COUNT(カウント)」、「MAX(マックス)」、「IF(イフ)」*などは、使えるようになっておくと仕事に活かせそうです。

基本的に関数は、答えを記入したいセルを指定し、ワークシート上部のfxと書かれたアイコンを押します。そこで関数の種類やその他の情報を指定してセルに反映させます。
上記でいいますと、B10には、売上数の合計が入っています。合計などを出す際は、*「SUM」*を使います。fxをクリックし、関数「SUM」を選びます。そして計算をしたい範囲を指定すればOKです。
上記の場合、数式は「=SUM(B2:B9)」となり、「セルB2からB9を合計する」という意味となります。
表内の関数を簡単に解説していきましょう。
「SUM」
いわゆる合計を出したい際に使える関数です。指定した範囲内の数値の足し算をし、合計を記します。
「AVERAGE」
平均値を求める際は、こちらを使用します。上記の数式は「=AVERAGE(B2:B9)」となり、指定範囲の平均が得られます。
「COUNT」
指定した範囲の、数値や日付などの個数を求めることができます。数式は「=COUNT(B2:B9)」となります。
「MAX」
最大値を求める時に使います。数式は「=MAX(B2:B9)」となります。
「IF」
ある特定の「セルの値がXならば(論理式)、Aの処理(値が真の場合)をし、セルの値がXではない場合は、Bの処理(値が偽の場合)を行う」と指定して、データを反映できる関数です。
上の表で説明すると、B3のセルの値が198より大きい場合「達成」、それ以下の場合「未達成」と表示させたいとします。そのためには、If関数は、論理式の項目に「B3>198」、値が真の場合の項目に「達成」、値が偽の場合の項目に「未達成」と入力します。あとは下に数式をコピーすればOKです。
ちなみに表の数式は下記のようになります。

ショートカットキーを知っておこう!
Excelのショートカットを覚えておくと、とても時間短縮になります。覚えておくと便利なショートカットキーを紹介します。
なかでもALTキーを使ったショートカットは、慣れるととても便利です。試しにALTキーを押してみるだけで、画面にアルファベットが表示されます。操作したい項目のアイコン近くにあるアルファベットとALTキーを押すと、その項目に飛ぶことができます。
たとえば書体を変更したい場合は、最初にALTキーを押す→アルファベットが表示される→ホームと書かれた字の近くにあるアルファベット「H」+ALTキーを押す→ホームのページに飛ぶ→「FF」+ALTキーを押す、と書体の変更ができる。
となります。
この他にも、便利なショートカットキーはあります。覚えてみてはいかがでしょうか。
「Ctrl + C」 選択されたセルをコピー
「Ctrl + D キー」 下方向へセルの内容と書式をコピー
「Ctrl + V」コピーした内容を貼り付け
「Ctrl + Alt + V」 [形式を選択して貼り付け] ダイアログ ボックスの表示
「Ctrl + 1」 [セルの書式設定] の表示
「Ctrl + PageDown」ワークシートを左から右に切り替え
「Ctrl + PageUp」ワークシートを右から左に切り替え
「Ctrl + Shift + アンパサンド (&)」選択したセルに外枠罫線を作成
「Ctrl + Shift + コロン (:)」 現在の時刻を入力
「Ctrl + Shift + シャープ (#)」 [日付] 表示形式を設定
まだまだショートカットキーは多数あるので、ぜひ活用してみてください。
Excel for Windows のショートカット キー
まとめ
Excelには、この他にもさまざまな機能があります。覚えるととても仕事が捗ります。ぜひ関数やショートカットを活用してビジネスに役立ててみてはいかがでしょうか。
Excelの使い方についてもっと知る
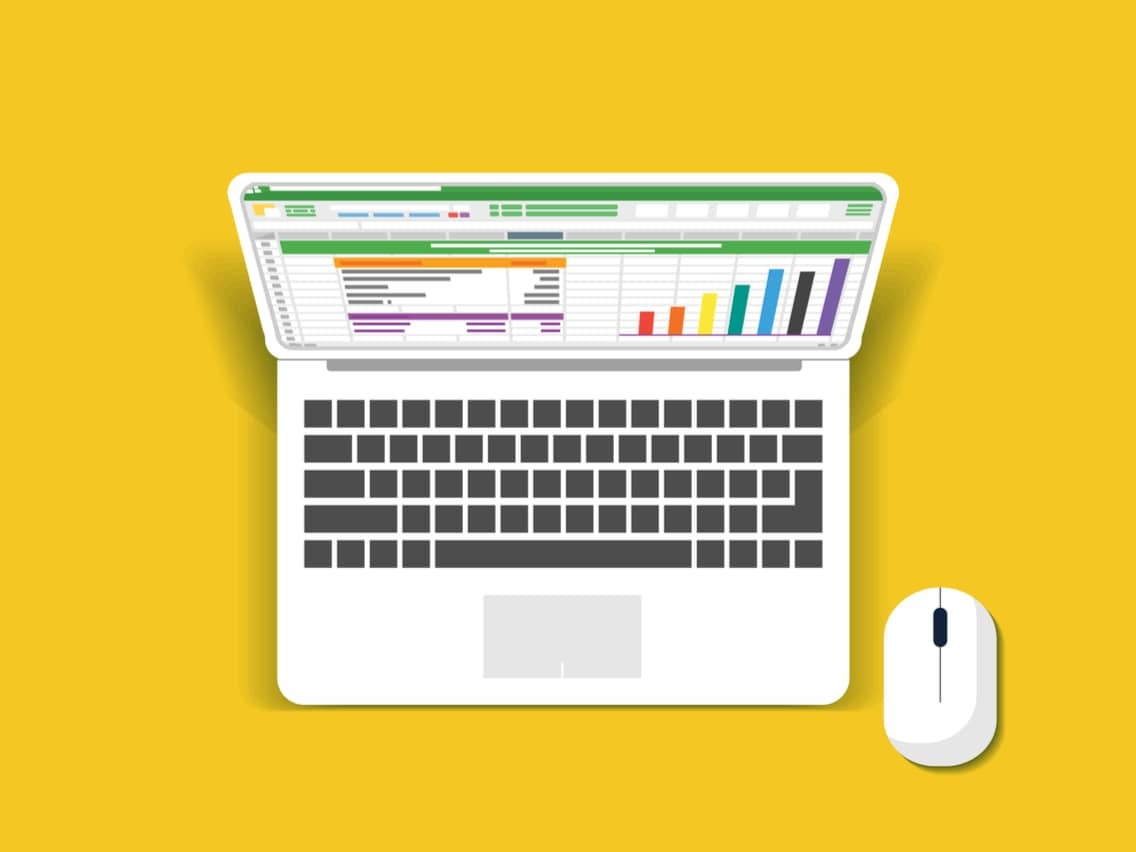
エクセル(Excel)の【IF関数】の使い方を極めよう!“伝わる”レポート作成の第一歩
Microsoft Officeシリーズのエクセルは、代表的な表計算ソフトです。今回は、エクセル(Excel)を使った資料作成で絶対に押さえておきたい「IF関数」の使い方の基本から、上級者にステップアップするための応用Tipsを解説します。エクセルでIF関数を使うことで、条件に合致するデータのみ集計したり、除外したりすることができます。ぜひマスターしましょう。
- アプリ
- アプリとは、アプリケーション・ソフトの略で、もとはパソコンの(エクセル・ワード等)作業に必要なソフトウェア全般を指す言葉でした。 スマートフォンの普及により、スマートフォン上に表示されているアイコン(メール・ゲーム・カレンダー等)のことをアプリと呼ぶことが主流になりました。
- テキスト
- テキストとは、純粋に文字のみで構成されるデータのことをいいます。 太字や斜線などの修飾情報や、埋め込まれた画像などの文字以外のデータが表現することはできませんが、テキストのみで構成されたテキストファイルであれば、どのような機種のコンピューターでも共通して利用することができます。
- ページ
- 印刷物のカタログやパンフレットは、通常複数のページから成り立っています。インターネットのホームページもまったく同じで、テーマや内容ごとにそれぞれの画面が作られています。この画面のことを、インターネットでも「ページ」と呼んでいます。ホームページは、多くの場合、複数ページから成り立っています。
おすすめ記事
おすすめエントリー
同じカテゴリから記事を探す
カテゴリから記事をさがす
●Webマーケティング手法
- SEO(検索エンジン最適化)
- Web広告・広告効果測定
- SNSマーケティング
- 動画マーケティング
- メールマーケティング
- コンテンツマーケティング
- BtoBマーケティング
- リサーチ・市場調査
- 広報・PR
- アフィリエイト広告・ASP
●ステップ
●ツール・素材
- CMS・サイト制作
- フォーム作成
- LP制作・LPO
- ABテスト・EFO・CRO
- Web接客・チャットボット
- 動画・映像制作
- アクセス解析
- マーケティングオートメーション(MA)
- メールマーケティング
- データ分析・BI
- CRM(顧客管理)
- SFA(商談管理)
- Web会議
- 営業支援
- EC・通販・ネットショップ
- 口コミ分析・ソーシャルリスニング
- フォント
- 素材サイト
●目的・施策
- Google広告
- Facebook広告
- Twitter広告
- Instagram広告
- LINE運用
- LINE広告
- YouTube運用
- YouTube広告
- TikTok広告
- テレビCM
- サイト制作・サイトリニューアル
- LP制作・LPO
- UI
- UX
- オウンドメディア運営
- 記事制作・ライティング
- コピーライティング
- ホワイトペーパー制作
- デザイン
- セミナー・展示会
- 動画・映像制作
- データ分析・BI
- EC・通販・ネットショップ
- 口コミ分析・ソーシャルリスニング
●課題
●その他










