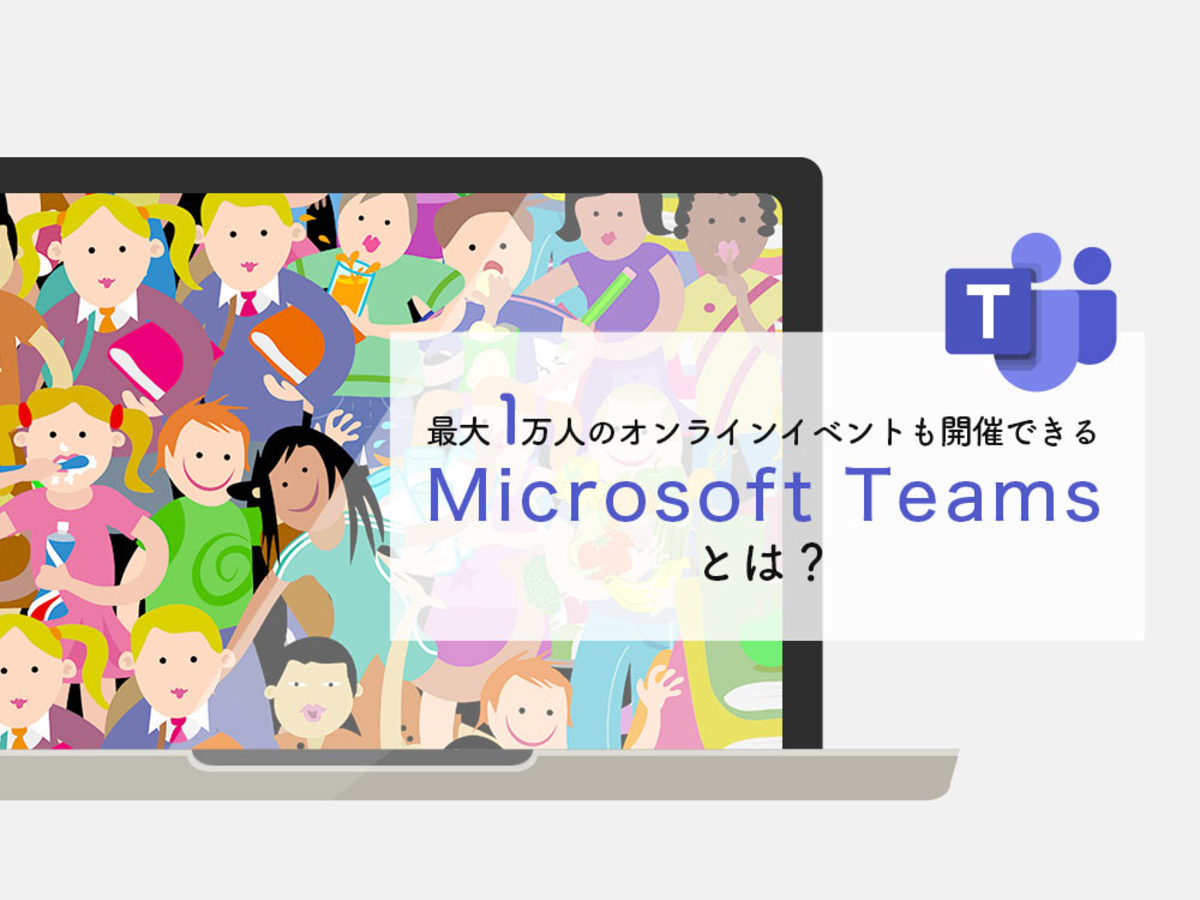
Microsoft Teamsとは?最大1万人のオンラインイベントも開催可能!
コロナウィルスの影響でテレワークを導入する企業が増えています。オンラインでの会議ができるツールはたくさんありますが、Microsoft Teamsをご存知でしょうか? Microsoftという有名な企業が提供しているツールではありますが、他にも有名なツールはあり、他との違いや良さがすぐにはわからないのが現状です。
さまざまなコミュニケーションツールがあるなか、どのツールを選べばいいか迷う方も多いのではないでしょうか。この記事ではMicrosoft Teamsの詳細や他ツールとの比較、基本的な使い方などを紹介していきます。
Microsoft Teamsとは
日本マイクロソフトによると、
Microsoft Teamsとは、Ofiice 365でチームワークを実現するハブ
引用元:Microsoft Teams 安全。セキュリティ。無料。|Microsoft
とのことです。
もう少しかみくだくと、Microsoft Teamsとはチャットやビデオ会議、PowerPointなどとの連携といった機能が備わっており、場所を問わずにチームで働けるツールといえます。
離れた拠点間で仕事をするのはもちろん、テレワークとの相性も良いツールです。実際、日本マイクロソフト株式会社が週休3日制を実施し、労働生産性を39.9%上げられた要素の1つにMicrosoft Teamsの徹底活用が効果的だったと報告しています。また、2020年3月の時点でアメリカの4400万人に使われており、すでにメジャーなツールといえるでしょう。
しかし、Microsoft Teams以外にもチャットやファイル共有ができるツールはあります。さらに、Microsoft Teamsにも無償版と有料版があるので、何が自社に合うのかすぐにはわかりづらいのが現状です。そこで、無償版と有料版との違いや他ツールとの違いを解説していきます。
参考:
「週勤 4 日 & 週休 3 日」を柱とする自社実践プロジェクト「ワークライフチョイス チャレンジ 2019 夏」の 効果測定結果を公開|Microsoft
マイクロソフトの「Teams」、利用者1200万人増|日本経済新聞
無償版と有料版の違い
Microsoft Teamsの無料版と有償版の違いは、主に以下の3つです。
- ファイルストレージ
- ビデオ会議
- 管理・アプリサービス
ファイルストレージは、無料版だと1人あたり2GBなのに対し、有料版では1人あたり1TBまで使えます。
次に、ビデオ会議は無料版でも可能ですが、スケジュールの設定や記録、250人以上のオンラインイベントなどは有償版のみで可能です。
管理・アプリサービスの違いとしては、デスクトップ版のOfficeソフトとの連携やユーザーとアプリの管理ツールの有無などが挙げられます。
なお、有料版も月額540円、1,360円、2,170円に分かれており、それぞれ使える機能が微妙に違います。無償版でもテレワークなどに必要な機能は使え、登録者数も5万人までと非常に多いので、まずは無料版から使い始めると良いでしょう。
参考:
Microsoft Teams と無料版の Microsoft Teams の相違点|Microsoft
ビジネスに適した Microsoft Teams を見つける|Microsoft
他のチャットツールとの違い
ここからはMicrosoft Teamsと似た機能を持ったツールとの違いを紹介していきます。似た機能を持ったツールとしては、Slackやチャットワーク、kintone、Talknoteなどが挙げられます。特にチャットやオンライン会議ができるSlackとチャットワークは、Microsoft Teamsと似ており、よく比較されます。そこで、Slackとチャットワークの特徴を紹介しながら、Microsoft Teamsとの違いを見ていきましょう。
SlackとMicrosoft Teamsとの違い
Slackは日本でも有名なビジネスチャットツールですが、実はエンジニアに人気が高いツールになります。というのも、ITの知識があればどんどん機能を拡張でき、GoogleカレンダーやTwitterといった外部サービスと連携できるからです。他のツールも外部サービスと連携自体はできますが、Slackは連携できるサービス数が1,500以上とずば抜けています。
一方で、Microsoft Teamsなら最初から使えるカレンダーやノートといった機能が、Slackでは拡張機能を追加しないと使えません。また、Microsoft Teamsも200以上の有名どころの外部サービスと連携できます。たとえば、CRMやオンライン会議システムなどです。Zoomとも連携できるので、Microsoft Teamsを使っておらずZoomを使っている人ともMicrosoft Teams上で通話ができてしまいます。
したがって、IT業界やITリテラシーの高い従業員が多く、積極的にカスタマイズをしたい企業ならSlack。ビジネスに必要な基本機能を手間なく使え、Officeソフトなどとの連携を手軽にしたいならMicrosoft Teamsがおすすめです。
ちなみに、無料版はSlackにもありますが、有料版は月額850円からなので、Microsoft Teamsよりも若干高くなっています。
【図解】おすすめビジネスチャットツール8選を徹底比較!導入の決め手は?|起業LOGt
チャットワークとMicrosoft Teamsとの違い
チャットワークは23万社に導入されている国産で最も有名なチャットツールです。通話もできますが、基本的にチャットがメインのツールで、Microsoft Teamsにはないタスク管理の機能があります。有名かつ直感的に使えるので、顧客や外部のパートナーとのコミュニケーションに使用する企業も多いです。
ただし、無料版だと通話は一対一でしかできず、Microsoft Teamsにあるカレンダーやノートの機能もありません。また、最も高いプランでも10GBのストレージのため、Microsoft Teamsのように資料やPR動画などをすべてツールで管理するのは、難しい場合も出てきます。
なお、料金プランは月額400円、500円、800円となっているので、単純なコミュニケーションをメインに使いたいならチャットワークがおすすめです。一方で、日本以外でのシェア率は、どうしてもMicrosoft Teamsに劣ります。したがって、海外とのコミュニケーションがあるならMicrosoft Teamsを採用すべきでしょう。また、容量の大きいデータやOfficeソフトのファイルも1つのツール上でやり取りしたいなら、Microsoft Teamsがおすすめです。
参考:
【図解】おすすめビジネスチャットツール8選を徹底比較!導入の決め手は?|起業LOGt
使い方を解説
Microsoft Teamsの使い方を簡単に紹介していきます。ここで紹介する使い方は、以下4つの代表的な機能です。
- ユーザー招待・チーム作成
- チャット
- ビデオ通話・会議
- ドキュメントなどの共同編集
上記4つ以外にも社内専用Wikiやカレンダー、メールとの連携機能などもありますが、まずは基本的な機能をきちんと知るのが重要です。さっそく4つの機能の詳細を見ていきましょう。
ユーザー招待・チーム作成
ユーザー招待・チーム作成は、コミュニケーションを取る相手を指定する機能です。ユーザー招待・チーム作成のみで、コミュニケーションができるわけではありませんが、後述するチャットやビデオ通話をするにはチーム作成が必要になってきます。さっそく手順を見ていきましょう。

「チーム」から「ユーザーの招待」か「チームに参加、またはチームを作成」で、コミュニケーションする相手を決めていきます。「ユーザー」は一対一のやり取りをする場合、「チーム」は複数人でのやり取りをする場合と考えてください。ユーザーの招待を選択すると下図のメニューが表示されます。

上図のとおり、リンクの共有とメールアドレス、招待メールの送信から個人を追加できます。チームを作成する場合は、下図のような選択肢をいくつか選んでいきます。

作成したチームにユーザーを追加する方法は、ユーザーの招待と同じです。
チャット
チャットはコミュニケーションする相手を選んで、テキストを入力すれば行えます。

使うかどうかは別として、重要度の指定や顔文字、ステッカーなども使用可能です。もちろんメールのように画像やファイルも添付できます。
ビデオ通話・会議
「通話」から相手を選択し、ビデオ通話や音声通話を選ぶだけで、それぞれの通話が可能です。有料プランにはなりますが、最大1万人のオンラインイベントも開催できます。当たり前ですが、カメラやマイクの事前準備を忘れないようにしましょう。
ドキュメントなどの共同編集
下図のようにドキュメントやプレゼン資料の共同編集も可能です。

機能の使い方としては、まず「ファイル」からオンラインストレージなどにアクセスし、ファイルを選びます。上図ではGoogle DriveからGoogleドキュメントを開こうとしていますが、Dropboxから開いたり、Web版のOfficeファイルを開いたりもできます。ただし、デスクトップアプリのOfficeファイルの共有や編集は有料プランです。

上図のようにMicrosoft Teams上でファイルが開くので、チェックや編集が自由にできます。
コミュニケーションからファイルの編集まで用途はさまざま
Microsoft Teamsがどのようなツールで、他のツールとどのように違うかなどを紹介してきました。
Microsoft Teamsは単純なコミュニケーションはもちろん、ファイルの編集やオンラインイベントなどもできるツールです。働き方改革や今後の労働人口減少への対応に役立つツールの1つなので、ぜひ活用を検討してみてください。
- オンライン
- オンラインとは、通信回線などを使ってネットワークやコンピューターに接続されている状態のことをいいます。対義語は「オフライン」(offline)です。 現在では、オンラインゲームやオンラインショップなどで、インターネットなどのネットワークに接続され、遠隔からサービスや情報などを利用できる状態のことを言う場合が多いです。
- アプリ
- アプリとは、アプリケーション・ソフトの略で、もとはパソコンの(エクセル・ワード等)作業に必要なソフトウェア全般を指す言葉でした。 スマートフォンの普及により、スマートフォン上に表示されているアイコン(メール・ゲーム・カレンダー等)のことをアプリと呼ぶことが主流になりました。
- オンライン
- オンラインとは、通信回線などを使ってネットワークやコンピューターに接続されている状態のことをいいます。対義語は「オフライン」(offline)です。 現在では、オンラインゲームやオンラインショップなどで、インターネットなどのネットワークに接続され、遠隔からサービスや情報などを利用できる状態のことを言う場合が多いです。
- アプリ
- アプリとは、アプリケーション・ソフトの略で、もとはパソコンの(エクセル・ワード等)作業に必要なソフトウェア全般を指す言葉でした。 スマートフォンの普及により、スマートフォン上に表示されているアイコン(メール・ゲーム・カレンダー等)のことをアプリと呼ぶことが主流になりました。
- オンライン
- オンラインとは、通信回線などを使ってネットワークやコンピューターに接続されている状態のことをいいます。対義語は「オフライン」(offline)です。 現在では、オンラインゲームやオンラインショップなどで、インターネットなどのネットワークに接続され、遠隔からサービスや情報などを利用できる状態のことを言う場合が多いです。
- Googleとは、世界最大の検索エンジンであるGoogleを展開する米国の企業です。1998年に創業され急激に成長しました。その検索エンジンであるGoogleは、現在日本でも展開していて、日本のYahoo!Japanにも検索結果のデータを提供するなど、検索市場において圧倒的な地位を築いています。
- Twitterとは140文字以内の短文でコミュニケーションを取り合うコミュニティサービスです。そもそもTwitterとは、「小鳥のさえずり」を意味する単語ですが、同時に「ぺちゃくちゃと喋る」、「口数多く早口で話す」などの意味もあります。この意味のように、Twitterは利用者が思いついたことをたくさん話すことのできるサービスです。
- CRM
- CRMとは、Customer Relationship Managementの略で、直訳すると顧客関係管理となります。
- オンライン
- オンラインとは、通信回線などを使ってネットワークやコンピューターに接続されている状態のことをいいます。対義語は「オフライン」(offline)です。 現在では、オンラインゲームやオンラインショップなどで、インターネットなどのネットワークに接続され、遠隔からサービスや情報などを利用できる状態のことを言う場合が多いです。
- シェア
- シェアとは、インターネット上で自分が見つけて気に入ったホームページやブログ、あるいは、Facebookなど自分自身が会員登録しているSNSで自分以外の友達が投稿した写真、動画、リンクなどのコンテンツを自分の友達にも共有して広めたいという目的をもって、SNSで自分自身の投稿としてコンテンツを引用し、拡散していくことをいいます。
- リンク
- リンクとは、インターネット上では、あるページの中に記された、他のページの所在を表す情報のことを「ハイパーリンク」と呼び、これを略した言葉です。リンクのある場所をクリックすると、他のページにジャンプするようになっています。
- テキスト
- テキストとは、純粋に文字のみで構成されるデータのことをいいます。 太字や斜線などの修飾情報や、埋め込まれた画像などの文字以外のデータが表現することはできませんが、テキストのみで構成されたテキストファイルであれば、どのような機種のコンピューターでも共通して利用することができます。
- オンライン
- オンラインとは、通信回線などを使ってネットワークやコンピューターに接続されている状態のことをいいます。対義語は「オフライン」(offline)です。 現在では、オンラインゲームやオンラインショップなどで、インターネットなどのネットワークに接続され、遠隔からサービスや情報などを利用できる状態のことを言う場合が多いです。
- オンライン
- オンラインとは、通信回線などを使ってネットワークやコンピューターに接続されている状態のことをいいます。対義語は「オフライン」(offline)です。 現在では、オンラインゲームやオンラインショップなどで、インターネットなどのネットワークに接続され、遠隔からサービスや情報などを利用できる状態のことを言う場合が多いです。
- Googleとは、世界最大の検索エンジンであるGoogleを展開する米国の企業です。1998年に創業され急激に成長しました。その検索エンジンであるGoogleは、現在日本でも展開していて、日本のYahoo!Japanにも検索結果のデータを提供するなど、検索市場において圧倒的な地位を築いています。
- アプリ
- アプリとは、アプリケーション・ソフトの略で、もとはパソコンの(エクセル・ワード等)作業に必要なソフトウェア全般を指す言葉でした。 スマートフォンの普及により、スマートフォン上に表示されているアイコン(メール・ゲーム・カレンダー等)のことをアプリと呼ぶことが主流になりました。
- オンライン
- オンラインとは、通信回線などを使ってネットワークやコンピューターに接続されている状態のことをいいます。対義語は「オフライン」(offline)です。 現在では、オンラインゲームやオンラインショップなどで、インターネットなどのネットワークに接続され、遠隔からサービスや情報などを利用できる状態のことを言う場合が多いです。
おすすめ記事
おすすめエントリー
同じカテゴリから記事を探す
カテゴリから記事をさがす
●Webマーケティング手法
- SEO(検索エンジン最適化)
- Web広告・広告効果測定
- SNSマーケティング
- 動画マーケティング
- メールマーケティング
- コンテンツマーケティング
- BtoBマーケティング
- リサーチ・市場調査
- 広報・PR
- アフィリエイト広告・ASP
●ステップ
●ツール・素材
- CMS・サイト制作
- フォーム作成
- LP制作・LPO
- ABテスト・EFO・CRO
- Web接客・チャットボット
- 動画・映像制作
- アクセス解析
- マーケティングオートメーション(MA)
- メールマーケティング
- データ分析・BI
- CRM(顧客管理)
- SFA(商談管理)
- Web会議
- 営業支援
- EC・通販・ネットショップ
- 口コミ分析・ソーシャルリスニング
- フォント
- 素材サイト
●目的・施策
- Google広告
- Facebook広告
- Twitter広告
- Instagram広告
- LINE運用
- LINE広告
- YouTube運用
- YouTube広告
- TikTok広告
- テレビCM
- サイト制作・サイトリニューアル
- LP制作・LPO
- UI
- UX
- オウンドメディア運営
- 記事制作・ライティング
- コピーライティング
- ホワイトペーパー制作
- デザイン
- セミナー・展示会
- 動画・映像制作
- データ分析・BI
- EC・通販・ネットショップ
- 口コミ分析・ソーシャルリスニング
●課題
●その他










