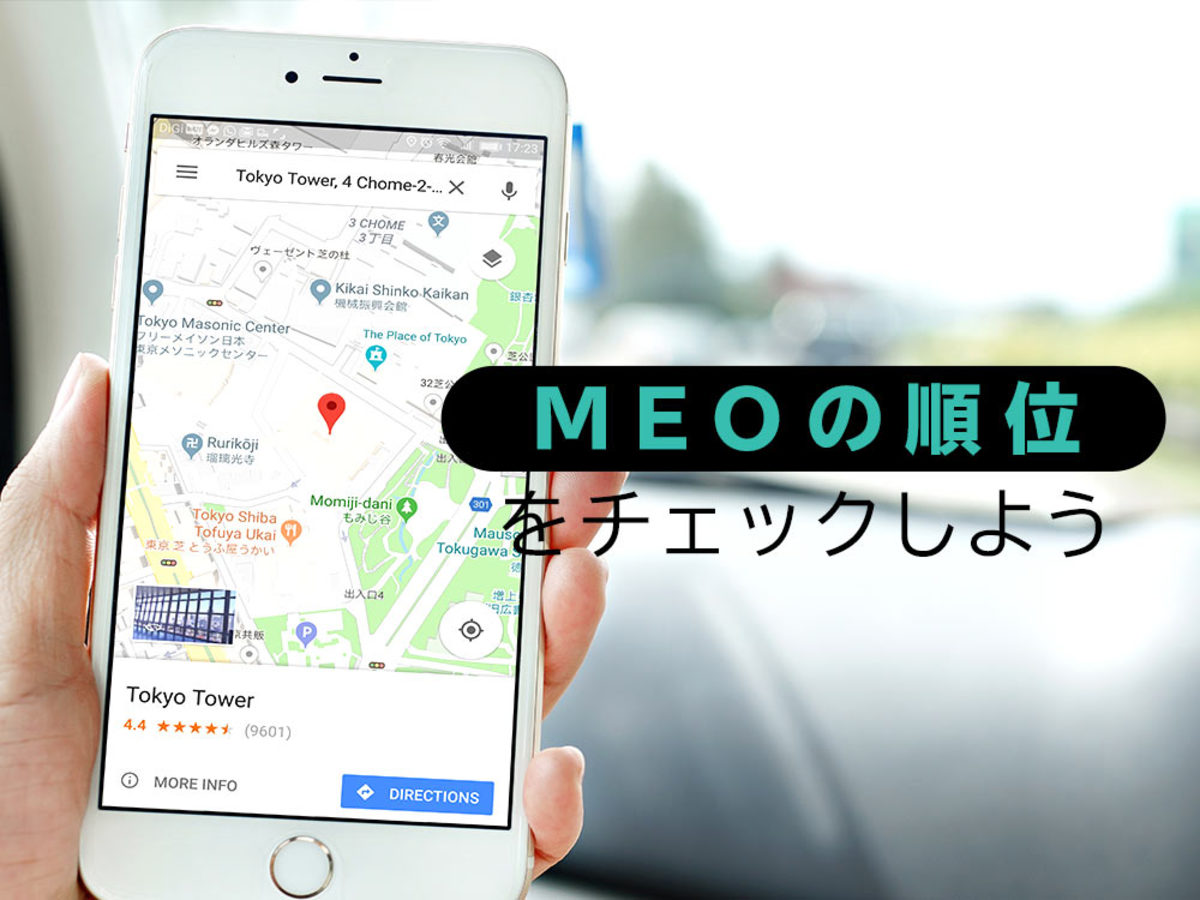
MEO対策(ローカルSEO)の順位を無料でチェックする方法
オーガニックサーチの検索結果よりも上に表示されるローカルパックは、店舗や施設にとって魅力的な存在です。ローカルパックの順位上昇を狙うMEO対策(ローカルSEO)に力を入れる企業が増えています。
MEO対策には様々な施策がありますが、成果検証には順位の比較が必要です。MEO対策には有料ツールが開発されていますが、まずはコストをかけずに取り組んでみたいというWeb担当者もいることでしょう。
そこで今回は、MEO対策(ローカルSEO)の無料で順位チェックができる方法をいくつかピックアップします。これから、MEO対策を試してみたいと考えている方は、ぜひこの方法をご参考ください。
パーソナライズド検索を使わないようにしよう
MEO対策の順位測定の方法を紹介する前に、まず知っておかなければいけないことがあります。それは、Googleがユーザーに見せる順位がどのように決まっているかです。Googleはユーザーそれぞれにマッチした「パーソナライズド検索」という機能を提供しています。これがMEO対策を行う際に、少々邪魔になってしまうのです。
パーソナライズド検索とは
パーソナライズド検索とは、ユーザーがGoogle検索を行う際、過去のキーワード検索履歴、閲覧したページなどを踏まえて、検索結果を表示する機能のことです。つまり、ユーザーごとに表示される検索結果が異なるのです。常にユーザーにとって最適だと思われるものを結果を表示するため、とても便利な機能と言えます。
MEO対策の順位チェックにパーソナライズド検索を使わない理由
パーソナライズド検索は、ユーザーにとっては便利な機能であるものの、MEO対策のようにフラットな順位を計測しなければいけない場合は避けたいものです。なぜなら、検索キーワードやページ閲覧履歴などにより、実際の順位とは異なる順位を目にしてしまう可能性があるからです。自社のホームページが、自分のPCでは実際の検索順位より高い順位で表示されるという現象が気になったことはありませんか。これは、まさにパーソナライズド検索によるものです。パーソナライズド検索を使わないようにしなければ、MEO対策に取り組む際、成果検証がしづらくなってしまいます。
無料でMEO順位をチェックする方法
前述したパーソナライズド検索の影響を受けることなく、無料でMEO順位をチェックできる方法を紹介します。今回ピックアップした方法は3つあります。これらの方法はとても簡単なので、誰もが迷うことなく使えるはずです。ご自身が使いやすい方法を試してみてください。
シークレットモードを使う方法
まずは、ブラウザのシークレットモードを利用する方法をご紹介します。
シークレットモードとは、ブラウザにユーザーの検索履歴やcookie情報が記憶されずに利用できる機能です。誰かに自分のPCやスマートフォンを使わせることがある場合、自分のプライバシーを守れるので重宝します。特にログイン状態を保持したままにしている場合、万が一悪用されてしまう恐れがあるので、日常的にシークレットモードを使うのもリスクヘッジとして有効でしょう。
この機能を使えば、パーソナライズド検索を無効にした状態でフラットな検索順位を把握できるということなのです。
普段利用しているブラウザで簡単にMEO対策の順位チェックができる利便性の高さが魅力の方法です。一般的に、どのブラウザにも名称は異なってもシークレットモードは搭載されていますので、ご自身の使用ブラウザを確認してみましょう。
今回は、Google Chromeのシークレットモードの設定方法を紹介します。
シークレットモードの使い方
Google Chromeの新規シークレットウィンドウを開く

右上にある設定ボタンを押し、「新しいシークレットウィンドウ」をクリックします。
すると、シークレットモードの新規ウィンドウが表示されます。これだけです。
便利なショートカットキーも存在します。
Windowsの場合
「Ctrl、Shift、n」を同時に押すと新規ウィンドウをシークレットモードで開きます。
Macの場合
「command、Shift、n」を同時に押すと新規ウィンドウをシークレットモードで開きます。
Google広告の広告プレビュー診断で確認する
次に紹介するのは、「Google広告の広告プレビュー診断」を利用する方法です。Google広告のアカウントを開設していなければ使用できない機能ですので、すでにアカウントを保有している人に向いています。この方法は、ローカルSEOにおいては、検索結果の1ページ目の情報である3つまでしか表示できません。そのため、自社の順位が3位以内に入らない場合、チェックできないのが難点です。
Google広告の管理画面を開き、「ツールと設定」の「プランニング」の中にある「広告プレビューと診断」を選択してください。

Google広告のツールと設定メニュー
条件設定画面が表示されるので、以下の項目を設定してください。

Google広告の広告プレビューと診断の画面
- 地域:位置情報を設定してください。
- 言語:言語を選択してください。
- デバイス:端末の種類を選択してください。
- 左端の入力欄:検索キーワードを入力してください。
検索キーワードを入れると自動的に検索結果を表示します。
I Search From(無料ツール)を使う
I search fromは、国、言語、デバイスなどの情報を入力するだけで、設定した環境で検索した検索結果をチェックできるサービスです。海外のサービスであるため、表記は英語ですが、決して難しい内容ではないため、迷う心配はありません。
Google広告の広告プレビュー診断とは異なり、3位以降の順位もチェックできます。そして、都市まで指定できるので、使い勝手がとてもよいので便利なのです。
使い方は、以下です。I Search Fromを開いてから試してください。
条件を指定します。以下の部分を設定してください。

I search fromの条件設定画面
- Country:国名を設定します。
- Language:言語を設定します。
- Device:端末を選択します。
- 空欄の入力欄:検索キーワードを入力します。
- City:都市名を設定します。
最後に検索キーワード入力欄の右側にある「Search」というボタンをクリックすれば、検索結果が表示されます。表示された順位をチェックしてください。
必要条件を明確にして順位チェックの方法を選ぼう
今回紹介したMEO対策の順位チェック方法は、どれもシンプルであり誰でも迷うことなく実行できるはずです。Google広告の広告プレビュー診断に関しては、Google広告のアカウントを取得しておかないと利用できないため、Google広告のユーザーなら使ってみてもよいものという位置付けでしょう。ただし、3位以内までしか順位をチェックできないので、自社の状況によっては役に立たないかもしれません。
シークレットモードとI Search Fromの使い分けに関しては、位置情報の影響にこだわらない検索を前提とした順位チェックならシークレットモードを使うべきでしょう。そして、検索位置情報まで指定が必要な場合はI Search Fromを使うべきです。このように自分にとって必要な順位チェックの要件を明確にしてMEO対策を進める必要があります。
これらの基準をもとにベストな方法を選択し、MEO対策を進めましょう。
関連記事
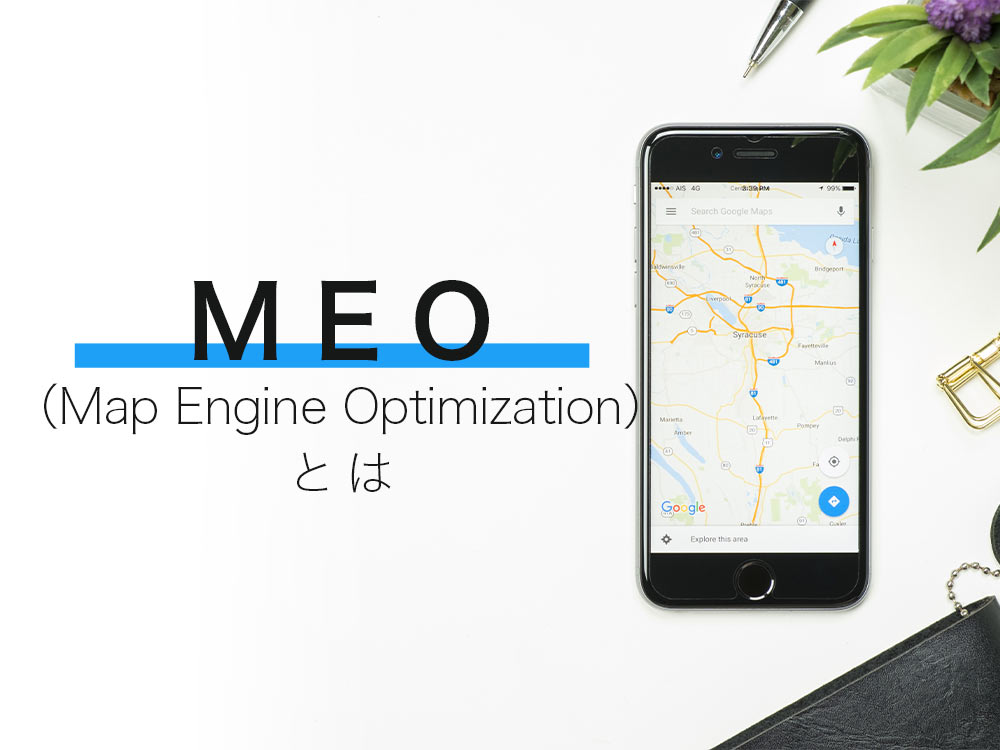
MEOとは?実店舗があるなら今すぐスタートするべき施策
店舗のプロモーション担当にとって、インターネットの活用は欠かせない施策の一つです。ターゲットとする見込み客に対して、いかに店舗の存在を知ってもらえるかが売上に影響します。多くのプロモーション担当は、WebサイトのSEO対策やSNSのフォロワーの獲得などに力を注ぎ、少しでも店舗の認知が増えるように取り組んでいることでしょう。せっかく店舗があるのなら、ローカルビジネスの情報に役立つGoogleマイビジネスのSEOにあたるMEOに力を入れるのもオススメです。店舗の集客に効果を有効なMEOを実施すれば、キーワード検索をするモチベーションの高いユーザーの顧客化を期待できます。今回は、MEOとは何ができる
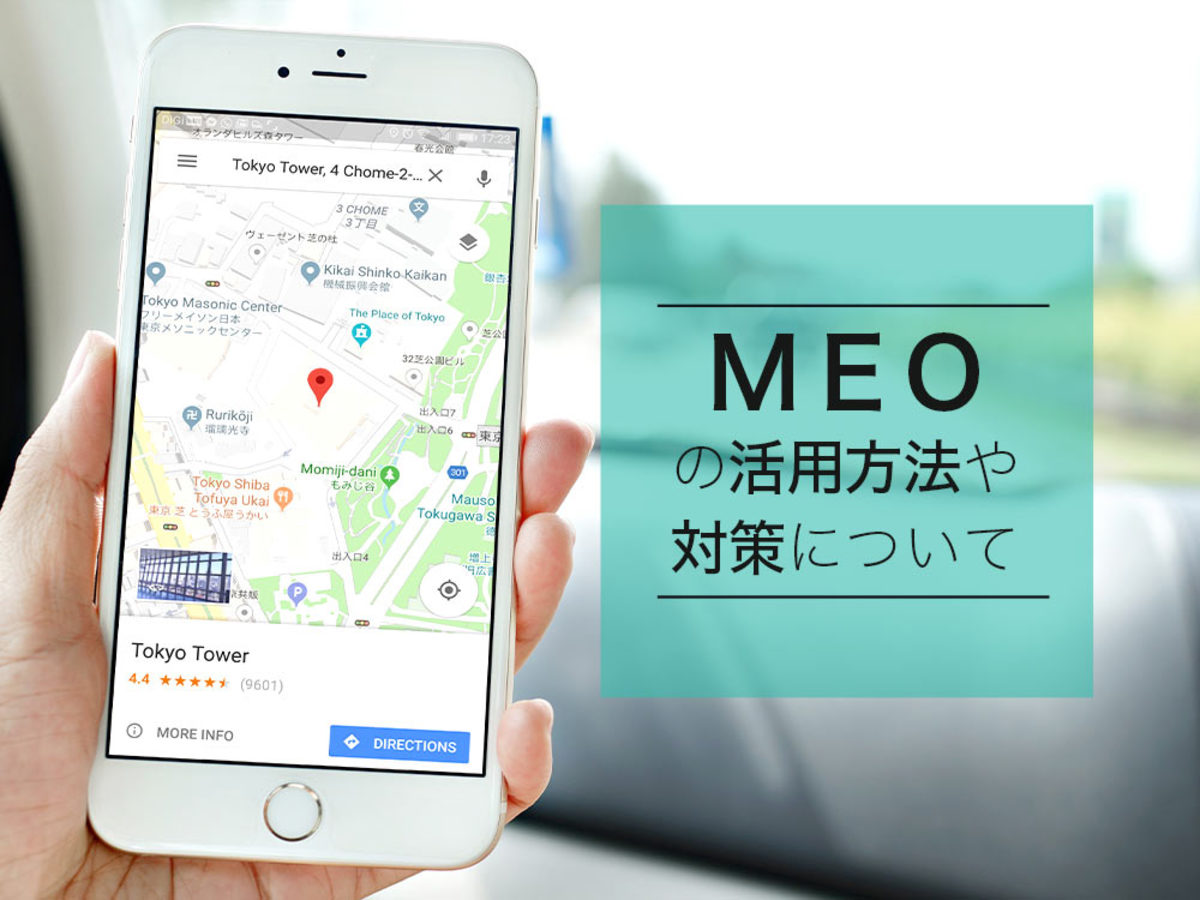
今注目のMEO!その活用方法や対策について
MEOとは「Map Engine Optimization」の略称で、地図エンジン最適化を図るマーケティング手法のことです。SEOに比べて競合が少なく、低予算で比較的簡単に始めることができることから、近年注目を浴びています。この記事では、MEOの使い方やメリットについて紹介しています。
- オーガニック
- オーガニックとは、検索結果ページに表示されるリストのうち、広告以外のものを指します。「オーガニック検索」、「自然検索」、「ナチュラル検索」などとも言われます。
- 検索結果
- 検索結果とは、GoogleやYahoo!などの検索エンジンで検索したときに表示される情報のことです。「Search Engine Result Page」の頭文字から「SERP」と呼ばれることもあります。 検索結果には、検索エンジンの機能に関する情報と、検索キーワードに関連する情報を持つページが表示されます。
- SEO
- SEO(Search Engine Optimization)とは、GoogleやYahoo!などのサーチエンジン(検索エンジン)で、特定キーワードで検索が実行されたとき、ホームページが表示される順位を上げるためのさまざまな施策のことです。
- SEO
- SEO(Search Engine Optimization)とは、GoogleやYahoo!などのサーチエンジン(検索エンジン)で、特定キーワードで検索が実行されたとき、ホームページが表示される順位を上げるためのさまざまな施策のことです。
- Googleとは、世界最大の検索エンジンであるGoogleを展開する米国の企業です。1998年に創業され急激に成長しました。その検索エンジンであるGoogleは、現在日本でも展開していて、日本のYahoo!Japanにも検索結果のデータを提供するなど、検索市場において圧倒的な地位を築いています。
- Googleとは、世界最大の検索エンジンであるGoogleを展開する米国の企業です。1998年に創業され急激に成長しました。その検索エンジンであるGoogleは、現在日本でも展開していて、日本のYahoo!Japanにも検索結果のデータを提供するなど、検索市場において圧倒的な地位を築いています。
- ページ
- 印刷物のカタログやパンフレットは、通常複数のページから成り立っています。インターネットのホームページもまったく同じで、テーマや内容ごとにそれぞれの画面が作られています。この画面のことを、インターネットでも「ページ」と呼んでいます。ホームページは、多くの場合、複数ページから成り立っています。
- 検索結果
- 検索結果とは、GoogleやYahoo!などの検索エンジンで検索したときに表示される情報のことです。「Search Engine Result Page」の頭文字から「SERP」と呼ばれることもあります。 検索結果には、検索エンジンの機能に関する情報と、検索キーワードに関連する情報を持つページが表示されます。
- ページ
- 印刷物のカタログやパンフレットは、通常複数のページから成り立っています。インターネットのホームページもまったく同じで、テーマや内容ごとにそれぞれの画面が作られています。この画面のことを、インターネットでも「ページ」と呼んでいます。ホームページは、多くの場合、複数ページから成り立っています。
- Googleとは、世界最大の検索エンジンであるGoogleを展開する米国の企業です。1998年に創業され急激に成長しました。その検索エンジンであるGoogleは、現在日本でも展開していて、日本のYahoo!Japanにも検索結果のデータを提供するなど、検索市場において圧倒的な地位を築いています。
- Googleとは、世界最大の検索エンジンであるGoogleを展開する米国の企業です。1998年に創業され急激に成長しました。その検索エンジンであるGoogleは、現在日本でも展開していて、日本のYahoo!Japanにも検索結果のデータを提供するなど、検索市場において圧倒的な地位を築いています。
- Googleとは、世界最大の検索エンジンであるGoogleを展開する米国の企業です。1998年に創業され急激に成長しました。その検索エンジンであるGoogleは、現在日本でも展開していて、日本のYahoo!Japanにも検索結果のデータを提供するなど、検索市場において圧倒的な地位を築いています。
- 広告
- 広告とは販売のための告知活動を指します。ただし、広告を掲載するための媒体、メッセージがあること、広告を出している広告主が明示されているなどの3要素を含む場合を指すことが多いようです。
- アカウント
- アカウントとは、コンピューターやある会員システムなどサービスを使うときに、その人を認識する最低必要な情報として、パスワードと対をなして使う、任意で決めるつづりです。ユーザー、ID、などとも言います。
- SEO
- SEO(Search Engine Optimization)とは、GoogleやYahoo!などのサーチエンジン(検索エンジン)で、特定キーワードで検索が実行されたとき、ホームページが表示される順位を上げるためのさまざまな施策のことです。
- 検索結果
- 検索結果とは、GoogleやYahoo!などの検索エンジンで検索したときに表示される情報のことです。「Search Engine Result Page」の頭文字から「SERP」と呼ばれることもあります。 検索結果には、検索エンジンの機能に関する情報と、検索キーワードに関連する情報を持つページが表示されます。
- ページ
- 印刷物のカタログやパンフレットは、通常複数のページから成り立っています。インターネットのホームページもまったく同じで、テーマや内容ごとにそれぞれの画面が作られています。この画面のことを、インターネットでも「ページ」と呼んでいます。ホームページは、多くの場合、複数ページから成り立っています。
- Googleとは、世界最大の検索エンジンであるGoogleを展開する米国の企業です。1998年に創業され急激に成長しました。その検索エンジンであるGoogleは、現在日本でも展開していて、日本のYahoo!Japanにも検索結果のデータを提供するなど、検索市場において圧倒的な地位を築いています。
- 広告
- 広告とは販売のための告知活動を指します。ただし、広告を掲載するための媒体、メッセージがあること、広告を出している広告主が明示されているなどの3要素を含む場合を指すことが多いようです。
- Googleとは、世界最大の検索エンジンであるGoogleを展開する米国の企業です。1998年に創業され急激に成長しました。その検索エンジンであるGoogleは、現在日本でも展開していて、日本のYahoo!Japanにも検索結果のデータを提供するなど、検索市場において圧倒的な地位を築いています。
- 広告
- 広告とは販売のための告知活動を指します。ただし、広告を掲載するための媒体、メッセージがあること、広告を出している広告主が明示されているなどの3要素を含む場合を指すことが多いようです。
- デバイス
- デバイスとは「特定の機能を持つ道具」を表す語で、転じてパソコンを構成するさまざまな機器や装置、パーツを指すようになりました。基本的に、コンピューターの内部装置や周辺機器などは、すべて「デバイス」と呼ばれます。
- 検索結果
- 検索結果とは、GoogleやYahoo!などの検索エンジンで検索したときに表示される情報のことです。「Search Engine Result Page」の頭文字から「SERP」と呼ばれることもあります。 検索結果には、検索エンジンの機能に関する情報と、検索キーワードに関連する情報を持つページが表示されます。
- デバイス
- デバイスとは「特定の機能を持つ道具」を表す語で、転じてパソコンを構成するさまざまな機器や装置、パーツを指すようになりました。基本的に、コンピューターの内部装置や周辺機器などは、すべて「デバイス」と呼ばれます。
- 検索結果
- 検索結果とは、GoogleやYahoo!などの検索エンジンで検索したときに表示される情報のことです。「Search Engine Result Page」の頭文字から「SERP」と呼ばれることもあります。 検索結果には、検索エンジンの機能に関する情報と、検索キーワードに関連する情報を持つページが表示されます。
- Googleとは、世界最大の検索エンジンであるGoogleを展開する米国の企業です。1998年に創業され急激に成長しました。その検索エンジンであるGoogleは、現在日本でも展開していて、日本のYahoo!Japanにも検索結果のデータを提供するなど、検索市場において圧倒的な地位を築いています。
- 広告
- 広告とは販売のための告知活動を指します。ただし、広告を掲載するための媒体、メッセージがあること、広告を出している広告主が明示されているなどの3要素を含む場合を指すことが多いようです。
- 検索結果
- 検索結果とは、GoogleやYahoo!などの検索エンジンで検索したときに表示される情報のことです。「Search Engine Result Page」の頭文字から「SERP」と呼ばれることもあります。 検索結果には、検索エンジンの機能に関する情報と、検索キーワードに関連する情報を持つページが表示されます。
- Googleとは、世界最大の検索エンジンであるGoogleを展開する米国の企業です。1998年に創業され急激に成長しました。その検索エンジンであるGoogleは、現在日本でも展開していて、日本のYahoo!Japanにも検索結果のデータを提供するなど、検索市場において圧倒的な地位を築いています。
- 広告
- 広告とは販売のための告知活動を指します。ただし、広告を掲載するための媒体、メッセージがあること、広告を出している広告主が明示されているなどの3要素を含む場合を指すことが多いようです。
- アカウント
- アカウントとは、コンピューターやある会員システムなどサービスを使うときに、その人を認識する最低必要な情報として、パスワードと対をなして使う、任意で決めるつづりです。ユーザー、ID、などとも言います。
おすすめ記事
関連ツール・サービス
おすすめエントリー
同じカテゴリから記事を探す
カテゴリから記事をさがす
●Webマーケティング手法
- SEO(検索エンジン最適化)
- Web広告・広告効果測定
- SNSマーケティング
- 動画マーケティング
- メールマーケティング
- コンテンツマーケティング
- BtoBマーケティング
- リサーチ・市場調査
- 広報・PR
- アフィリエイト広告・ASP
●ステップ
●ツール・素材
- CMS・サイト制作
- フォーム作成
- LP制作・LPO
- ABテスト・EFO・CRO
- Web接客・チャットボット
- 動画・映像制作
- アクセス解析
- マーケティングオートメーション(MA)
- メールマーケティング
- データ分析・BI
- CRM(顧客管理)
- SFA(商談管理)
- Web会議
- 営業支援
- EC・通販・ネットショップ
- 口コミ分析・ソーシャルリスニング
- フォント
- 素材サイト
●目的・施策
- Google広告
- Facebook広告
- Twitter広告
- Instagram広告
- LINE運用
- LINE広告
- YouTube運用
- YouTube広告
- TikTok広告
- テレビCM
- サイト制作・サイトリニューアル
- LP制作・LPO
- UI
- UX
- オウンドメディア運営
- 記事制作・ライティング
- コピーライティング
- ホワイトペーパー制作
- デザイン
- セミナー・展示会
- 動画・映像制作
- データ分析・BI
- EC・通販・ネットショップ
- 口コミ分析・ソーシャルリスニング
●課題
●その他














