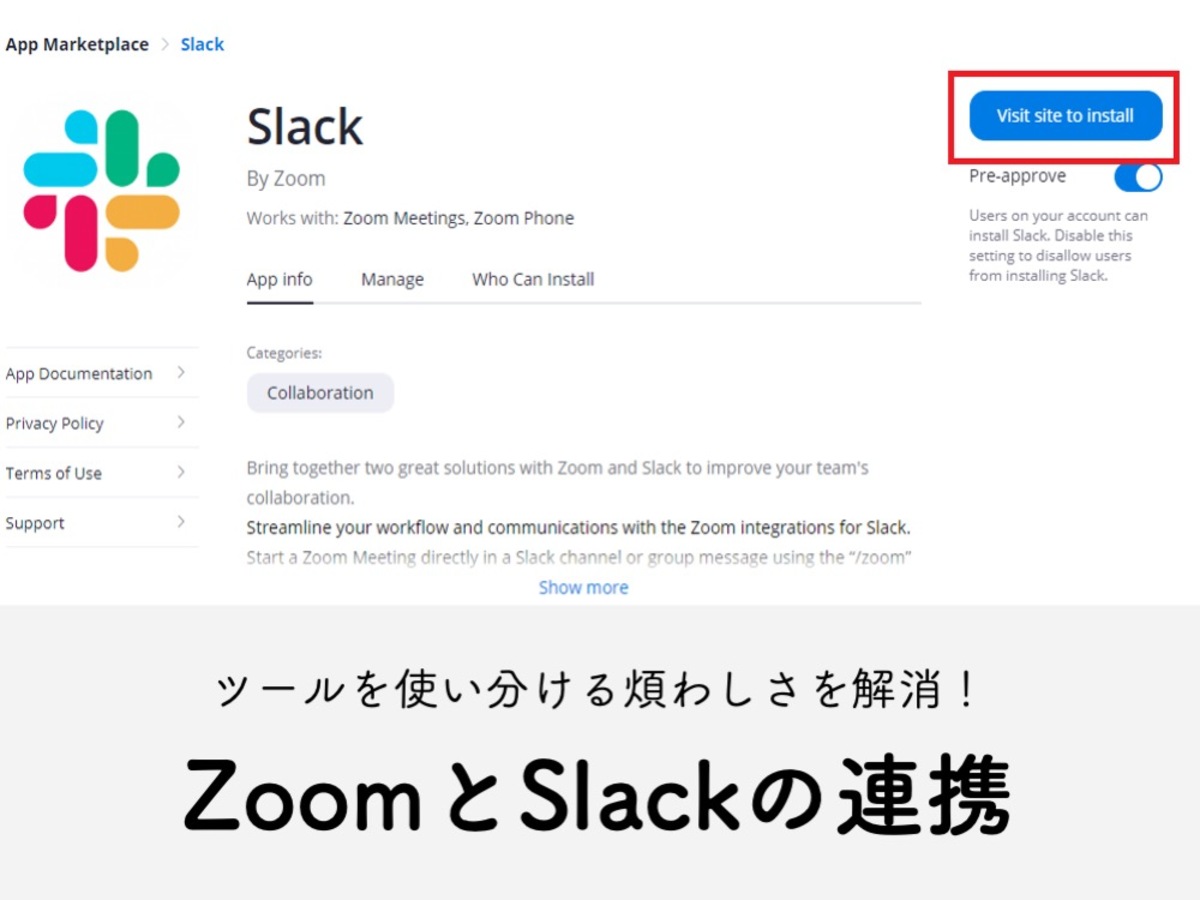
Zoom(ズーム)とSlack(スラック)を連携するメリットとは?
普段はSlackをメインに文字ベースでやり取りをしているものの、シーンに応じてZoomを使うなど、コミュニケーションや共有方法を使い分けている人は多いでしょう。実はSlackとZoomは簡単に連携でき、Slack上でZoomのミーティングに招待したり、メッセージのやり取りから即座にZoomのオンライン会議に切り替えたりできます。記事では、SlackとZoomを連携するメリットを紹介しつつ、連携方法を詳しく解説します。
Zoom(ズーム)とSlack(スラック)の連携でできること
ZoomとSlackを連携させてできることは、以下の4つが代表的です。
・Slack上で簡単にオンライン会議ができる
・Zoomの予定をSlackで通知でき、参加もできる
・Zoomのインストールが不要
・Zoomの録画をSlackに残して共有できる
上記4つのメリットを得ることで、日々の業務の煩わしさが軽減し、生産性の向上も期待できます。それぞれ詳しく解説していきましょう。
参考:【5分で理解】SlackとZoomの連携方法や使い方、作業効率アップの秘密を紹介
テレビ会議ツールZOOMとチャットツールSlackの連携方法を解説!
Slack(スラック)上で簡単にオンライン会議ができる
SlackとZoomを連携しておけば、Slack上で簡単にオンライン会議を始められます。Slack上で「/zoom」と入力すれば、Zoom開始のメッセージが送付され、各メンバーがクリックするとミーティングが開始できるからです。
わざわざ全員がZoomを起動してミーティングを開始しなくてすむので、あらかじめ告知していなくても簡単かつスムーズに話せます。在宅勤務やサテライトオフィス勤務をしている社員とスムーズにコミュニケーションが取れるようになるでしょう。
なお、SlackにもSlackコールという通話機能がついていますが、Zoomと連携するのがオススメと言えます。というのも、無料プランでは1対1の通話しかできず、最大でも15人までの通話しかできないからです。さらに、Slackのワークスペースのメンバーではない人との通話はできないので、Zoomと連携するメリットは大きいでしょう。
参考:Slack で通話する
Zoom(ズーム)の予定をSlack(スラック)で通知でき参加もできる
ZoomとSlackを連携すれば、Zoomミーティングの予定をSlackのメッセージで通知でき、ミーティングへの参加が可能です。
すでにスケジュールは、各自でシステム手帳やGoogleカレンダー、Outlookのカレンダー機能などを使って管理しているかと思いますが、Slackをメインのツールにしているなら、Slackでより多くの作業を完結させることで使い勝手がよくなり、ツールを使い分けるストレスも減ります。
ちなみに、GoogleカレンダーやOutlookなどとSlackも連携可能で、Slackのワークスペースから予定を確認可能です。後述するZoomとSlackの連携方法を応用すれば、GoogleカレンダーやOutlookもSlackと簡単に連携できるので、ぜひ試してみてください。
Zoom(ズーム)のインストールが不要
Slack上でZoomを動かせるので、全員がZoomをインストールしておく必要はありません。初めてZoomを使う人に、あらかじめZoomをインストールしてもらったり、使い方をレクチャーしたりする必要がなくなります。したがって、ZoomとSlackを連携すれば、面倒なやり取りがなくなり、ミーティング開始時のトラブルも防げるでしょう。
Zoom(ズーム)の録画をSlack(スラック)に残して共有できる
ZoomとSlackを連携すると、Zoomの録画データをSlack上のメッセージから確認できるようになります。ミーティングに参加できなかったメンバーが、Slackから簡単に録画を確認できるので、議事録を作成する必要がなくなります。また、実際のやり取り確認できることから、テレワークで発生しがちな疎外感や暗黙知の形成防止にも期待できるでしょう。
Zoom(ズーム)とSlack(スラック)の連携方法
ここからはZoomとSlackの連携方法は、以下の3ステップで完了します。
1.事前確認
2.ZoomアカウントでSlackを事前承認
3.SlackにZoomをインストール
先に紹介した通り、GoogleカレンダーやOutlookの予定表との連携も上記3ステップを応用すればできます。
参考:Slack で Zoom を利用する
ステップ1. 事前確認
まずは「事前確認」から始めましょう。前提条件を満たしていないと、ZoomとSlackを連携できないので、時間を無駄にしてしまうからです。具体的な確認ポイントは以下の3点。
・そもそも連携したいZoomとSlackのアカウントの管理者である
・ZoomとSlackのアカウントが同じメールアドレスにリンクされている
・Zoomは有料プラン(Pro、Business、Education 、API)を利用している
なお、Zoomは有料プランにしていないと、3人以上の利用時間が40分になるなど、ビジネス用途としては不便な制限がかかります。したがって、ビジネスにZoomを使っているなら、基本的に有料プランを使っていると考えられます。念のため確認したい場合は、Zoomトップページの「プランと価格」から確認しましょう。
参考:Zoomの料金っていくら?有料版・無料版の違い、それぞれのプランを解説
ステップ2. Zoom(ズーム)アカウントでSlack(スラック)を事前承認
ZoomアカウントからSlackの使用を事前承認します。実際の画面を見ながら手順を確認していきましょう。

まずZoomにログインし、管理者メニューの「統合」を選択します。

「App Marketplaceに移動」を選択して、他ツールとの連携を許可する画面に移ります。

開いた画面の中にSlackがあるので、選択します。なお、上図にGoogleカレンダーなどのツールも写っていることから、同じ手順でZoom以外のツールとも連携できるのがわかります。

右上のボタンを選択し、ガイドに沿って許可などを出していけばSlackの事前承認は完了です。
ステップ3. Slack(スラック)にZoom(ズーム)をインストール
SlackにZoomをインストールすれば連携完了です。実際の画面を見ながら手順を説明していきます。

まずSlackの左メニューにある「App」を選択します。次に、表示されるアプリの中からZoomを探し、「追加」を選択しましょう。
ちなみに、上図のZoomの右にGoogleカレンダーがあることからわかるように、Slack上でのアプリ追加は本手順と同じようにすれば可能です。

「Slackに追加」を選択し、ガイドにそってクリックしていけば、ZoomとSlackの事前承認は完了します。
Zoom(ズーム)とSlack(スラック)の連携で日々の仕事を効率的に
便利なツールが多く存在する昨今、使い分ける煩わしさや個人・企業間で使うツールが違うケースが多々あります。しかし、ツールを提供している企業も状況は理解しており、ツールをより便利に使えるように対策してくれているものです。
Slackをメインのツールにしており、必要に応じてZoomも使っているなら、ぜひ連携させて仕事の効率を上げてみましょう。
仕事が速くなる!Slack(スラック)と連携させたいオススメアプリ

Slackと連携して業務効率化。オススメアプリ6選
Slackは、チャットをベースとしたコミュニケーションツールですが、さまざまな外部ツールと連携できる点も特徴の一つです。外部ツールとの連携によって、業務効率化が期待できるため、今回は、Slackに連携できるアプリと連携することでできることについて紹介します。
- オンライン
- オンラインとは、通信回線などを使ってネットワークやコンピューターに接続されている状態のことをいいます。対義語は「オフライン」(offline)です。 現在では、オンラインゲームやオンラインショップなどで、インターネットなどのネットワークに接続され、遠隔からサービスや情報などを利用できる状態のことを言う場合が多いです。
- オンライン
- オンラインとは、通信回線などを使ってネットワークやコンピューターに接続されている状態のことをいいます。対義語は「オフライン」(offline)です。 現在では、オンラインゲームやオンラインショップなどで、インターネットなどのネットワークに接続され、遠隔からサービスや情報などを利用できる状態のことを言う場合が多いです。
- Googleとは、世界最大の検索エンジンであるGoogleを展開する米国の企業です。1998年に創業され急激に成長しました。その検索エンジンであるGoogleは、現在日本でも展開していて、日本のYahoo!Japanにも検索結果のデータを提供するなど、検索市場において圧倒的な地位を築いています。
- Googleとは、世界最大の検索エンジンであるGoogleを展開する米国の企業です。1998年に創業され急激に成長しました。その検索エンジンであるGoogleは、現在日本でも展開していて、日本のYahoo!Japanにも検索結果のデータを提供するなど、検索市場において圧倒的な地位を築いています。
- Googleとは、世界最大の検索エンジンであるGoogleを展開する米国の企業です。1998年に創業され急激に成長しました。その検索エンジンであるGoogleは、現在日本でも展開していて、日本のYahoo!Japanにも検索結果のデータを提供するなど、検索市場において圧倒的な地位を築いています。
- トップページ
- インターネットのWebサイトの入り口にあたるページのことをトップページといいます。 一般的には、階層構造を持つWebサイトの最上位のWebページをさします。サイト全体の顔としての役割も果たすため、デザインなどで印象を残すことも考えたサイト作りも有効となります。
- アカウント
- アカウントとは、コンピューターやある会員システムなどサービスを使うときに、その人を認識する最低必要な情報として、パスワードと対をなして使う、任意で決めるつづりです。ユーザー、ID、などとも言います。
- Googleとは、世界最大の検索エンジンであるGoogleを展開する米国の企業です。1998年に創業され急激に成長しました。その検索エンジンであるGoogleは、現在日本でも展開していて、日本のYahoo!Japanにも検索結果のデータを提供するなど、検索市場において圧倒的な地位を築いています。
- アプリ
- アプリとは、アプリケーション・ソフトの略で、もとはパソコンの(エクセル・ワード等)作業に必要なソフトウェア全般を指す言葉でした。 スマートフォンの普及により、スマートフォン上に表示されているアイコン(メール・ゲーム・カレンダー等)のことをアプリと呼ぶことが主流になりました。
- Googleとは、世界最大の検索エンジンであるGoogleを展開する米国の企業です。1998年に創業され急激に成長しました。その検索エンジンであるGoogleは、現在日本でも展開していて、日本のYahoo!Japanにも検索結果のデータを提供するなど、検索市場において圧倒的な地位を築いています。
- アプリ
- アプリとは、アプリケーション・ソフトの略で、もとはパソコンの(エクセル・ワード等)作業に必要なソフトウェア全般を指す言葉でした。 スマートフォンの普及により、スマートフォン上に表示されているアイコン(メール・ゲーム・カレンダー等)のことをアプリと呼ぶことが主流になりました。
おすすめ記事
おすすめエントリー
同じカテゴリから記事を探す
カテゴリから記事をさがす
●Webマーケティング手法
- SEO(検索エンジン最適化)
- Web広告・広告効果測定
- SNSマーケティング
- 動画マーケティング
- メールマーケティング
- コンテンツマーケティング
- BtoBマーケティング
- リサーチ・市場調査
- 広報・PR
- アフィリエイト広告・ASP
●ステップ
●ツール・素材
- CMS・サイト制作
- フォーム作成
- LP制作・LPO
- ABテスト・EFO・CRO
- Web接客・チャットボット
- 動画・映像制作
- アクセス解析
- マーケティングオートメーション(MA)
- メールマーケティング
- データ分析・BI
- CRM(顧客管理)
- SFA(商談管理)
- Web会議
- 営業支援
- EC・通販・ネットショップ
- 口コミ分析・ソーシャルリスニング
- フォント
- 素材サイト
●目的・施策
- Google広告
- Facebook広告
- Twitter広告
- Instagram広告
- LINE運用
- LINE広告
- YouTube運用
- YouTube広告
- TikTok広告
- テレビCM
- サイト制作・サイトリニューアル
- LP制作・LPO
- UI
- UX
- オウンドメディア運営
- 記事制作・ライティング
- コピーライティング
- ホワイトペーパー制作
- デザイン
- セミナー・展示会
- 動画・映像制作
- データ分析・BI
- EC・通販・ネットショップ
- 口コミ分析・ソーシャルリスニング
●課題
●その他










