
面倒な文字起こしが簡単に!文字起こし補助ツール4選+文字起こしするときの3つのコツ|Smart書記、interviewなど
ライター・編集者の方は、インタビューや講演などを書き起こして原稿にしなければならない機会は多いと思います。一般的なビジネスマンでも、商談や会議の議事録を作成する際、慣れないうちは録音した内容を書き起こす作業を経験するのではないでしょうか。
文字起こしは時間がかかる上に単調な作業のため、なるべく早く仕上げないと途中で疲れてしまうこともあるでしょう。
今回は、文字起こしを少しでも楽にしてくれる補助ツール5選をご紹介します。いずれも使用する際のコツなども合わせてご紹介していますので、ぜひ参考にしてみてください。また、合わせて文字起こしを行う際のコツ3選もご紹介しています。
1.Smart書記

Smart書記:https://smartshoki.jp/index
使用料金:月額10万円(14日間の無料トライアルあり)
AIによる音声認識で音声データをテキスト化してくれる「Smart書記」。累計800社以上の利用実績を誇り、「文字起こしツール」の中でも注目されています。
マイクから集音した音声をAIの音声認識技術によって、リアルタイムかつ自動で文字起こしを可能に。会議の議事録やセミナーのレポートを作成する際の文字起こし業務を支援してくれます。また、クラウドで共有可能なので同時に閲覧や編集も簡単にできます。リモートワークはもちろん出張時などでも役立つでしょう。
2.interview

http://nagagutsuhenshujo.blogspot.jp/2014/08/interview.html
使用料金:無料
文字起こしツールの中でも、動作が非常に快適なアプリです。特によく使用するものとして、デフォルトで以下のショートカットキーが設定されています。
- command+1:再生/一時停止
- command+2:巻き戻し
また、あらかじめ定型文を登録しておけば、commandキーと組み合わせてショートカットキーで文章を入力することができます。なお、読み込める音声ファイルはaiff・mp3・wav・caf・m4a・m4r・mp4のいずれかになっていますので、その他の音声ファイルで録音する場合は変換が必要となります。
3.CasualTranscriber

使用料金:無料
キーボードから手を離さずに、再生速度の可変や指定秒数のジャンプなどがコントロールできるアプリです。音声プレイヤーと文章作成機能が1つになっているほか、動画やYouTubeの音声なども再生可能です。
自動保存機能も搭載されていますので、万が一アプリが固まってしまって強制終了したとしても、直前まで作成していた原稿は保存されています。
デフォルトのままでは少し使用しにくいので、環境設定で以下の3つの項目を変更することをオススメします。
- 自動保存間隔を1分に変更
- 自動巻き戻し*を1分に変更
- 再生・一時停止などのショートカットキーの設定
*自動巻き戻しとは、音声を一時停止した後再度再生する際に、少し巻き戻してから再生する機能です。
4.ExpressScribe

http://www.nch.com.au/scribe/index.html
使用料金:無料
音声再生と文章作成機能が1つになっているソフトです。こちらのツールもショートカットキーを設定することができますので、一時停止や巻き戻しなどをあらかじめ設定しておくと、効率よく原稿を作成することができます。
なお、ショートカットキーはこのソフト内では「ホットキー」という名称になっていますので注意してください。また、自動巻き戻し機能を設定する場合、単位が「ミリ秒」になっていますので、例えば3秒と設定したい場合は「3000」と入力する必要があります。
5.音声入力(Google ドキュメント)

https://www.google.com/intl/ja_jp/docs/about/
使用料金:無料
これまでご紹介した4つのアプリとは少し異なる方法です。録音した音声をそのままマイクで認識させると、入り込んでいるノイズや会話時の単語のゆらぎが生じてしまい、大幅な手直しが必要となってしまいます。
しかし、録音した音声を聞きながら、マイクに向かってはっきりとした声で話すと、認識間違いの少ない原稿を作成することができます。
部分によってはこちらが意識していない認識をする場合もありますが、最後に少し手直しをするだけで構いません。音声入力は、PCやスマートフォンに搭載されているものや、Googleドキュメントにも機能として備わっているため、簡単に利用できます。
これは、日本の元官僚で経済学者の、野口 悠紀雄氏が提唱している文字起こし方法です。筆者もこの方法で原稿を執筆することがありますが、その精度は非常に高いように感じます。なお、句読点や記号などを入力したい場合は、以下のようにマイクに向かって話してください。
- 読点(、):てん
- 句点(。):まる
- 感嘆符(!):びっくり
- 疑問符(?):はてな
- 中黒(・):なかぐろ
- 改行(↩︎):かいぎょう
- スペース( ):スペースバー
- 括弧(「」):かぎかっこ/かぎかっことじる
- 三点リーダー(…):さんてんりーだー
文字起こしを行う際のコツ
文字起こしを行うのは、時間も手間もかかりがちなものです。また、単調な作業ですので途中で飽きてしまうこともあります。そこで、少しでも早く文字起こしを行うためのコツをご紹介します。
1.一括変換を活用する
文字起こしは、インタビューや講演などリアルイベントの内容を扱う場合がほとんどです。その際、話をしている人の名前や社名など、頻出するキーワードがあることがあります。このような場合には、文字の一括変換を活用しましょう。
例えば、佐藤さんと山田さんの2人の対談記事を作成する際は「A」「B」というように原稿を書いていきます。原稿の執筆が終了したら、最後にAを佐藤氏、Bを山田氏というように一括変換します。AやBという単語でなくても、原稿内で引っかからないキーワードであればなんでも構いません。
2.「delete」キーを使用しない
少しでも早く原稿を書くことを意識するなら、「back space」(Macの場合は「delete」)キーは使用しないようにしましょう。「back space」を使用することで、右手全体のホームポジションが離れてしまい、ロスになってしまうからです。
3.Google日本語入力を使用する
パソコンにデフォルト設定ではなく、無料で使用できるGoogle日本語入力を使用しましょう。予測変換のバリエーションが豊富で、現実世界の著名人はもちろん、聞き取りにくい単語をなんとなく打ち込んでも正しい単語を表示してくれる頻度が高く、非常に便利です。
まとめ
ライターや編集者の方にとって、文字起こしはほぼ避けて通れない業務のひとつでしょう。文字起こしが面倒で外部に発注するとしても、料金は数千円〜数万円はかかってしまうことが多く、外部に情報が漏れてしまうなどのデメリットがあります。そのため、自分で少しでも効率よく行う方法を見つける必要があります。
今回ご紹介た5つのツールの中から、使いやすいものを選択してぜひ活用してみてください。また、合わせてご紹介した文字起こしのコツも試してみることをオススメします。
このニュースを読んだあなたにオススメ
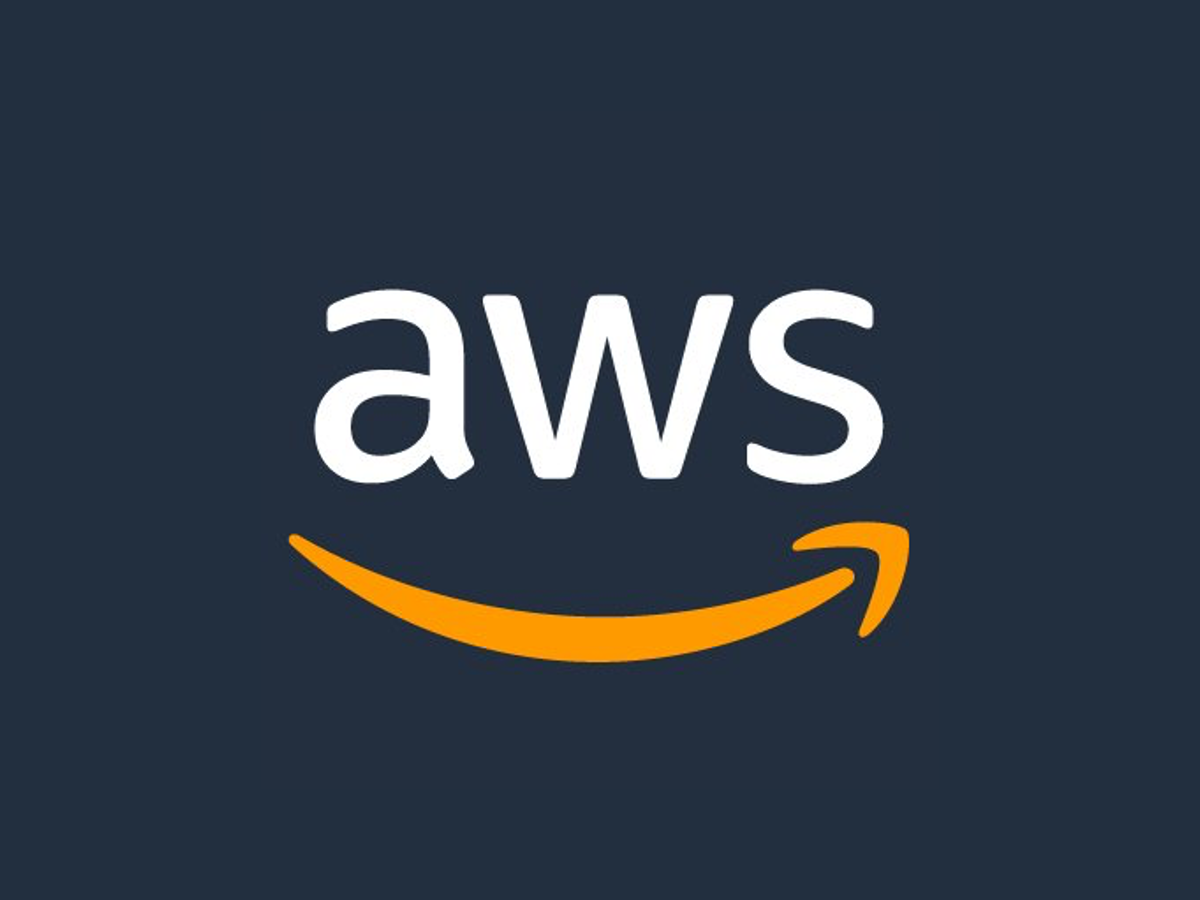
120分で約300円、Amazonの文字起こしアプリ「Amazon Transcribe(アマゾン
Amazon Web Services(AWS/アマゾン・ウェブ・サービス)は、音声をテキストに変換するアプリケーション「Amazon Transcribe(アマゾン トランスクライブ)」の対応言語に日本語を含めた7言語を追加した。
【ライター必見】記事を書くときに便利なクロームの拡張機能15選
ライターにオススメ!ワンクリックで作業できるブックマークレット5選
- テキスト
- テキストとは、純粋に文字のみで構成されるデータのことをいいます。 太字や斜線などの修飾情報や、埋め込まれた画像などの文字以外のデータが表現することはできませんが、テキストのみで構成されたテキストファイルであれば、どのような機種のコンピューターでも共通して利用することができます。
- セミナー
- セミナーとは、少人数を対象とする講習会のことです。講師からの一方的な説明だけで終わるのではなく、質疑応答が行われるなど講師と受講者のやり取りがある場合が多いようです。
- アプリ
- アプリとは、アプリケーション・ソフトの略で、もとはパソコンの(エクセル・ワード等)作業に必要なソフトウェア全般を指す言葉でした。 スマートフォンの普及により、スマートフォン上に表示されているアイコン(メール・ゲーム・カレンダー等)のことをアプリと呼ぶことが主流になりました。
- アプリ
- アプリとは、アプリケーション・ソフトの略で、もとはパソコンの(エクセル・ワード等)作業に必要なソフトウェア全般を指す言葉でした。 スマートフォンの普及により、スマートフォン上に表示されているアイコン(メール・ゲーム・カレンダー等)のことをアプリと呼ぶことが主流になりました。
- アプリ
- アプリとは、アプリケーション・ソフトの略で、もとはパソコンの(エクセル・ワード等)作業に必要なソフトウェア全般を指す言葉でした。 スマートフォンの普及により、スマートフォン上に表示されているアイコン(メール・ゲーム・カレンダー等)のことをアプリと呼ぶことが主流になりました。
- アプリ
- アプリとは、アプリケーション・ソフトの略で、もとはパソコンの(エクセル・ワード等)作業に必要なソフトウェア全般を指す言葉でした。 スマートフォンの普及により、スマートフォン上に表示されているアイコン(メール・ゲーム・カレンダー等)のことをアプリと呼ぶことが主流になりました。
- Googleとは、世界最大の検索エンジンであるGoogleを展開する米国の企業です。1998年に創業され急激に成長しました。その検索エンジンであるGoogleは、現在日本でも展開していて、日本のYahoo!Japanにも検索結果のデータを提供するなど、検索市場において圧倒的な地位を築いています。
- Googleとは、世界最大の検索エンジンであるGoogleを展開する米国の企業です。1998年に創業され急激に成長しました。その検索エンジンであるGoogleは、現在日本でも展開していて、日本のYahoo!Japanにも検索結果のデータを提供するなど、検索市場において圧倒的な地位を築いています。
おすすめ記事
おすすめエントリー
同じカテゴリから記事を探す
カテゴリから記事をさがす
●Webマーケティング手法
- SEO(検索エンジン最適化)
- Web広告・広告効果測定
- SNSマーケティング
- 動画マーケティング
- メールマーケティング
- コンテンツマーケティング
- BtoBマーケティング
- リサーチ・市場調査
- 広報・PR
- アフィリエイト広告・ASP
●ステップ
●ツール・素材
- CMS・サイト制作
- フォーム作成
- LP制作・LPO
- ABテスト・EFO・CRO
- Web接客・チャットボット
- 動画・映像制作
- アクセス解析
- マーケティングオートメーション(MA)
- メールマーケティング
- データ分析・BI
- CRM(顧客管理)
- SFA(商談管理)
- Web会議
- 営業支援
- EC・通販・ネットショップ
- 口コミ分析・ソーシャルリスニング
- フォント
- 素材サイト
●目的・施策
- Google広告
- Facebook広告
- Twitter広告
- Instagram広告
- LINE運用
- LINE広告
- YouTube運用
- YouTube広告
- TikTok広告
- テレビCM
- サイト制作・サイトリニューアル
- LP制作・LPO
- UI
- UX
- オウンドメディア運営
- 記事制作・ライティング
- コピーライティング
- ホワイトペーパー制作
- デザイン
- セミナー・展示会
- 動画・映像制作
- データ分析・BI
- EC・通販・ネットショップ
- 口コミ分析・ソーシャルリスニング
●課題
●その他










