
画像の出典元を知りたい!そんな時に便利なGoogle画像検索の使い方を徹底解説
SNSや個人のブログなど、個人が利用しているサービスでは出典元がわからない画像が大量に流れています。
ネット上にある画像を自身で利用する際には、掲載元が提示するルールを確認する必要があります。
商用利用する場合はさらに慎重になる必要があります。
そんな時に活用するべきなのがGoogle画像検索です。
Google画像検索では、ネットに上がっている画像の中から同一、または類似したものを見つけ出すことができます。
写真に含まれた場所や物が何なのかを推測した結果も表示されるため、写真に写っているものが何なのか、どこの風景なのかを調べたい時にも頼りになるでしょう。
今回はGoogle画像検索の使用方法を解説します。
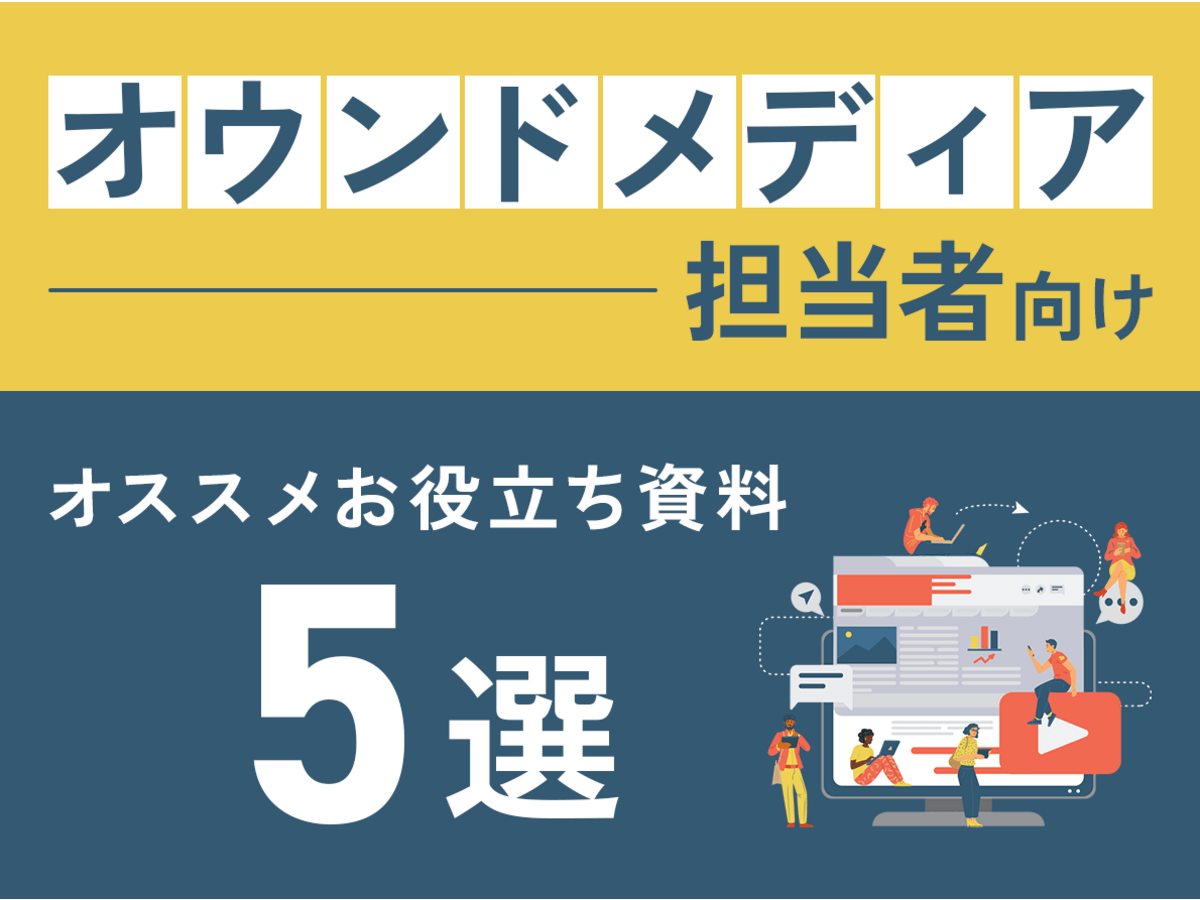
【オウンドメディア担当者向け】オススメお役立ち資料5選
Google画像検索とは
Googleでは検索機能の1つとして、画像に絞った検索を行えます。
ネット上で公開されている様々なホームページの中に掲載されている画像の中から、検索語に近いものを探すことができる機能です。
例えば「百合」と検索した場合、以下のように百合の花の画像を検索することができました。
クリックすれば、その画像が掲載されているホームページに移動できます。

この時、語句だけでなく、画像ファイルをもとにして検索が可能です。
画像ファイルでの検索は語句よりもピンポイントで画像の掲載元を探す際に便利です。
現実で人探しをしたとしても*「身長は165センチの女性で、ピアスをつけている」*という情報を元にして探した場合、似たような特徴を持った人はたくさん出てきてしまいます。
一方で、探している人物の写真を見せれば、その女性が見つかる確度は高いでしょう。
そのため、画像ファイルを利用した検索は、画像の掲載元を突き止めるのに最適です。
使用方法
では、実際にGoogle画像検索の使用方法を順を追って解説していきましょう。
なおGoogle画像検索に対応しているブラウザは限られます。下記のブラウザで利用してください。
GoogleChrome 5 以降
Internet Explorer 9 以降
Safari 5 以降
Firefox 4 以降
※今回はGoogleChromeを利用します。他のブラウザと操作画面が一部異なる場合もありますので、ご了承ください。
1.Google画像検索へとアクセスする

[Google画像検索]
(https://www.google.co.jp/imghp?hl=ja&tab=wi&authuser=0&ei=vfuOWNKSBIOp0ASI5abgAg&ved=0EKouCBYoAQ)
Google画像検索へは、上記のURLからアクセスすることができます。
・Google検索の検索結果から「画像」タブへと切り替え
・GoogleChromeのトップページ右上「画像」ボタンをクリック
URL以外にも上記のように複数の場所からアクセスが可能なので、シュチュエーションに合わせて利用しましょう。
通常のGoogle検索とは異なり、検索窓の横にカメラのアイコンが表示されているのが画像検索の特徴です。
2-a.画像のアップロード

検索窓の横にあるカメラアイコンをクリックすると、下記のような画面が表示されます。

*「画像のアップロード」*をクリックし、画像ファイルをアップロードします。
または、ファイルをウィンドウへとドラッグ(移動)することでアップロードは完了します。
2-b.画像のURLを貼り付け
画像のアップロードだけでなく、ホームページに掲載されている画像のURLから検索することもできます。
その場合、探したい画像をクリックして*「画像のアドレスをコピー」*を選択します。

Google画像検索のカメラアイコンをクリックし、コピーしたURLを貼り付けます。

3.検索結果を確認する
*「画像で検索」*ボタンを押せば、検索結果が表示されます。

(1)画像に写っているもの
(2)画像が使われているホームページ
(3)類似の画像
(4)画像に写っているものの説明
このように、画像に関わる複数の情報を得ることができます。
※「類似の画像」の検索はGoogleChromeのみ対応しています。
検索結果の詳細な絞り方
検索結果を細かく条件付けて、さらに詳細な検索を行うこともできます。

検索結果の右横にある「ツール」のボタンをクリックすると、このように画面が切り替わりました。
画像で検索>類似の画像
上記のように操作すると、さらに詳細な検索設定を行えるページへと移動することができます。

タブに並んだ項目から、それぞれ検索結果を絞り込むことができます。
それぞれのタブで絞り込める内容は下記の通りです。
【サイズ】
ホームページに掲載されている画像のサイズを絞り込める
【色】
モノクロやフルカラー、検索したい画像の色合いを指定して検索できる
【時間】
画像が掲載されているホームページが公開された期間を絞り込める
【類似の画像】
画像に類似したものを一覧で見ることができる
【ライセンス】
検索する画像の中でも「再使用が許可された画像」や「改変後の再使用が許可された画像」などライセンスに関する絞り込みを行えます。
詳細な検索設定を行うことで、検索の精度を高めることができます。
例えば、地域の写真など最新のものを探したいときは*「時間」*から期間を指定して検索するといいでしょう。
Web上の画像を元に素早く検索するには
Google画像検索を立ち上げる以外にも、ホームページに掲載されている画像から直接検索を行うこともできます。
探したい画像を右クリックし*「Googleで画像を検索」*を選択します。
そうすれば、すぐに検索結果が表示されます。

参考:
画像を使用して検索する|Googleウェブ検索ヘルプ
画像サイズなどで検索もできる
Google画像検索では、ファイルをアップロードするかホームページに掲載されている画像のURLを指定して検索を行えます。
画像の掲載されているホームページや、画像に含まれる内容がわかるので、何かと重宝するツールでしょう。
検索結果は画像のサイズや色合い、公開された期間を絞って検索することもできます。
画像のライセンスで絞り込むこともできるので、ビジネスで利用できる画像を探している時にも便利です。
ですが、ライセンスによる検索結果を信じきってしまうのではなく、掲載元の利用規約を確認してから画像は使用するようにしましょう。
この記事を読んだ方へのおすすめ
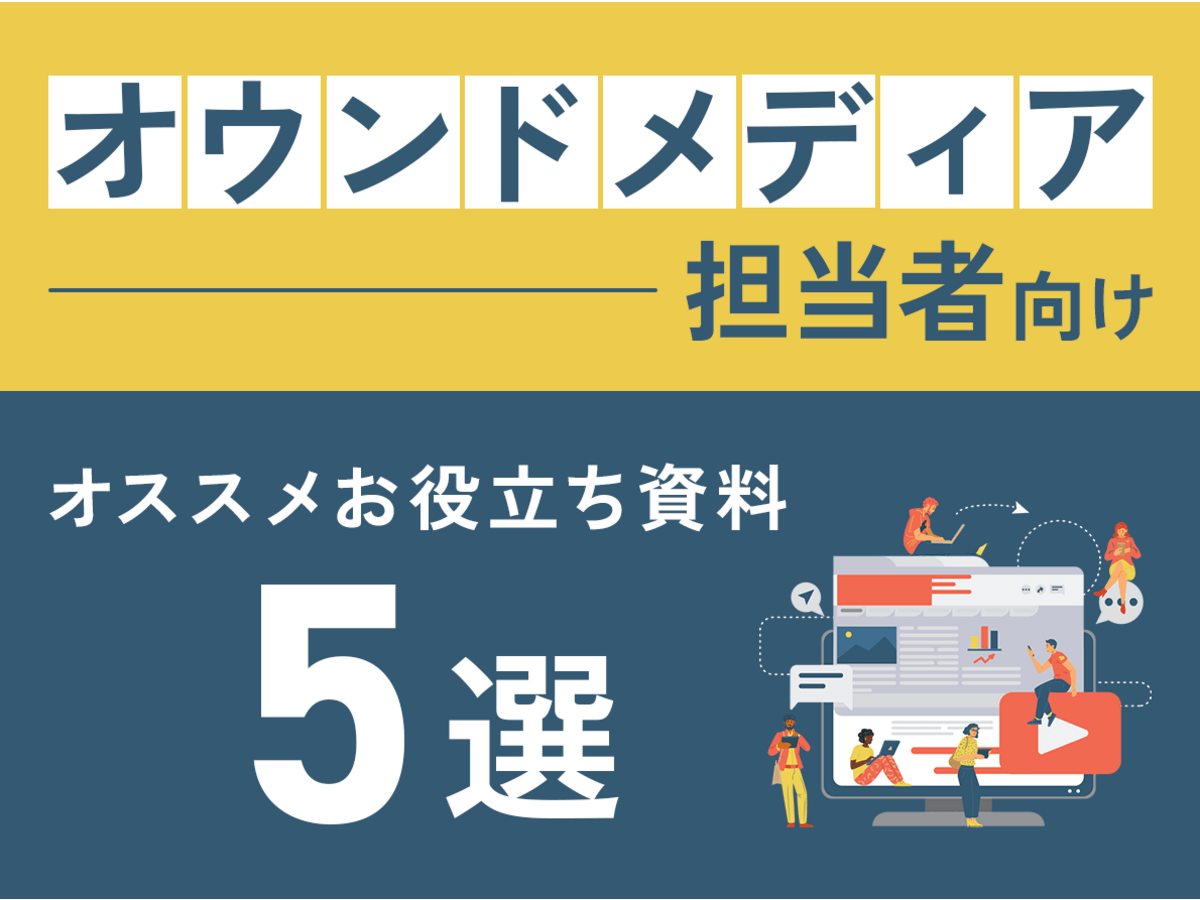
【オウンドメディア担当者向け】オススメお役立ち資料5選
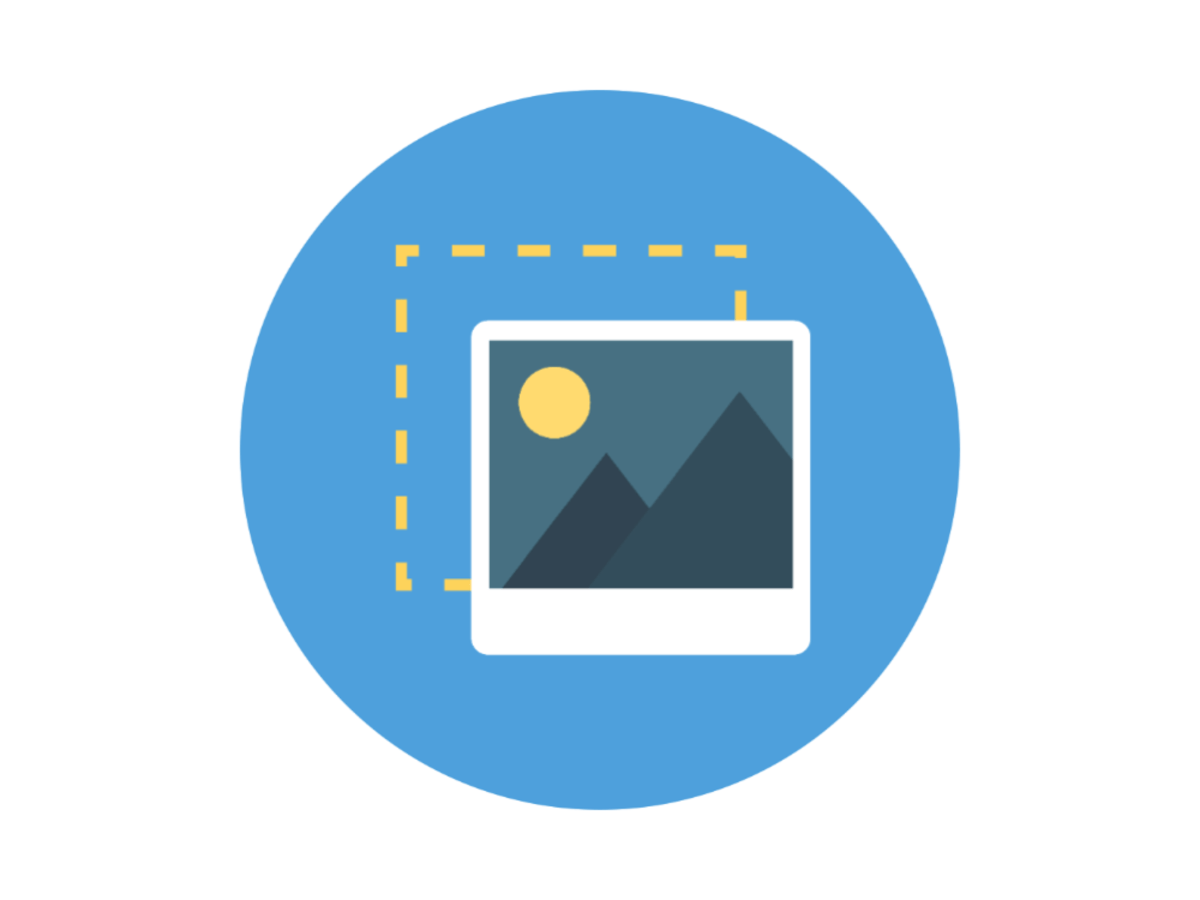
Google画像検索の使い方や類似画像検索サイト6選を紹介
特定の画像と似ている画像を探したい時におすすめしたいのが「類似画像検索サイト」です。今回は、Google画像検索やChromeで画像が検索できる「類似画像検索サイト」を紹介します。

無料で高性能なサイト内検索機能を設置できる!Googleカスタム検索の設定方法を解説
ホームページに掲載している記事やサービスの数が多くなってくると、サイト内検索機能を設置して、情報を見つけやすくする必要があるでしょう。 今回は、Googleカスタム検索の設定方法を解説します。Googleカスタム検索は、ホームページ上に掲載されている情報に絞って検索を行えるサービスです。財務省や総務省といった官公庁も利用しており、企業としても使いやすいサービスでしょう。
- ブログ
- ブログとは、ホームページの一種です。運営者はブログシステムに登録し、利用開始をすることで、ホームページ制作のプログラム技術を修得する必要なく、本文のみを投稿しつづければ、公開・表示はおろかページの整理や分類なども効率的に行えるシステムを言います。
- Googleとは、世界最大の検索エンジンであるGoogleを展開する米国の企業です。1998年に創業され急激に成長しました。その検索エンジンであるGoogleは、現在日本でも展開していて、日本のYahoo!Japanにも検索結果のデータを提供するなど、検索市場において圧倒的な地位を築いています。
- Googleとは、世界最大の検索エンジンであるGoogleを展開する米国の企業です。1998年に創業され急激に成長しました。その検索エンジンであるGoogleは、現在日本でも展開していて、日本のYahoo!Japanにも検索結果のデータを提供するなど、検索市場において圧倒的な地位を築いています。
- Googleとは、世界最大の検索エンジンであるGoogleを展開する米国の企業です。1998年に創業され急激に成長しました。その検索エンジンであるGoogleは、現在日本でも展開していて、日本のYahoo!Japanにも検索結果のデータを提供するなど、検索市場において圧倒的な地位を築いています。
- Googleとは、世界最大の検索エンジンであるGoogleを展開する米国の企業です。1998年に創業され急激に成長しました。その検索エンジンであるGoogleは、現在日本でも展開していて、日本のYahoo!Japanにも検索結果のデータを提供するなど、検索市場において圧倒的な地位を築いています。
- ページ
- 印刷物のカタログやパンフレットは、通常複数のページから成り立っています。インターネットのホームページもまったく同じで、テーマや内容ごとにそれぞれの画面が作られています。この画面のことを、インターネットでも「ページ」と呼んでいます。ホームページは、多くの場合、複数ページから成り立っています。
- ページ
- 印刷物のカタログやパンフレットは、通常複数のページから成り立っています。インターネットのホームページもまったく同じで、テーマや内容ごとにそれぞれの画面が作られています。この画面のことを、インターネットでも「ページ」と呼んでいます。ホームページは、多くの場合、複数ページから成り立っています。
- Googleとは、世界最大の検索エンジンであるGoogleを展開する米国の企業です。1998年に創業され急激に成長しました。その検索エンジンであるGoogleは、現在日本でも展開していて、日本のYahoo!Japanにも検索結果のデータを提供するなど、検索市場において圧倒的な地位を築いています。
- Googleとは、世界最大の検索エンジンであるGoogleを展開する米国の企業です。1998年に創業され急激に成長しました。その検索エンジンであるGoogleは、現在日本でも展開していて、日本のYahoo!Japanにも検索結果のデータを提供するなど、検索市場において圧倒的な地位を築いています。
- Googleとは、世界最大の検索エンジンであるGoogleを展開する米国の企業です。1998年に創業され急激に成長しました。その検索エンジンであるGoogleは、現在日本でも展開していて、日本のYahoo!Japanにも検索結果のデータを提供するなど、検索市場において圧倒的な地位を築いています。
- Googleとは、世界最大の検索エンジンであるGoogleを展開する米国の企業です。1998年に創業され急激に成長しました。その検索エンジンであるGoogleは、現在日本でも展開していて、日本のYahoo!Japanにも検索結果のデータを提供するなど、検索市場において圧倒的な地位を築いています。
- Googleとは、世界最大の検索エンジンであるGoogleを展開する米国の企業です。1998年に創業され急激に成長しました。その検索エンジンであるGoogleは、現在日本でも展開していて、日本のYahoo!Japanにも検索結果のデータを提供するなど、検索市場において圧倒的な地位を築いています。
- URL
- URLとは、「Uniform Resource Locator」の略称です。情報がどこにあるのかを示すインターネット上の住所のようなものだと考えるとわかりやすいでしょう。各ページのURLは、インターネットブラウザの上部に文字列として表示されています。日本語では「統一資源位置指定子」という名称がついていますが、実際には日本でもURLという語が使われています。
- URL
- URLとは、「Uniform Resource Locator」の略称です。情報がどこにあるのかを示すインターネット上の住所のようなものだと考えるとわかりやすいでしょう。各ページのURLは、インターネットブラウザの上部に文字列として表示されています。日本語では「統一資源位置指定子」という名称がついていますが、実際には日本でもURLという語が使われています。
- Googleとは、世界最大の検索エンジンであるGoogleを展開する米国の企業です。1998年に創業され急激に成長しました。その検索エンジンであるGoogleは、現在日本でも展開していて、日本のYahoo!Japanにも検索結果のデータを提供するなど、検索市場において圧倒的な地位を築いています。
- ページ
- 印刷物のカタログやパンフレットは、通常複数のページから成り立っています。インターネットのホームページもまったく同じで、テーマや内容ごとにそれぞれの画面が作られています。この画面のことを、インターネットでも「ページ」と呼んでいます。ホームページは、多くの場合、複数ページから成り立っています。
- URL
- URLとは、「Uniform Resource Locator」の略称です。情報がどこにあるのかを示すインターネット上の住所のようなものだと考えるとわかりやすいでしょう。各ページのURLは、インターネットブラウザの上部に文字列として表示されています。日本語では「統一資源位置指定子」という名称がついていますが、実際には日本でもURLという語が使われています。
- Googleとは、世界最大の検索エンジンであるGoogleを展開する米国の企業です。1998年に創業され急激に成長しました。その検索エンジンであるGoogleは、現在日本でも展開していて、日本のYahoo!Japanにも検索結果のデータを提供するなど、検索市場において圧倒的な地位を築いています。
- URL
- URLとは、「Uniform Resource Locator」の略称です。情報がどこにあるのかを示すインターネット上の住所のようなものだと考えるとわかりやすいでしょう。各ページのURLは、インターネットブラウザの上部に文字列として表示されています。日本語では「統一資源位置指定子」という名称がついていますが、実際には日本でもURLという語が使われています。
- 検索結果
- 検索結果とは、GoogleやYahoo!などの検索エンジンで検索したときに表示される情報のことです。「Search Engine Result Page」の頭文字から「SERP」と呼ばれることもあります。 検索結果には、検索エンジンの機能に関する情報と、検索キーワードに関連する情報を持つページが表示されます。
- Googleとは、世界最大の検索エンジンであるGoogleを展開する米国の企業です。1998年に創業され急激に成長しました。その検索エンジンであるGoogleは、現在日本でも展開していて、日本のYahoo!Japanにも検索結果のデータを提供するなど、検索市場において圧倒的な地位を築いています。
- 検索結果
- 検索結果とは、GoogleやYahoo!などの検索エンジンで検索したときに表示される情報のことです。「Search Engine Result Page」の頭文字から「SERP」と呼ばれることもあります。 検索結果には、検索エンジンの機能に関する情報と、検索キーワードに関連する情報を持つページが表示されます。
- 検索結果
- 検索結果とは、GoogleやYahoo!などの検索エンジンで検索したときに表示される情報のことです。「Search Engine Result Page」の頭文字から「SERP」と呼ばれることもあります。 検索結果には、検索エンジンの機能に関する情報と、検索キーワードに関連する情報を持つページが表示されます。
- ページ
- 印刷物のカタログやパンフレットは、通常複数のページから成り立っています。インターネットのホームページもまったく同じで、テーマや内容ごとにそれぞれの画面が作られています。この画面のことを、インターネットでも「ページ」と呼んでいます。ホームページは、多くの場合、複数ページから成り立っています。
- 検索結果
- 検索結果とは、GoogleやYahoo!などの検索エンジンで検索したときに表示される情報のことです。「Search Engine Result Page」の頭文字から「SERP」と呼ばれることもあります。 検索結果には、検索エンジンの機能に関する情報と、検索キーワードに関連する情報を持つページが表示されます。
- Googleとは、世界最大の検索エンジンであるGoogleを展開する米国の企業です。1998年に創業され急激に成長しました。その検索エンジンであるGoogleは、現在日本でも展開していて、日本のYahoo!Japanにも検索結果のデータを提供するなど、検索市場において圧倒的な地位を築いています。
- ページ
- 印刷物のカタログやパンフレットは、通常複数のページから成り立っています。インターネットのホームページもまったく同じで、テーマや内容ごとにそれぞれの画面が作られています。この画面のことを、インターネットでも「ページ」と呼んでいます。ホームページは、多くの場合、複数ページから成り立っています。
- Googleとは、世界最大の検索エンジンであるGoogleを展開する米国の企業です。1998年に創業され急激に成長しました。その検索エンジンであるGoogleは、現在日本でも展開していて、日本のYahoo!Japanにも検索結果のデータを提供するなど、検索市場において圧倒的な地位を築いています。
- 検索結果
- 検索結果とは、GoogleやYahoo!などの検索エンジンで検索したときに表示される情報のことです。「Search Engine Result Page」の頭文字から「SERP」と呼ばれることもあります。 検索結果には、検索エンジンの機能に関する情報と、検索キーワードに関連する情報を持つページが表示されます。
- Googleとは、世界最大の検索エンジンであるGoogleを展開する米国の企業です。1998年に創業され急激に成長しました。その検索エンジンであるGoogleは、現在日本でも展開していて、日本のYahoo!Japanにも検索結果のデータを提供するなど、検索市場において圧倒的な地位を築いています。
- ページ
- 印刷物のカタログやパンフレットは、通常複数のページから成り立っています。インターネットのホームページもまったく同じで、テーマや内容ごとにそれぞれの画面が作られています。この画面のことを、インターネットでも「ページ」と呼んでいます。ホームページは、多くの場合、複数ページから成り立っています。
- URL
- URLとは、「Uniform Resource Locator」の略称です。情報がどこにあるのかを示すインターネット上の住所のようなものだと考えるとわかりやすいでしょう。各ページのURLは、インターネットブラウザの上部に文字列として表示されています。日本語では「統一資源位置指定子」という名称がついていますが、実際には日本でもURLという語が使われています。
- ページ
- 印刷物のカタログやパンフレットは、通常複数のページから成り立っています。インターネットのホームページもまったく同じで、テーマや内容ごとにそれぞれの画面が作られています。この画面のことを、インターネットでも「ページ」と呼んでいます。ホームページは、多くの場合、複数ページから成り立っています。
- 検索結果
- 検索結果とは、GoogleやYahoo!などの検索エンジンで検索したときに表示される情報のことです。「Search Engine Result Page」の頭文字から「SERP」と呼ばれることもあります。 検索結果には、検索エンジンの機能に関する情報と、検索キーワードに関連する情報を持つページが表示されます。
- 検索結果
- 検索結果とは、GoogleやYahoo!などの検索エンジンで検索したときに表示される情報のことです。「Search Engine Result Page」の頭文字から「SERP」と呼ばれることもあります。 検索結果には、検索エンジンの機能に関する情報と、検索キーワードに関連する情報を持つページが表示されます。
おすすめ記事
おすすめエントリー
同じカテゴリから記事を探す
カテゴリから記事をさがす
●Webマーケティング手法
- SEO(検索エンジン最適化)
- Web広告・広告効果測定
- SNSマーケティング
- 動画マーケティング
- メールマーケティング
- コンテンツマーケティング
- BtoBマーケティング
- リサーチ・市場調査
- 広報・PR
- アフィリエイト広告・ASP
●ステップ
●ツール・素材
- CMS・サイト制作
- フォーム作成
- LP制作・LPO
- ABテスト・EFO・CRO
- Web接客・チャットボット
- 動画・映像制作
- アクセス解析
- マーケティングオートメーション(MA)
- メールマーケティング
- データ分析・BI
- CRM(顧客管理)
- SFA(商談管理)
- Web会議
- 営業支援
- EC・通販・ネットショップ
- 口コミ分析・ソーシャルリスニング
- フォント
- 素材サイト
●目的・施策
- Google広告
- Facebook広告
- Twitter広告
- Instagram広告
- LINE運用
- LINE広告
- YouTube運用
- YouTube広告
- TikTok広告
- テレビCM
- サイト制作・サイトリニューアル
- LP制作・LPO
- UI
- UX
- オウンドメディア運営
- 記事制作・ライティング
- コピーライティング
- ホワイトペーパー制作
- デザイン
- セミナー・展示会
- 動画・映像制作
- データ分析・BI
- EC・通販・ネットショップ
- 口コミ分析・ソーシャルリスニング
●課題
●その他










