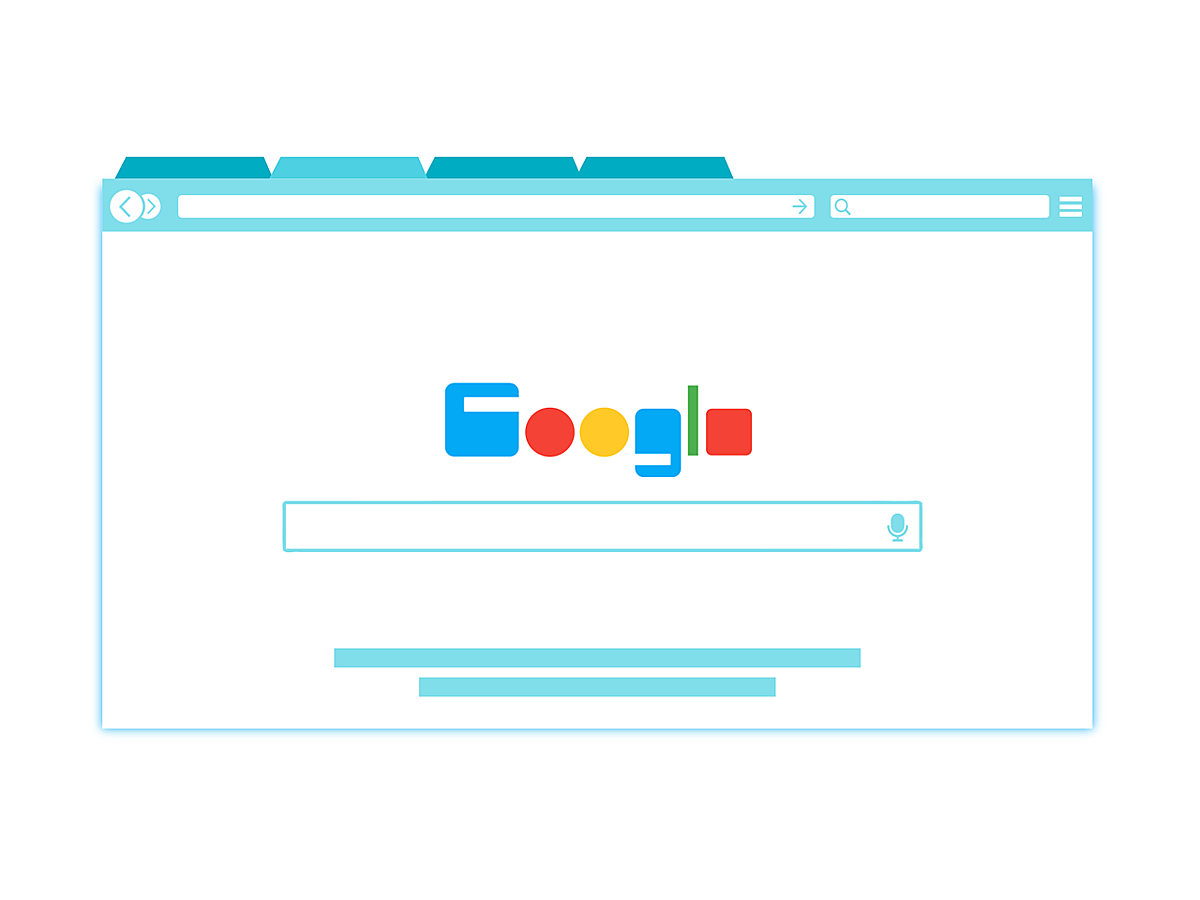
知ってるだけで得する!Chromeのアドレスバーを有効活用するための裏技6選
世界中で使用されているブラウザのひとつ、Google Chrome。
2016年4月には、毎月のモバイルユーザーが10億人を超えたとの発表もある人気のブラウザです。
動作が比較的早いこと、豊富な拡張機能や各種機能に加え、インターネット界には欠かせないGoogleが提供しているなどが大きな魅力です。
今回は、Google Chromeに搭載されたさまざまな機能の中でも、知っていると得をするアドレスバーを有効活用した裏技6選をご紹介します。
アドレスバーを活用することで、少しでも作業をスピードアップすることができるようになります。
知っているのと知らないのでは大きな差がでる裏技ばかりご紹介していますので、1分1秒が惜しいビジネスマンの方はぜひ参考にしてみてはいかがでしょうか。
Google Chromeのアドレスバーを有効活用するための裏技6選
1.Gmail内のメールを検索
Gmail内でメールの検索ができることはよく知られていますが、アドレスバーでも検索可能であることはあまり知られていません。
あらかじめ簡単な設定をしておけば、以降はアドレスバーにキーワードを入力するだけでGmail内のメールを検索することができます。
step1.

まず、Google Chromeを開いてアドレスバーの右端の表示されているアイコン(画像赤枠部分)をクリックします。
プルダウンでメニューが表示されますので、その中から「設定」を選択してください。
step2.

設定画面が開きます。
画面を少し下にスクロールすると「検索」の項目がありますので「検索エンジンの管理」をクリックしてください。
step3.

ポップアップで、検索エンジンの一覧が表示されます。
画面の一番下に検索エンジンを追加できるボックスが表示されていますので、それぞれ以下のように入力してください。
・検索エンジンを追加:Gmail
・キーワード:gm
・URL:https://mail.google.com/mail/#search/%s
入力後は「完了」をクリックします。
これで設定は完了です。
step4.

設定語、アドレスバーに「gm」と入力してスペースキーを押すと、アドレスバーに「Gmailを検索」というメッセージが表示されます。
このメッセージが表示された状態で、探したいGmail内のメールに含まれたキーワードを入力すると、検索することができます。
step1〜step3と同様の方法で、FacebookやTwitter、Googleドライブ、Googleカレンダーなどを検索エンジンに指定することも可能です。
2.新規メールの作成

新規メールを作成する際、通常であればメールアプリを起動して新規作成ボタンをクリックしなければなりません。
メールアプリを起動することで、目の前の業務には関係のないプライベートなメールなども目に入ってしまい、つい集中力が途切れてしまうことはないでしょうか。
Google Chromeのアドレスバーを利用すれば、すぐにメールの新規作成画面のみが表示されます。
設定などは必要なく、アドレスバーに「mailto:」と入力するだけです。
入力後にEnterキーを押せば新規メール作成画面が表示されていますので、そのままメールを作成しましょう。
3.単位変換・計算
ちょっとした計算を行ったり単位変換したりなど、数字に関する簡単な操作を行うために、その都度計算アプリや単位変換アプリを起動するのは手間がかかります。
このような場合でも、Google Chromeのアドレスバーを活用することが可能です。
計算を行う際、乗算と割り算についてはルールを覚えておく必要があります。
乗算の場合は「3*6」のように「✕」記号の部分を「*(半角に変換してください)」を使用する、割り算の場合は「/」を使用する、というルールです。
単位変換を行いたい場合、例えば100フィートが何メートルなのかを知りたいという場合は「100 feet=m」と入力すれば、すぐに結果が表示されます。
4.コマンドで各種画面を表示する
「1.Gmail内のメールを検索」のstep1の赤枠部分で示したアイコンから開くことができる各メニューは、アドレスバーに特定のコマンドを入力することで一発表示できます。
以下のコマンドを覚えておけば、少しでも業務効率をアップすることができますので、この機会に覚えておきましょう。
・設定画面:chrome://settings/
・ブックマーク:chrome://bookmarks/
・ダウンロードの履歴一覧:chrome://downloads/
・印刷画面:chrome://print/
・拡張機能の管理画面:chrome://extensions/
・Googleアプリ一覧:chrome://apps/
・Google Chromeのバージョン確認画面:chrome://version/
・プラグインの管理画面:chrome://plugins/
・特殊URL一覧:chrome://about
特に、以下の3つについては覚えておくと便利です。
・ダウンロードの履歴一覧:chrome://downloads/
ファイルをダウンロードした際に保存場所を確認せずに保存してしまってどこにあるか見つけられない、ということは誰しも一度は経験があるのではないでしょうか。
そのような場合に、このコマンドを使用してダウンロード履歴を表示すればすぐにファイルを見つけることができます。
・印刷画面:chrome://print/
Webサイトなどを印刷する際は、メニューから印刷を選択して印刷画面を表示する、というのが一般的な操作です。
このコマンドを覚えておけば、印刷する都度印刷画面を表示する操作を行わなくても一発で表示することができます。
・特殊URL一覧:chrome://about
特殊URL一覧では、このように利用できるコマンドの一覧を確認することができます。
なお、Google Chromeのバージョン確認画面、プラグインの管理画面のようなメニューから直接開くことができず、アドレスバーへコマンドを入力することでのみ表示される画面です。
それほど使用頻度が高い画面ではありませんが、覚えておくといざという時に便利です。
5.メモ画面の起動

電話の内容をメモしたり上司からの口頭指示をメモしたりと、業務を行う上でちょっとしたメモを取る場面は多々あります。
その都度メモアプリをクリックして起動するのを待っていては、メモしなければ内容が漏れてしまうというトラブルが起きかねません。
Google Chromeでは、アドレスバーにコマンド「data:text/html, 」を入力するだけですぐにメモ画面を表示させることができます。
少し長めのコマンドですので、一度このコマンドを使用してメモ画面を表示し、ブックマークしておくと最速でメモ画面を表示することができます。
6.ツイートする
Google Chromeのアドレスバーから、直接ツイートすることも可能です。
なにか思い立ったときにTwitterを起動しなくてもすぐにツイートできますので、特にTwitterの使用頻度の高い方にはオススメです。
Chromnitweet

https://chrome.google.com/webstore/detail/chromnitweet/ofhffnelacegjkgcbohojhebkbehikep
この機能を使用するためには、あらかじめ拡張機能「Chromnitweet」をインストールしておく必要があります。
インストール後、自動でTwitterとの連携を許可するか等画面が表示されますので、許可します。
これで設定は完了です。

設定後は、まずアドレスバーに「tw」と入力してEnterキーを押します。
すると「Chromnitweet」というメッセージが表示されますので、アドレスバーにツイートしたい内容を入力し、Enterキーを押します。
これでツイート完了です。
まとめ
アドレスバーでさまざまな操作ができるだけで、アプリを起動したりメニューを開いたりする手間が省け、少しずつでも作業時間を短縮することができます。
少しの時間だとしても積み重なれば多大な時間のロスになっている、ということも珍しくありません。
本記事でご紹介した裏技6選は、どれも操作に慣れる必要があることは確かで、慣れるまでは不便に感じる可能性もあります。
しかし慣れてしまえば、日々忙しいビジネスマンの方を強力にサポートする裏技ばかりですので、すぐにでもまずは本記事を参考に操作を試してみることをオススメします。
- Googleとは、世界最大の検索エンジンであるGoogleを展開する米国の企業です。1998年に創業され急激に成長しました。その検索エンジンであるGoogleは、現在日本でも展開していて、日本のYahoo!Japanにも検索結果のデータを提供するなど、検索市場において圧倒的な地位を築いています。
- インターネット
- インターネットとは、通信プロトコル(規約、手順)TCP/IPを用いて、全世界のネットワークを相互につなぎ、世界中の無数のコンピュータが接続した巨大なコンピュータネットワークです。インターネットの起源は、米国防総省が始めた分散型コンピュータネットワークの研究プロジェクトARPAnetです。現在、インターネット上で様々なサービスが利用できます。
- Googleとは、世界最大の検索エンジンであるGoogleを展開する米国の企業です。1998年に創業され急激に成長しました。その検索エンジンであるGoogleは、現在日本でも展開していて、日本のYahoo!Japanにも検索結果のデータを提供するなど、検索市場において圧倒的な地位を築いています。
- Googleとは、世界最大の検索エンジンであるGoogleを展開する米国の企業です。1998年に創業され急激に成長しました。その検索エンジンであるGoogleは、現在日本でも展開していて、日本のYahoo!Japanにも検索結果のデータを提供するなど、検索市場において圧倒的な地位を築いています。
- Googleとは、世界最大の検索エンジンであるGoogleを展開する米国の企業です。1998年に創業され急激に成長しました。その検索エンジンであるGoogleは、現在日本でも展開していて、日本のYahoo!Japanにも検索結果のデータを提供するなど、検索市場において圧倒的な地位を築いています。
- クロール
- クロールとは、検索エンジン内のシステムであるクローラ(ロボット)が一つ一つのサイトを巡回し、サイトの情報を収集することを指します。
- 検索エンジン
- 検索エンジンとは、インターネット上に無数に存在するホームページのデータを集め、ユーザーにそれらを探しやすくしてくれるサービスのことです。「検索サイト」とも呼ばれます。代表的な検索エンジンとしては、Yahoo! JAPANやGoogleなどがあります。また、大手検索エンジンは、スマートフォン向けのアプリも提供しており、これらは「検索アプリ」と呼ばれています。
- ポップアップ
- ホームページにおいてポップアップとは、現在見ているホームページの上に、重なるような状態で、新たな画面が開き、その最前面面に表示されることを言います。より目立つ、注目を集めることが出来る反面、見ている画面を遮るように表示されるので、不快に受け取られる傾向があります。
- 検索エンジン
- 検索エンジンとは、インターネット上に無数に存在するホームページのデータを集め、ユーザーにそれらを探しやすくしてくれるサービスのことです。「検索サイト」とも呼ばれます。代表的な検索エンジンとしては、Yahoo! JAPANやGoogleなどがあります。また、大手検索エンジンは、スマートフォン向けのアプリも提供しており、これらは「検索アプリ」と呼ばれています。
- 検索エンジン
- 検索エンジンとは、インターネット上に無数に存在するホームページのデータを集め、ユーザーにそれらを探しやすくしてくれるサービスのことです。「検索サイト」とも呼ばれます。代表的な検索エンジンとしては、Yahoo! JAPANやGoogleなどがあります。また、大手検索エンジンは、スマートフォン向けのアプリも提供しており、これらは「検索アプリ」と呼ばれています。
- Twitterとは140文字以内の短文でコミュニケーションを取り合うコミュニティサービスです。そもそもTwitterとは、「小鳥のさえずり」を意味する単語ですが、同時に「ぺちゃくちゃと喋る」、「口数多く早口で話す」などの意味もあります。この意味のように、Twitterは利用者が思いついたことをたくさん話すことのできるサービスです。
- Googleとは、世界最大の検索エンジンであるGoogleを展開する米国の企業です。1998年に創業され急激に成長しました。その検索エンジンであるGoogleは、現在日本でも展開していて、日本のYahoo!Japanにも検索結果のデータを提供するなど、検索市場において圧倒的な地位を築いています。
- 検索エンジン
- 検索エンジンとは、インターネット上に無数に存在するホームページのデータを集め、ユーザーにそれらを探しやすくしてくれるサービスのことです。「検索サイト」とも呼ばれます。代表的な検索エンジンとしては、Yahoo! JAPANやGoogleなどがあります。また、大手検索エンジンは、スマートフォン向けのアプリも提供しており、これらは「検索アプリ」と呼ばれています。
- アプリ
- アプリとは、アプリケーション・ソフトの略で、もとはパソコンの(エクセル・ワード等)作業に必要なソフトウェア全般を指す言葉でした。 スマートフォンの普及により、スマートフォン上に表示されているアイコン(メール・ゲーム・カレンダー等)のことをアプリと呼ぶことが主流になりました。
- アプリ
- アプリとは、アプリケーション・ソフトの略で、もとはパソコンの(エクセル・ワード等)作業に必要なソフトウェア全般を指す言葉でした。 スマートフォンの普及により、スマートフォン上に表示されているアイコン(メール・ゲーム・カレンダー等)のことをアプリと呼ぶことが主流になりました。
- Googleとは、世界最大の検索エンジンであるGoogleを展開する米国の企業です。1998年に創業され急激に成長しました。その検索エンジンであるGoogleは、現在日本でも展開していて、日本のYahoo!Japanにも検索結果のデータを提供するなど、検索市場において圧倒的な地位を築いています。
- アプリ
- アプリとは、アプリケーション・ソフトの略で、もとはパソコンの(エクセル・ワード等)作業に必要なソフトウェア全般を指す言葉でした。 スマートフォンの普及により、スマートフォン上に表示されているアイコン(メール・ゲーム・カレンダー等)のことをアプリと呼ぶことが主流になりました。
- Googleとは、世界最大の検索エンジンであるGoogleを展開する米国の企業です。1998年に創業され急激に成長しました。その検索エンジンであるGoogleは、現在日本でも展開していて、日本のYahoo!Japanにも検索結果のデータを提供するなど、検索市場において圧倒的な地位を築いています。
- Webサイト
- Webサイトとは、インターネットの標準的な情報提供システムであるWWW(ワールドワイドウェブ)で公開される、Webページ(インターネット上にある1ページ1ページ)の集まりのことです。
- URL
- URLとは、「Uniform Resource Locator」の略称です。情報がどこにあるのかを示すインターネット上の住所のようなものだと考えるとわかりやすいでしょう。各ページのURLは、インターネットブラウザの上部に文字列として表示されています。日本語では「統一資源位置指定子」という名称がついていますが、実際には日本でもURLという語が使われています。
- Googleとは、世界最大の検索エンジンであるGoogleを展開する米国の企業です。1998年に創業され急激に成長しました。その検索エンジンであるGoogleは、現在日本でも展開していて、日本のYahoo!Japanにも検索結果のデータを提供するなど、検索市場において圧倒的な地位を築いています。
- プラグイン
- プラグインは、本来あるソフトウェアに機能を拡張させるために追加するプログラムのことです。
- アプリ
- アプリとは、アプリケーション・ソフトの略で、もとはパソコンの(エクセル・ワード等)作業に必要なソフトウェア全般を指す言葉でした。 スマートフォンの普及により、スマートフォン上に表示されているアイコン(メール・ゲーム・カレンダー等)のことをアプリと呼ぶことが主流になりました。
- Googleとは、世界最大の検索エンジンであるGoogleを展開する米国の企業です。1998年に創業され急激に成長しました。その検索エンジンであるGoogleは、現在日本でも展開していて、日本のYahoo!Japanにも検索結果のデータを提供するなど、検索市場において圧倒的な地位を築いています。
- Googleとは、世界最大の検索エンジンであるGoogleを展開する米国の企業です。1998年に創業され急激に成長しました。その検索エンジンであるGoogleは、現在日本でも展開していて、日本のYahoo!Japanにも検索結果のデータを提供するなど、検索市場において圧倒的な地位を築いています。
- Twitterとは140文字以内の短文でコミュニケーションを取り合うコミュニティサービスです。そもそもTwitterとは、「小鳥のさえずり」を意味する単語ですが、同時に「ぺちゃくちゃと喋る」、「口数多く早口で話す」などの意味もあります。この意味のように、Twitterは利用者が思いついたことをたくさん話すことのできるサービスです。
- Twitterとは140文字以内の短文でコミュニケーションを取り合うコミュニティサービスです。そもそもTwitterとは、「小鳥のさえずり」を意味する単語ですが、同時に「ぺちゃくちゃと喋る」、「口数多く早口で話す」などの意味もあります。この意味のように、Twitterは利用者が思いついたことをたくさん話すことのできるサービスです。
- アプリ
- アプリとは、アプリケーション・ソフトの略で、もとはパソコンの(エクセル・ワード等)作業に必要なソフトウェア全般を指す言葉でした。 スマートフォンの普及により、スマートフォン上に表示されているアイコン(メール・ゲーム・カレンダー等)のことをアプリと呼ぶことが主流になりました。
おすすめ記事
おすすめエントリー
同じカテゴリから記事を探す
カテゴリから記事をさがす
●Webマーケティング手法
- SEO(検索エンジン最適化)
- Web広告・広告効果測定
- SNSマーケティング
- 動画マーケティング
- メールマーケティング
- コンテンツマーケティング
- BtoBマーケティング
- リサーチ・市場調査
- 広報・PR
- アフィリエイト広告・ASP
●ステップ
●ツール・素材
- CMS・サイト制作
- フォーム作成
- LP制作・LPO
- ABテスト・EFO・CRO
- Web接客・チャットボット
- 動画・映像制作
- アクセス解析
- マーケティングオートメーション(MA)
- メールマーケティング
- データ分析・BI
- CRM(顧客管理)
- SFA(商談管理)
- Web会議
- 営業支援
- EC・通販・ネットショップ
- 口コミ分析・ソーシャルリスニング
- フォント
- 素材サイト
●目的・施策
- Google広告
- Facebook広告
- Twitter広告
- Instagram広告
- LINE運用
- LINE広告
- YouTube運用
- YouTube広告
- TikTok広告
- テレビCM
- サイト制作・サイトリニューアル
- LP制作・LPO
- UI
- UX
- オウンドメディア運営
- 記事制作・ライティング
- コピーライティング
- ホワイトペーパー制作
- デザイン
- セミナー・展示会
- 動画・映像制作
- データ分析・BI
- EC・通販・ネットショップ
- 口コミ分析・ソーシャルリスニング
●課題
●その他










