
Chatwork(チャットワーク)の便利機能10選とショートカットキー13選
社員同士のコミュニケーション強化、業務の情報共有に活用されるツール Chatwork(チャットワーク)ですが、基本的な使い方以外にも便利な機能が備わっています。普段使ってはいるけれど、あまり使いこなせていない方も多いのではないでしょうか。
今回は、チャットワークの基本知識から意外に使われていない機能、チャットワーク操作で日常的に使えるショートカットキーまでをまとめてご紹介します。
もっとチャットワークを活用したいとお考えの方は、ぜひ目をとおしてみてください。
チャットワークとは何か - 基本機能紹介 -
チャットワークは、クラウド型ビジネスチャットツールです。メッセージのやり取り、タスク管理、ファイル共有といったビジネスに必要な機能を備えています。ビデオ通話/音声通話機能も搭載しているため、電話や会議代わりにも活用することが可能で、従来、メール・タスク管理のツールは別々のものを使用するのが基本でしたが、チャットワークがあれば1つのサービスだけで済むのがメリットです。
多くの方が使用しているサービスですが、実は意外に知らない方が多い機能もたくさんあります。ここからは、チャットワークの便利機能をご紹介します。
意外と知られていない機能10選
1. 独自のメッセージ記法がある
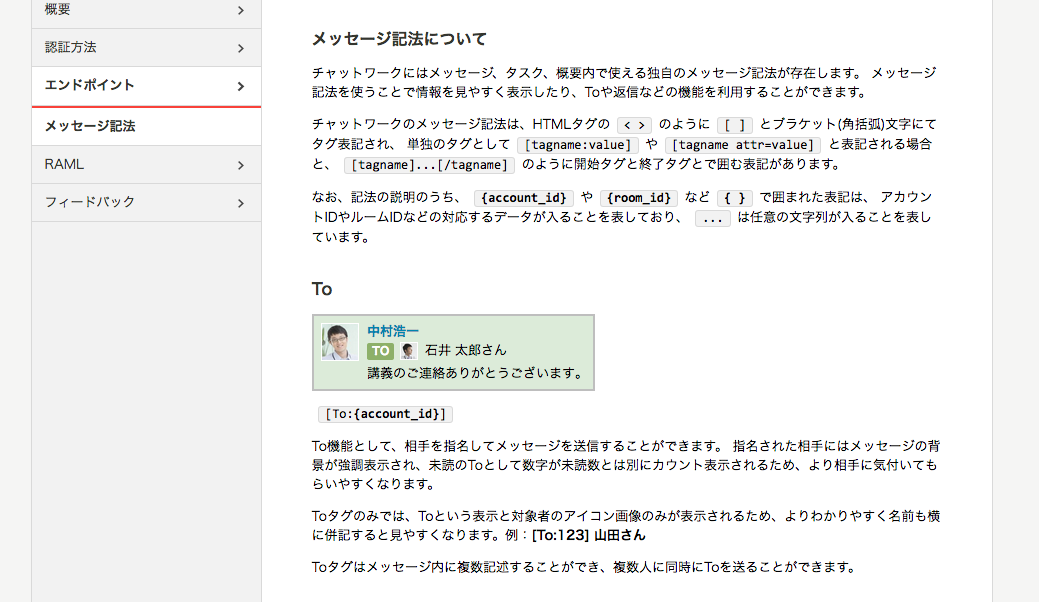
http://developer.chatwork.com/ja/messagenotation.html
メッセージが見づらい、投稿が装飾できたらいいのに……と感じたことはないでしょうか。
ご存じない方も多いのですが、実はチャットワークには独自のメッセージ記法があり、HTMLタグに似たような表記をすることで罫線などちょっとした装飾を行うことが可能です。
●メッセージ記法
・ 罫線 [hr]
・ 囲み枠 [info]タイトル[/info]
・ 囲み枠(見出しあり)[info][title]見出し[/title]内容[/info]
・ アカウントのアイコン表示 [picon:{account_id}]
・ アカウントのアイコン + 名前表示 [piconname:{account_id}]
・ 引用 [qt][qtmeta aid={account_id} time={timestamp}]...[/qt]
・ To [To:{account_id}]
・ 返信 [rp aid={account_id} to={room_id}-{message_id}]
・ エモーティコンの変換を無効にする [code] ●● [/code]
また、チャットワークにはメッセージ記法のほかに便利なショートカットキーもあり、使いこなすことでより操作が楽になります。
本記事の後半でショートカットキーを紹介していますので、メッセージ記法とあわせて活用してみてください。
2. 検索オプション

やり取りが多くなると、メッセージ検索を使っても検索結果が絞り込めず、目的のメッセージがなかなか探せないことがあります。そんな時は「検索オプション」機能を使いましょう。
「メッセージ検索」画面のキーワード入力欄横にある「検索オプション」をクリックすると、除外キーワード・発言者・発言日を指定してメッセージを絞り込めます。検索オプションとあわせて検索結果の表示順も変えると、さらにメッセージを見付けやすくなります。
3. 作成済みのタスクの編集

作成後のタスクは、依頼後でも編集することができます。ここで気を付けたいのが、依頼先のタスクに編集内容を反映する必要がある時は、タスク管理画面から編集することです。タイムラインでタスクを編集するだけでは、依頼先のタスクに編集内容が反映されません。

ちなみに、試しに「SAMPLEタスク」を追加して作成後に編集してみます。
タイムラインから「SAMPLEタスク編集しました。」に内容を変更してみましたが、「タスク管理」の内容には反映されていません。



「タスク管理」画面から内容を編集するとタイムラインにも反映されています。
4. [追加時点へ移動]ボタンでタスク作成、ファイル送信時点を確認

あとからタイムラインを見返した時、「このファイルを送った時、どんなやり取りしてたかな」「このタスク何だったかな」と思った経験はないでしょうか。タイムラインが埋まってしまって何の話かわからなくなってしまった、という時は「追加時点へ移動」ボタンをクリックすると、話の流れが確認できます。
5. [自分が依頼者]ボタンでタスクの現状確認

タスク管理画面の「自分が依頼者」ボタンをクリックすると、ほかの人に依頼中の未完了タスクの進捗確認ができます。誰に何のタスクを依頼中かわからなくなったら、直接確認の連絡をするより先に「自分が依頼者」から確認しましょう。
6. 返信メッセージのREマークで誰に対する返信か分かる

やり取りをしていて返信がどの会話に対するものかわからなくなった時は、緑色の「RE」ボタンを押すと確認ができます。ボタンをクリックすると吹き出しで返信したメッセージを表示し、「このメッセージへ移動」をクリックすると返信したメッセージにさかのぼることもできます。
7. 完了状態のタスクを未完了に戻す、タスクの削除

間違えて、まだ終わっていないタスクの完了ボタンを押した経験はないでしょうか。完了状態のタスクは、タスク管理画面から未完了に戻すことが可能です。タスク管理画面「完了タスク」タブを開き、任意のタスクの「未完了ボタン」を押すと、未完了に戻ります。
また、未完了タスクの削除も行うことが可能です。各タスクのゴミ箱アイコンをクリックすると削除ができますので、自分とは関係ないタスクが追加された時には完了ボタンの代わりに削除しましょう。
8. Googleドキュメント、Googleスプレッドシートを快適に編集

Googleドキュメント、Googleスプレッドシートを開く際に、チャットワークから移動しない状態で編集ができます。資料、文章を共有したい時にはファイルを共有するという手もありますが、GoogleドキュメントまたはGoogleスプレッドシートを使えばよりスムーズに共有でき、受け取った相手も快適に閲覧・編集が可能です。
9. 入力メッセージを一括削除

メッセージを入力中に、全部消して入力し直したいと思ったことはないでしょうか。チャットを切り替えれば入力文字も消えるかと思いきや、チャットワークの場合チャットを切り替えてもメッセージウィンドウ内の文章は保持したままになっています。
入力文字を一気に消したい時は、ショートカットキー[ Ctrl + A ]を使って、メッセージを全選択し削除しましょう(Macの場合はCommand + Aを押します)。
業務の質を上げるために押さえたい!ショートカットキー13選
チャットワーク内で使えるショートカットキーを活用すれば、毎日の操作がグッと楽になります。
特に使うものから徐々に覚えてみましょう。
1. [ Enter ] キー
現在選択中のチャットを開きます。マウスを動かさずとも、上下矢印キーを押して[ Enter ]キーを押せば、チャットリスト上を移動できます。
2. [ ↑ ] キー 、[ k ] キー
矢印キーの[ ↑ ] キーまたは[ k ] キーを押すと、1つ上のチャットを選択します。
3. [ ↓ ] キー 、[ j ] キー
矢印キーの[ ↓ ] キーまたは[ j ] キーを押すと、1つ上のチャットを選択します。
4. [ Ctrl ] キー + [ → ] キー
画面を大きく使いたい時に便利なショートカットキーです。右カラムを開閉します。Macの場合には[ Ctrl ]キーの代わりに[ Command ]キーを使います。
5. [ Ctrl ] キー + [ ← ] キー
先程のショートカットキーとは逆で、左カラムを開閉します。Macの場合には[ Ctrl ]キーの代わりに[ Command ]キーを使います。
6. [ g ] キー
「グループチャットを新規作成」の画面を表示します。新しくグループチャットを作りたい時は[ g ]キーを押してサクッと作りましょう。会社内でチャットワークを使っている人は、特に覚えておきたいショートカットキーです。
7. [ tab ] キー
送信ボタンにフォーカスするショートカットキーです。
8. [ ESC ] キー
アクティブになったカーソルをキャンセルします。例えば、メッセージ入力欄からタスク入力欄へショートカットキーを使って移動する時に[ ESC ]キーを押してカーソルを解除します。
9. [ m ] キー
メッセージ入力欄にカーソルを移動します。
10. [ f ] キー
チャット名検索欄にカーソルを移動します。
11. [ t ] キー
タスク入力欄にカーソルを移動します。
12. [ c ] キー
「コンタクト管理画面」を表示するショートカットキーです。コンタクトの追加、承認、チャットワークへの招待を行いたい時に使います。
13. [ ? ]キー
ショートカットが全部覚え切れないという方は、一覧を表示して確認しましょう。[ ? ]キーを押すと「チャットワーク キーボードショートカット一覧」画面を表示します。
まとめ
以上です。本記事では、知られざるチャットワークの便利機能10選とショートカットキーをご紹介しました。皆さんの知らない情報、役立ちそうな情報は見つかりましたでしょうか。
そのままでも便利なチャットワークですが、今回ご紹介した便利機能・ショートカットキーをマスターすれば、さらに業務の質がアップすること間違いなしです。ショートカットキーは覚えるのは大変ですが、すぐにヘルプが見れるようになっていますので、徐々に覚えていくといいのではないでしょうか。
これからチャットワークをもっと業務に活用したいという方は、ご紹介した機能を早速使ってみてください。
- HTML
- HTMLとは、Webページを記述するための言語です。"HyperText Markup Language "の略です。"<"と">"にはさまれたさまざまな種類の「タグ」によって、文章の構造や表現方法を指定することができます。
- タグ
- タグとは、原義では「モノを分類するために付ける小さな札」のことです。英語の「tag」を意味するものであり、荷札、付箋といった意味を持っています。特にインターネットに関する用語としてのタグは、本文以外の情報を付与するときに用いられます。
- 検索結果
- 検索結果とは、GoogleやYahoo!などの検索エンジンで検索したときに表示される情報のことです。「Search Engine Result Page」の頭文字から「SERP」と呼ばれることもあります。 検索結果には、検索エンジンの機能に関する情報と、検索キーワードに関連する情報を持つページが表示されます。
- 検索結果
- 検索結果とは、GoogleやYahoo!などの検索エンジンで検索したときに表示される情報のことです。「Search Engine Result Page」の頭文字から「SERP」と呼ばれることもあります。 検索結果には、検索エンジンの機能に関する情報と、検索キーワードに関連する情報を持つページが表示されます。
- Googleとは、世界最大の検索エンジンであるGoogleを展開する米国の企業です。1998年に創業され急激に成長しました。その検索エンジンであるGoogleは、現在日本でも展開していて、日本のYahoo!Japanにも検索結果のデータを提供するなど、検索市場において圧倒的な地位を築いています。
おすすめ記事
おすすめエントリー
同じカテゴリから記事を探す
カテゴリから記事をさがす
●Webマーケティング手法
- SEO(検索エンジン最適化)
- Web広告・広告効果測定
- SNSマーケティング
- 動画マーケティング
- メールマーケティング
- コンテンツマーケティング
- BtoBマーケティング
- リサーチ・市場調査
- 広報・PR
- アフィリエイト広告・ASP
●ステップ
●ツール・素材
- CMS・サイト制作
- フォーム作成
- LP制作・LPO
- ABテスト・EFO・CRO
- Web接客・チャットボット
- 動画・映像制作
- アクセス解析
- マーケティングオートメーション(MA)
- メールマーケティング
- データ分析・BI
- CRM(顧客管理)
- SFA(商談管理)
- Web会議
- 営業支援
- EC・通販・ネットショップ
- 口コミ分析・ソーシャルリスニング
- フォント
- 素材サイト
●目的・施策
- Google広告
- Facebook広告
- Twitter広告
- Instagram広告
- LINE運用
- LINE広告
- YouTube運用
- YouTube広告
- TikTok広告
- テレビCM
- サイト制作・サイトリニューアル
- LP制作・LPO
- UI
- UX
- オウンドメディア運営
- 記事制作・ライティング
- コピーライティング
- ホワイトペーパー制作
- デザイン
- セミナー・展示会
- 動画・映像制作
- データ分析・BI
- EC・通販・ネットショップ
- 口コミ分析・ソーシャルリスニング
●課題
●その他










