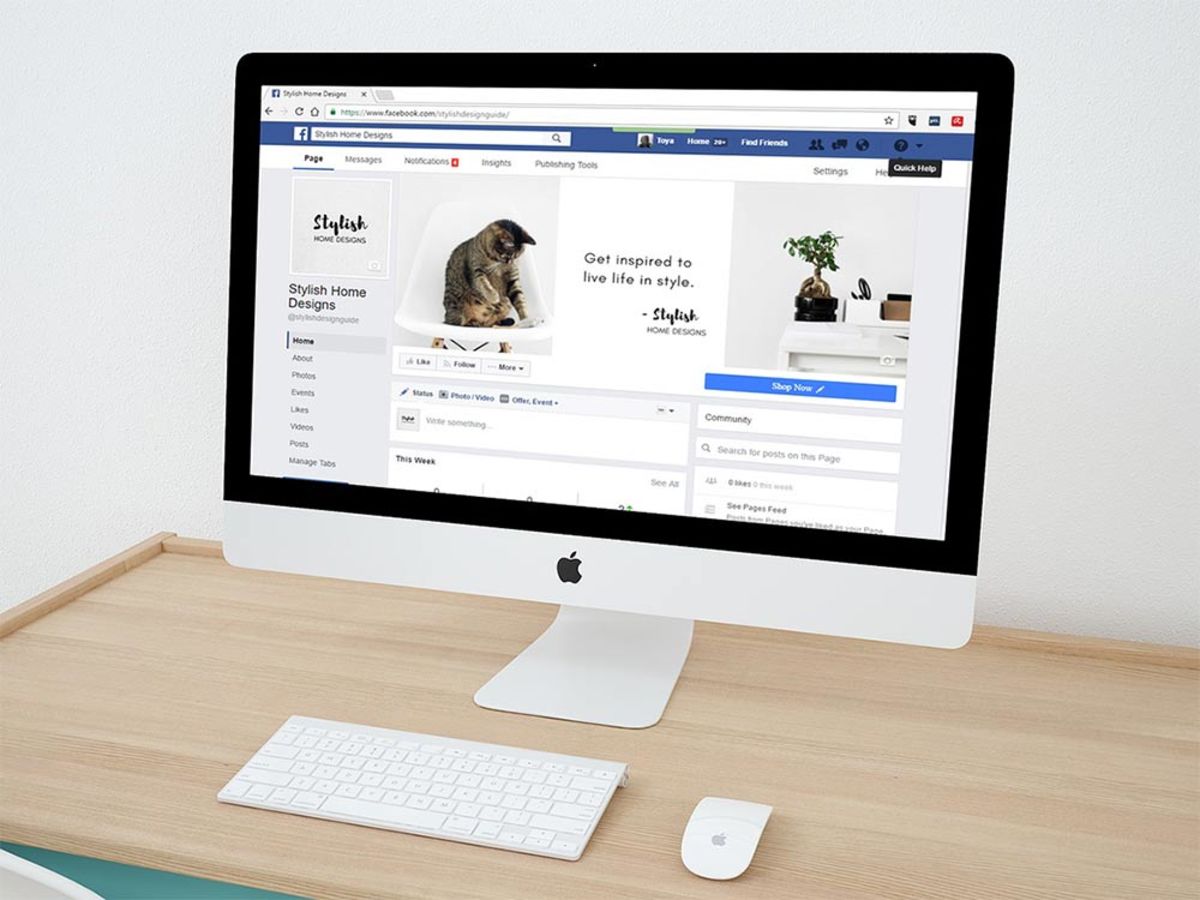
Facebookページのカバーを動画に変えよう!手順と参考事例3選
Facebookの最近の傾向として、動画を重視している一面があります。
タイムライン上の表示アルゴリズムについても、動画の視聴維持率を評価対象とする、という方針が2017年1月には発表されました。

Twitter広告ならこの資料をチェック!
広告のプロが解説する『Twitter広告はじめてガイド』をダウンロード
参考:Facebook、動画の視聴維持率を評価対象とするアルゴリズムに変更へ。中でも「長尺動画」ほど上位に表示 | movieTIMES ムービータイムス
動画推奨の傾向はタイムライン上だけではなく、プロフィールにも適用されています。
2015年にはプロフィール画像において7秒の動画を設定することが可能になったことは記憶に新しいのでは。
これまでカバー画像については動画を設定することができませんでしたが、2017年6月中旬より順次カバー動画の設定が可能になっています。
今回は、Facebookページ・個人アカウントにおけるカバー動画の設定方法と、国内外の導入事例3選をご紹介します。
特に企業等がFacebookページを運用している場合、カバー動画を導入することでこれまで以上に表現の幅が広がりますので、実装済みであれば試してみることをオススメします。
なお、この機能は順次提供が開始されるため、未実装の場合もありますので注意してください。
また、開発段階であるため記事執筆時点(2017年6月22日)以降、機能が拡大する・動画要件の変更などの可能性もあります。
Facebookページのカバー画像を動画に変更する方法
使用できる動画の要件
Facebookページ・個人アカウントのカバーを動画に変更する場合は、以下の要件を満たしている必要があります。
また注意点としてスマートフォンでは、最新バージョンの公式Facebookアプリではカバー動画が再生されますが、ブラウザ(Safariでのみ確認済み)上では再生されない場合もあります。
・推奨サイズ:820ピクセル×462ピクセル(312ピクセル未満は不可)
・再生時間:20秒〜90秒(20秒未満は不可)
・テキストの入力は記事執筆時点では可能

チャットボット運用で押さえておきたいポイントは?
業界別導入事例に学ぶ成功のポイントを資料でチェック
step1.

カバー画像を作成する際と同じように、要件を満たした動画を作成します。
作成したら「カバー写真を変更」をクリックしてください。
するとプルダウンメニューが表示されますので「Choose From Videos」または「写真/動画をアップロード」を選択してください。
「Choose From Videos」では過去にFacebook上に投稿した動画をカバー動画として使用することを、「写真/動画をアップロード」ではパソコンやスマートフォン内に保存されている動画を選択してアップロード・使用することを意味します。
step2.

動画をアップロードすると、エンコードされますのでしばらくそのまま待機します。
step3.

エンコードが終了したら、ドラッグ&ドロップで動画を左右・上下に動かして位置の調整を行います。
調整が終了したら「次へ」をクリックしてください。
step4.

最後に、動画が再生されていない時に表示されるサムネイル画像を選択します。
動画が自動で切り取られて画像として表示されますので、矢印アイコン(画像赤枠部分)を左右にクリックして使用するサムネイル画像を選択してください。
サムネイルの選択が終了したら「投稿する」をクリックします。
これでカバー動画の設定完了です。
なお「投稿する」をクリックしないうちはカバー動画が反映されませんので注意してください。
また「戻る」をクリックすると、ひとつ前の作業(サムネイルの選択)に戻ります。
国内外の導入事例3選
1.Nintendo(任天堂)

https://www.facebook.com/Nintendo/?fref=ts
ゲーム機器やソフトなどを販売している任天堂のFacebookページでは、Nintendo Switchのマリオの新作の宣伝動画が、カバー動画として使用されています。
自分でゲームをしているかのような迫力のある30秒の動画で、記事執筆時点ですでに1.5万回以上再生されています(カバー動画公開から約1週間が経過しています)。
動画のすぐ下には「購入する」ボタンがあるため、動画を見て購買意欲を刺激されたらそのまま購入できる、というFacebookページの導線も活用されており、Facebookページを運用しているならカバー動画はもちろんですが、ページ全体の運用についても参考にしたい事例の1つです。
2.Mercedes-Bentz(メルセデス・ベンツ)

https://www.facebook.com/MercedesBenz/?fref=ts
大手車メーカーのメルセデス・ベンツのFacebookページでは、上海オートショー2017で発表された「コンセプトAセダン」の宣伝動画が、カバー動画として使用されています。
約1分間の動画で、執筆時点ですでに8.2万回以上再生されています(カバー動画公開から約1ヶ月が経過しています)。
「コンセプトAセダン」はコンセプトカーの段階のためまだ発売の予定は公表されていませんが、さまざまな最新テクノロジーが存分に導入されています。
カバー動画では、最新技術を示すような演出が目を引きます(例えば、走行時の外の光に合わせて発光色が変わる技術を表すように動画内でも車が走行しながら色が変化する様子が撮影されています)。
車は基本的に高額な商品のため、Facebookページでそのまま購入、というユーザー行動はあまり想定できません。
そのためあえて、今販売している車の動画を採用するのではなく、今後の展望を示すような動画を取り入れることで、メルセデス・ベンツへの「憧れ」の心情を誘発しているものと考えられます。
Facebookページ上で購買行動まで誘導できないと想定される商品やサービスを販売しているなら、参考にしたい事例の1つです。
3.Disney(ディスニー)

https://www.facebook.com/Disney/?fref=ts
世界中で愛されているディスニーでは、映画「カーズ」の宣伝動画が、カバー動画として使用されています。
約30秒の動画で、執筆時点ですでに2.9万回以上再生されています(カバー動画公開から約2週間が経過しています)。
映画「カーズ」は2006年に第1作目が公開されて以降、根強いファンを持つ作品の1つ。
2017年7月15日(日本全国公開予定日)には最新作が公開される予定のため、約1ヶ月前からFacebookページのカバー動画に使用して映画を見たい!という意欲を刺激しています。
映画のように、手に取ることができる商品ではなくても、動画を使用することで購買意欲を高めることができます。
特にモノ売りではない企業のFacebookページ運用の際に、参考にしたい事例の1つです。
まとめ
Facebookページのカバーで動画を使用できるようになったことで、自社で販売している商品写真をスライドショーのように1つの動画にまとめたものや、使用シーンを撮影した動画、Facebookページの要件を示す動画、挨拶動画など、動きを持たせつつ伝えたい情報をより視覚的・聴覚的に表現できるようになっています。
Facebook広告ではいわゆる「20%ルール」があるためテキストの範囲などが限られていますが、記事執筆時点でカバー動画についてはテキストに関する規定は特に設けられていませんので、動画を編集してテキストを表示するのもオススメの手法の1つです。
2017年6月16日時点では、世界中にあるFacebookページの約80%に機能が実装されています。
運用しているFacebookページを確認して、ファンを増やすためにも競合他社よりも一足早くカバー動画を導入してはいかがでしょうか。
参照:Facebook Cover Videos Are Here! | Social Fire Media
- ページ
- 印刷物のカタログやパンフレットは、通常複数のページから成り立っています。インターネットのホームページもまったく同じで、テーマや内容ごとにそれぞれの画面が作られています。この画面のことを、インターネットでも「ページ」と呼んでいます。ホームページは、多くの場合、複数ページから成り立っています。
- アカウント
- アカウントとは、コンピューターやある会員システムなどサービスを使うときに、その人を認識する最低必要な情報として、パスワードと対をなして使う、任意で決めるつづりです。ユーザー、ID、などとも言います。
- ページ
- 印刷物のカタログやパンフレットは、通常複数のページから成り立っています。インターネットのホームページもまったく同じで、テーマや内容ごとにそれぞれの画面が作られています。この画面のことを、インターネットでも「ページ」と呼んでいます。ホームページは、多くの場合、複数ページから成り立っています。
- ページ
- 印刷物のカタログやパンフレットは、通常複数のページから成り立っています。インターネットのホームページもまったく同じで、テーマや内容ごとにそれぞれの画面が作られています。この画面のことを、インターネットでも「ページ」と呼んでいます。ホームページは、多くの場合、複数ページから成り立っています。
- アカウント
- アカウントとは、コンピューターやある会員システムなどサービスを使うときに、その人を認識する最低必要な情報として、パスワードと対をなして使う、任意で決めるつづりです。ユーザー、ID、などとも言います。
- アプリ
- アプリとは、アプリケーション・ソフトの略で、もとはパソコンの(エクセル・ワード等)作業に必要なソフトウェア全般を指す言葉でした。 スマートフォンの普及により、スマートフォン上に表示されているアイコン(メール・ゲーム・カレンダー等)のことをアプリと呼ぶことが主流になりました。
- サムネイル
- サムネイルとは、多数の画像や動画など、読み込みに時間のかかる情報の概要をおおまかに把握するために作られた縮小画像のことです。 一般的にはサイズ・画質が落とされた画像が採用され、該当の画像や動画を読み込むかどうかを判断するための「見本」として使われます。 元々は親指の爪(thumb nail)という意味を持つ言葉で「サムネ」と略して呼ばれることもあります。
- サムネイル
- サムネイルとは、多数の画像や動画など、読み込みに時間のかかる情報の概要をおおまかに把握するために作られた縮小画像のことです。 一般的にはサイズ・画質が落とされた画像が採用され、該当の画像や動画を読み込むかどうかを判断するための「見本」として使われます。 元々は親指の爪(thumb nail)という意味を持つ言葉で「サムネ」と略して呼ばれることもあります。
- サムネイル
- サムネイルとは、多数の画像や動画など、読み込みに時間のかかる情報の概要をおおまかに把握するために作られた縮小画像のことです。 一般的にはサイズ・画質が落とされた画像が採用され、該当の画像や動画を読み込むかどうかを判断するための「見本」として使われます。 元々は親指の爪(thumb nail)という意味を持つ言葉で「サムネ」と略して呼ばれることもあります。
- サムネイル
- サムネイルとは、多数の画像や動画など、読み込みに時間のかかる情報の概要をおおまかに把握するために作られた縮小画像のことです。 一般的にはサイズ・画質が落とされた画像が採用され、該当の画像や動画を読み込むかどうかを判断するための「見本」として使われます。 元々は親指の爪(thumb nail)という意味を持つ言葉で「サムネ」と略して呼ばれることもあります。
- ページ
- 印刷物のカタログやパンフレットは、通常複数のページから成り立っています。インターネットのホームページもまったく同じで、テーマや内容ごとにそれぞれの画面が作られています。この画面のことを、インターネットでも「ページ」と呼んでいます。ホームページは、多くの場合、複数ページから成り立っています。
- ページ
- 印刷物のカタログやパンフレットは、通常複数のページから成り立っています。インターネットのホームページもまったく同じで、テーマや内容ごとにそれぞれの画面が作られています。この画面のことを、インターネットでも「ページ」と呼んでいます。ホームページは、多くの場合、複数ページから成り立っています。
- 導線
- 導線とは、買い物客が店内を見てまわる道順のことです。ホームページにおいては、ページ内での利用者の動きを指します。 ホームページの制作にあたっては、人間行動科学や心理学の視点を取り入れ、顧客のページ内での動きを把握した上でサイト設計を行い、レイアウトや演出等を決めることが重要になります。
- ページ
- 印刷物のカタログやパンフレットは、通常複数のページから成り立っています。インターネットのホームページもまったく同じで、テーマや内容ごとにそれぞれの画面が作られています。この画面のことを、インターネットでも「ページ」と呼んでいます。ホームページは、多くの場合、複数ページから成り立っています。
- コンセプト
- コンセプトとは、作品やサービスなどに一貫して貫かれている考え方をいいます。デザインと機能がバラバラだったり、使い勝手がちぐはぐだったりすると「コンセプトが一貫してないね」などと酷評されてしまいます。
- コンセプト
- コンセプトとは、作品やサービスなどに一貫して貫かれている考え方をいいます。デザインと機能がバラバラだったり、使い勝手がちぐはぐだったりすると「コンセプトが一貫してないね」などと酷評されてしまいます。
- ページ
- 印刷物のカタログやパンフレットは、通常複数のページから成り立っています。インターネットのホームページもまったく同じで、テーマや内容ごとにそれぞれの画面が作られています。この画面のことを、インターネットでも「ページ」と呼んでいます。ホームページは、多くの場合、複数ページから成り立っています。
- ページ
- 印刷物のカタログやパンフレットは、通常複数のページから成り立っています。インターネットのホームページもまったく同じで、テーマや内容ごとにそれぞれの画面が作られています。この画面のことを、インターネットでも「ページ」と呼んでいます。ホームページは、多くの場合、複数ページから成り立っています。
- ページ
- 印刷物のカタログやパンフレットは、通常複数のページから成り立っています。インターネットのホームページもまったく同じで、テーマや内容ごとにそれぞれの画面が作られています。この画面のことを、インターネットでも「ページ」と呼んでいます。ホームページは、多くの場合、複数ページから成り立っています。
- ページ
- 印刷物のカタログやパンフレットは、通常複数のページから成り立っています。インターネットのホームページもまったく同じで、テーマや内容ごとにそれぞれの画面が作られています。この画面のことを、インターネットでも「ページ」と呼んでいます。ホームページは、多くの場合、複数ページから成り立っています。
- ページ
- 印刷物のカタログやパンフレットは、通常複数のページから成り立っています。インターネットのホームページもまったく同じで、テーマや内容ごとにそれぞれの画面が作られています。この画面のことを、インターネットでも「ページ」と呼んでいます。ホームページは、多くの場合、複数ページから成り立っています。
- 広告
- 広告とは販売のための告知活動を指します。ただし、広告を掲載するための媒体、メッセージがあること、広告を出している広告主が明示されているなどの3要素を含む場合を指すことが多いようです。
- テキスト
- テキストとは、純粋に文字のみで構成されるデータのことをいいます。 太字や斜線などの修飾情報や、埋め込まれた画像などの文字以外のデータが表現することはできませんが、テキストのみで構成されたテキストファイルであれば、どのような機種のコンピューターでも共通して利用することができます。
- ページ
- 印刷物のカタログやパンフレットは、通常複数のページから成り立っています。インターネットのホームページもまったく同じで、テーマや内容ごとにそれぞれの画面が作られています。この画面のことを、インターネットでも「ページ」と呼んでいます。ホームページは、多くの場合、複数ページから成り立っています。
- ページ
- 印刷物のカタログやパンフレットは、通常複数のページから成り立っています。インターネットのホームページもまったく同じで、テーマや内容ごとにそれぞれの画面が作られています。この画面のことを、インターネットでも「ページ」と呼んでいます。ホームページは、多くの場合、複数ページから成り立っています。
おすすめ記事
おすすめエントリー
同じカテゴリから記事を探す
カテゴリから記事をさがす
●Webマーケティング手法
- SEO(検索エンジン最適化)
- Web広告・広告効果測定
- SNSマーケティング
- 動画マーケティング
- メールマーケティング
- コンテンツマーケティング
- BtoBマーケティング
- リサーチ・市場調査
- 広報・PR
- アフィリエイト広告・ASP
●ステップ
●ツール・素材
- CMS・サイト制作
- フォーム作成
- LP制作・LPO
- ABテスト・EFO・CRO
- Web接客・チャットボット
- 動画・映像制作
- アクセス解析
- マーケティングオートメーション(MA)
- メールマーケティング
- データ分析・BI
- CRM(顧客管理)
- SFA(商談管理)
- Web会議
- 営業支援
- EC・通販・ネットショップ
- 口コミ分析・ソーシャルリスニング
- フォント
- 素材サイト
●目的・施策
- Google広告
- Facebook広告
- Twitter広告
- Instagram広告
- LINE運用
- LINE広告
- YouTube運用
- YouTube広告
- TikTok広告
- テレビCM
- サイト制作・サイトリニューアル
- LP制作・LPO
- UI
- UX
- オウンドメディア運営
- 記事制作・ライティング
- コピーライティング
- ホワイトペーパー制作
- デザイン
- セミナー・展示会
- 動画・映像制作
- データ分析・BI
- EC・通販・ネットショップ
- 口コミ分析・ソーシャルリスニング
●課題
●その他










