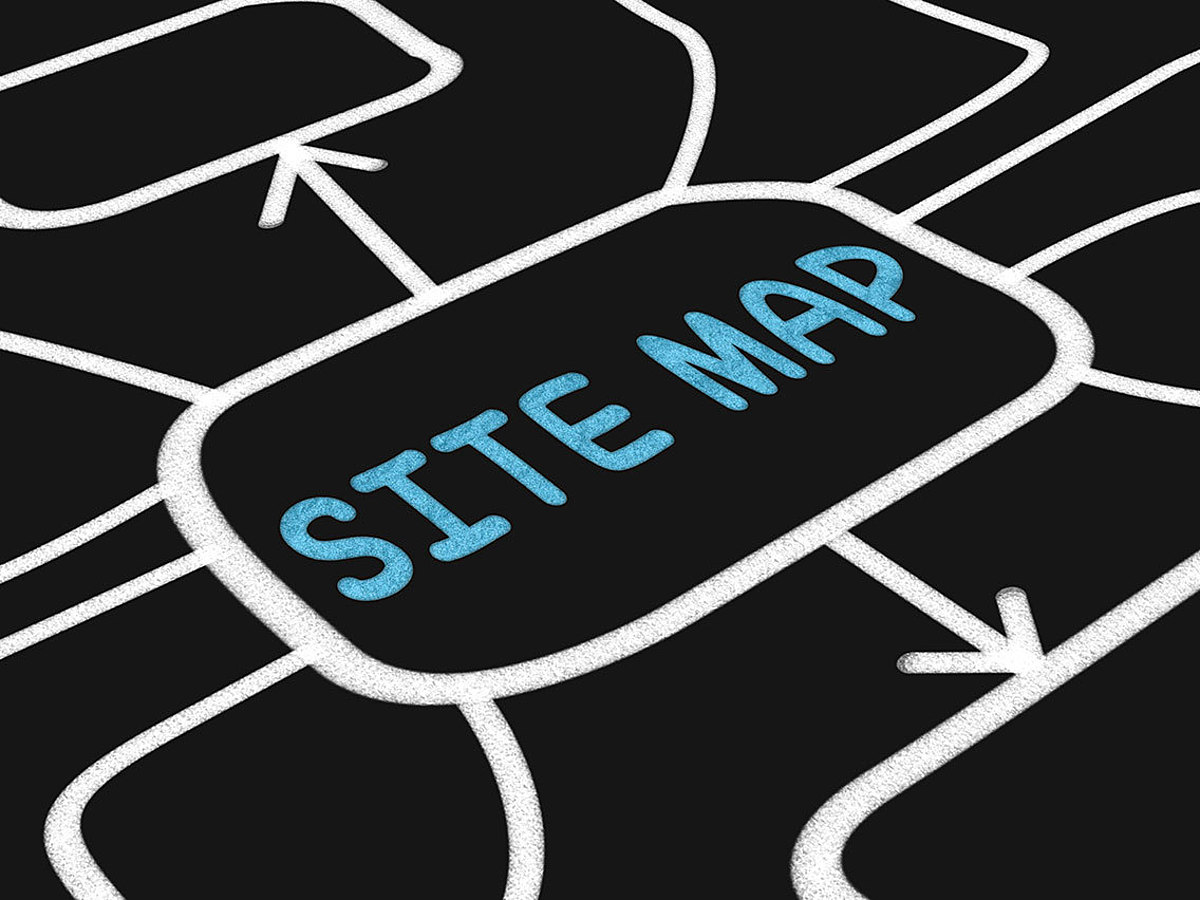
"sitemap.xml Editor"を使ってXMLサイトマップを自動生成しよう!
サイトマップには「HTMLサイトマップ」と「XMLサイトマップ」の2種類があります。HTMLサイトマップは訪問者を目的のページに導く案内板で、サイトを訪問するユーザー向けに使用します。一方、XMLサイトマップは検索エンジン向けに使用するものです。
XMLサイトマップを検索エンジンに通知することで、クローラーが効率よくサイトを巡回してくれます。XMLサイトマップを設置すると新しいページもインデックスされやすくなるので、SEO対策に欠かせません。
XMLサイトマップを作成するにはsitemaps.orgで定義されたタグを使用する必要があり、作成に少し手間がかかると頭を悩ませている方も多いのではないでしょうか。
今回はほとんどワンクリックでXMLサイトマップが作成できる「sitemap.xml Editor」をご紹介します。さらに、sitemap.xml Editorの使い方から、Googleサーチコンソールに登録してサイトマップを送信する方法まで解説するので、XMLサイトマップの活用を考えている方は、ぜひチェックしてください。
sitemap.xml Editorとは

sitemap.xml Editor は、XMLサイトマップ自動生成ツールです。ユーザー登録やダウンロードをする必要がなく、無料で手軽にXMLサイトマップを作成できる点が魅力です。
通常はタグ入力が必要な詳細設定も、オプション設定で埋め込むことが可能な利便性の高いツールです。
sitemap.xml Editorの使い方
STEP1

まずは http://www.sitemapxml.jp/ にアクセスします。「PCサイトマップ( sitemap.xml )を作成」と記載がある箇所に入力フォームがあるので、XMLサイトマップを作成するサイトのURLを入力します。
STEP2
URL入力フォームの下に「最終更新日」「サイトの更新頻度」「優先度」「除外ディレクトリ」「同一タイトルURLの除外」といったオプション設定項目があります。好みによって設定しましょう。
1.最終更新日

「する」を選択するとページの最終更新日を自動取得します。最後のクロールよりも最終更新日が新しいと検索エンジンが再クロールするので、設定しておいたほうが良いでしょう。
2.サイトの更新頻度

更新頻度を指定することで、検索エンジンの巡回頻度をコントロールできます。
あくまでも指定された頻度を参考にして巡回するため、必ず指定された更新頻度に合わせて巡回するわけではありません。
3.優先度

サイトの他ページと比較して、そのURLの優先順位を示します。優先度の高いページを検索インデックスに優先して登録可能。「する」を選択すると、自動で各ページの優先度を設定します。
4.除外ディレクトリ

サイトマップから除外したいディレクトリの指定ができます。
このツールは最大1,000URLまで取得可能です。URLが1,000を超える場合は、除外ディレクトリに指定するURLを変えてサイトマップを取得しましょう。
下記のように、ツール開発者も除外ディレクトリの活用を促進しています。
- 一度の作成で、最大1,000URLの取得が可能です。
- 1,000URL以上は「除外ディレクトリ」をご活用ください。例えば、1,000URL以上ある*****.com/のサイトマップを作成する際、.com/ABC/、.com/DEF/、のみのURL構成だった場合は、ABCとDEFを別々に除外ディレクトリに指定し2つのsitemap.xmlを生成します。その後どちらかにまとめて一つのsitemap.xmlとするか、2つのsitemap.xmlをアップしそれぞれ認識させます。
(引用元:sitemap.xml Editor「ご注意事項(http://www.sitemapxml.jp/ )」より)”
5.同一タイトルURLの除外

「する」を選択すると、パラメーターが異なる同じタイトルで同じ内容のページを除外します。重複コンテンツがあると被リンクが分散されてしまうなどの問題が生じるので、気になる場合は設定しましょう。
STEP3

各種設定が完了したら、左下にある青ボタン「サイトマップ作成」をクリックします。
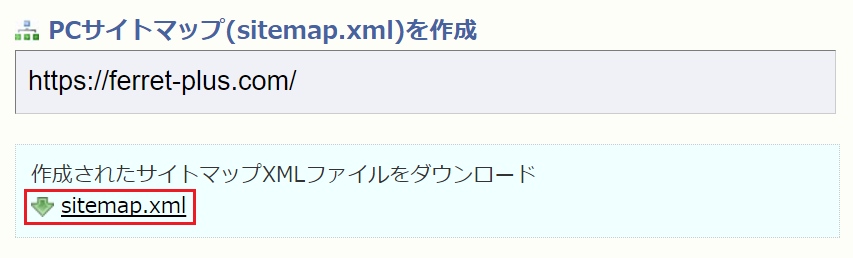
サイトマップの生成が開始され、完了したらファイルをダウンロードできるURLが出現します。赤枠の「sitemap.xml」をクリックしたらダウンロード開始です。
ダウンロードしたsitemap.xmlファイルを、該当サイトのindexファイルがある階層にアップロードしてください。
sitemap.xmlをGoogleサーチコンソールへ登録する方法
新しく追加したページは、クローラーが巡回してGoogleにインデックスされるまで時間が掛かります。はやく検索結果に表示させるために、Googleサーチコンソールを使ってサイトマップを通知しましょう。
Googleサーチコンソールを使ってこちらからサイト情報を知らせすることで、Googleに早くサイトを見つけてもらえます。
Googleサーチコンソールのアカウントを取得する
Googleサーチコンソールを開始するには、Googleアカウントが必要です。Googleアカウントを持っていない方は、Googleアカウント作成ページ からアカウントを取得しましょう。Gmailを使用している方は、GmailのログインIDとパスワードを使用できます。
アカウントを取得できたら、Googleサーチコンソールにログインしましょう。
sitemap.xmlを登録する
Googleサーチコンソールにログインできたら、次はウェブサイトとsitemap.xmlの登録です。
STEP1
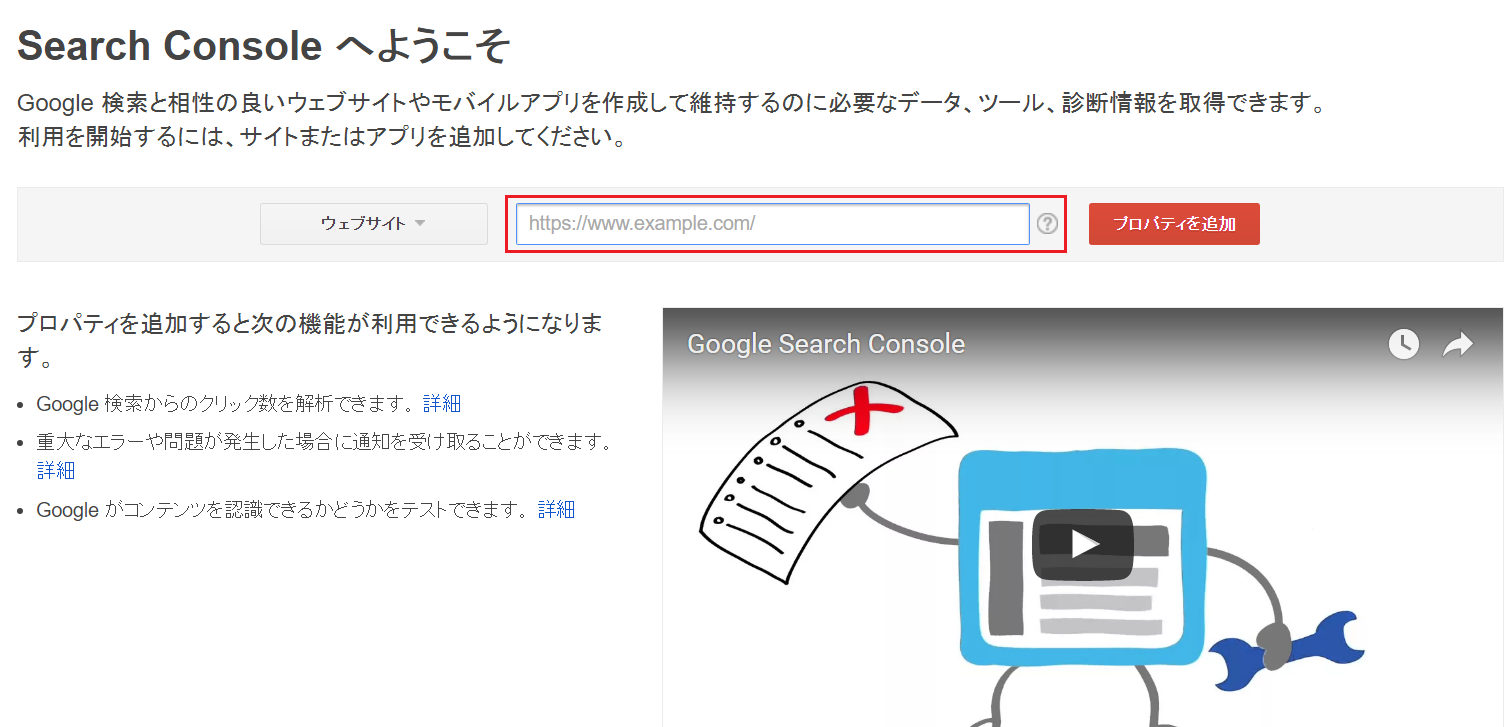
Search Consoleへようこそと表示された画面に、赤枠で囲んだURL入力フォームがあります。
入力フォーム横の選択肢は「ウェブサイト」として、入力フォームにサイトマップを作成したURLを入力します。入力が完了したら赤いボタンの「プロパティを追加」をクリックしてください。
STEP2
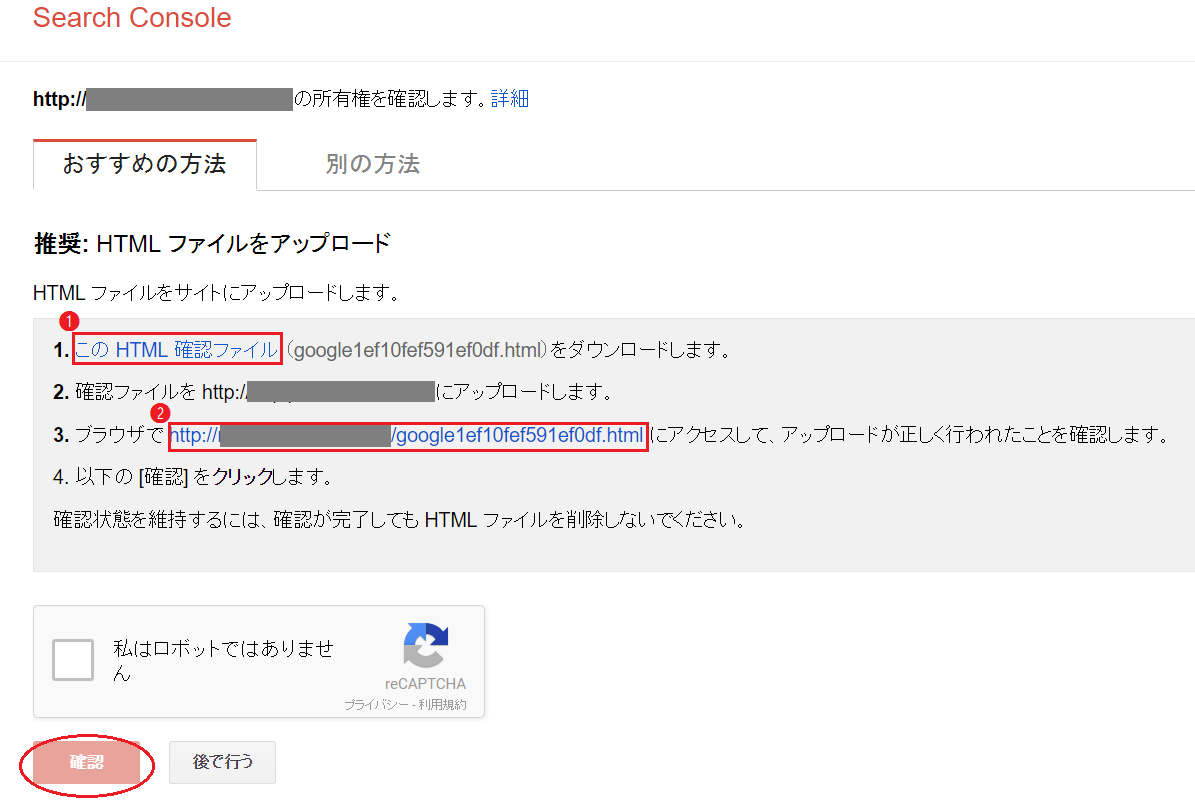
サイトURLを入力すると所有権確認ページに移ります。所有権確認の手順は次のとおりです。
1.赤枠1の「このHTML確認ファイル」をクリックすると、確認ファイルのダウンロードが開始します。
2.ダウンロードしたファイルをウェブサイトのサーバーにアップロードします。
3.赤枠2をクリックして、ウェブサイトにダウンロードしたファイルがアップロードされていることを確認します。
4.「私はロボットではありません」のチェックボックスにチェックをいれ、確認ボタンをクリックします。

上述の画面が表示されたら、サイトの登録は完了です。「続行」をクリックして次のステップに進んでください。
STEP3
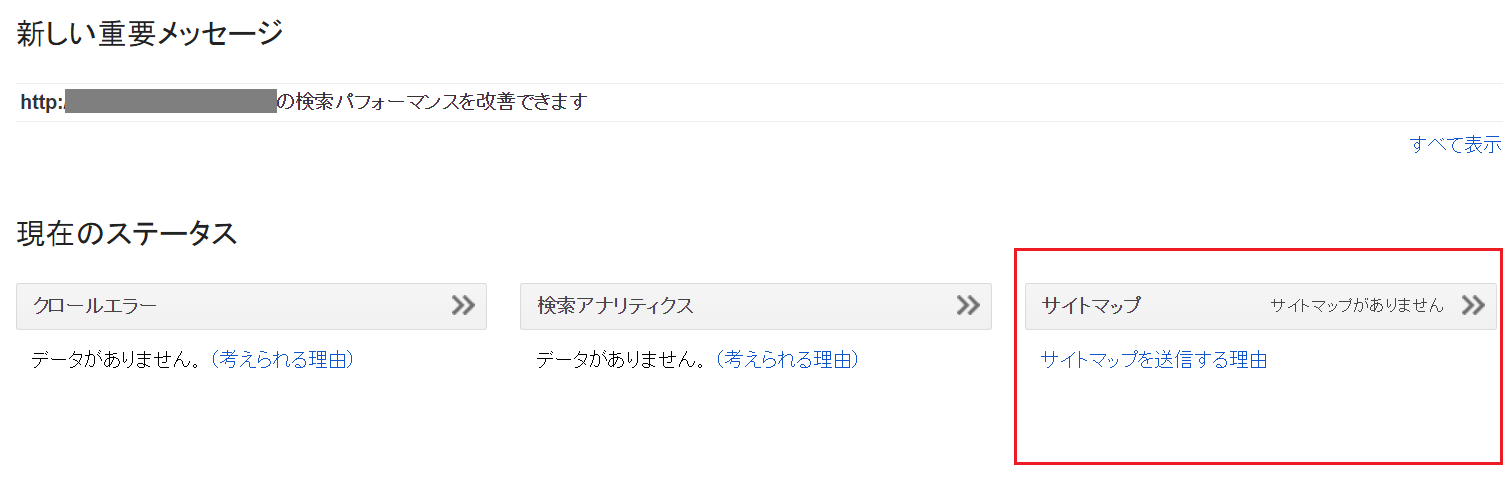
続行をクリックするとダッシュボードに移動します。サーバーにアップロードしたXMLサイトマップが正しく読み込まれると、赤枠部分に赤と青の棒グラフが表示されます。
画像のように「サイトマップがありません」と表示されたら、サイトマップを送信する手順に入ります。
サイトマップを追加する場合は、「サイトマップがありません」と表示されている箇所をクリックしましょう。
STEP4

サイトマップの管理画面に移動したら、「サイトマップの追加・テスト」をクリック。
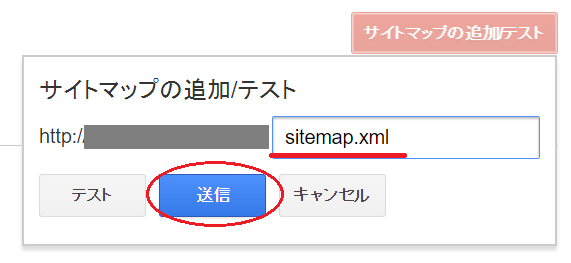
画像のように入力ボックスが出現するので、「sitemap.xml」と入力して送信します。

送信したら「アイテムを送信しました」と表示されるので、「ページを更新する」をクリックしましょう。赤と青の棒グラフが表示されるはずです。
※新しくサイトを作成して1~3日はサイトマップが保留中と表示され、棒グラフは表示されません。数日間を置いてから確認してください。
まとめ
検索エンジンのクローラーがウェブサイトを隅々まで巡回するのは困難です。XMLサイトマップを作成することで、検索エンジンに所有するページを強調しましょう。さらにGoogleサーチコンソールを使ってこちらからGoogleに働きかけることで、検索結果に早く表示されます。
無料で使えるsitemap.xml EditorやGoogleサーチコンソールを使って、SEO対策に役立ててください。
- サイトマップ
- サイトマップとは、ホームページの中にあるページ構成を一目見て分かるようにした、目次のような案内ページのことを指します。ホームページ内にある全てのページへのリンクが一覧になっていることが多いです。はじめて訪問した人でも、どこに何があるのかがすぐに分かるようにすることを目的として作成されます。
- HTML
- HTMLとは、Webページを記述するための言語です。"HyperText Markup Language "の略です。"<"と">"にはさまれたさまざまな種類の「タグ」によって、文章の構造や表現方法を指定することができます。
- ページ
- 印刷物のカタログやパンフレットは、通常複数のページから成り立っています。インターネットのホームページもまったく同じで、テーマや内容ごとにそれぞれの画面が作られています。この画面のことを、インターネットでも「ページ」と呼んでいます。ホームページは、多くの場合、複数ページから成り立っています。
- 検索エンジン
- 検索エンジンとは、インターネット上に無数に存在するホームページのデータを集め、ユーザーにそれらを探しやすくしてくれるサービスのことです。「検索サイト」とも呼ばれます。代表的な検索エンジンとしては、Yahoo! JAPANやGoogleなどがあります。また、大手検索エンジンは、スマートフォン向けのアプリも提供しており、これらは「検索アプリ」と呼ばれています。
- サイトマップ
- サイトマップとは、ホームページの中にあるページ構成を一目見て分かるようにした、目次のような案内ページのことを指します。ホームページ内にある全てのページへのリンクが一覧になっていることが多いです。はじめて訪問した人でも、どこに何があるのかがすぐに分かるようにすることを目的として作成されます。
- 検索エンジン
- 検索エンジンとは、インターネット上に無数に存在するホームページのデータを集め、ユーザーにそれらを探しやすくしてくれるサービスのことです。「検索サイト」とも呼ばれます。代表的な検索エンジンとしては、Yahoo! JAPANやGoogleなどがあります。また、大手検索エンジンは、スマートフォン向けのアプリも提供しており、これらは「検索アプリ」と呼ばれています。
- クローラー
- クローラーとは、検索エンジンへのインデックス作業のために、インターネット上に存在する様々なページの情報を集めデータベースに登録するプログラムのことです。クローラーが動くことをクローリングといいます。クローラーがページを巡回する際、ページに埋め込まれているリンクを辿って、ページ構造やキーワードなどに関する情報を収集します。
- ページ
- 印刷物のカタログやパンフレットは、通常複数のページから成り立っています。インターネットのホームページもまったく同じで、テーマや内容ごとにそれぞれの画面が作られています。この画面のことを、インターネットでも「ページ」と呼んでいます。ホームページは、多くの場合、複数ページから成り立っています。
- インデックス
- インデックスとは、目次あるいは目次として登録されている状態のことをいいます。また、ホームページのトップページや、製品ページの最上層ページなど、ほかのページへアクセスするための起点となるページを指すこともあります。会話や文脈によって意味が異なるので、注意が必要です。
- SEO
- SEO(Search Engine Optimization)とは、GoogleやYahoo!などのサーチエンジン(検索エンジン)で、特定キーワードで検索が実行されたとき、ホームページが表示される順位を上げるためのさまざまな施策のことです。
- サイトマップ
- サイトマップとは、ホームページの中にあるページ構成を一目見て分かるようにした、目次のような案内ページのことを指します。ホームページ内にある全てのページへのリンクが一覧になっていることが多いです。はじめて訪問した人でも、どこに何があるのかがすぐに分かるようにすることを目的として作成されます。
- タグ
- タグとは、原義では「モノを分類するために付ける小さな札」のことです。英語の「tag」を意味するものであり、荷札、付箋といった意味を持っています。特にインターネットに関する用語としてのタグは、本文以外の情報を付与するときに用いられます。
- サイトマップ
- サイトマップとは、ホームページの中にあるページ構成を一目見て分かるようにした、目次のような案内ページのことを指します。ホームページ内にある全てのページへのリンクが一覧になっていることが多いです。はじめて訪問した人でも、どこに何があるのかがすぐに分かるようにすることを目的として作成されます。
- Googleとは、世界最大の検索エンジンであるGoogleを展開する米国の企業です。1998年に創業され急激に成長しました。その検索エンジンであるGoogleは、現在日本でも展開していて、日本のYahoo!Japanにも検索結果のデータを提供するなど、検索市場において圧倒的な地位を築いています。
- サイトマップ
- サイトマップとは、ホームページの中にあるページ構成を一目見て分かるようにした、目次のような案内ページのことを指します。ホームページ内にある全てのページへのリンクが一覧になっていることが多いです。はじめて訪問した人でも、どこに何があるのかがすぐに分かるようにすることを目的として作成されます。
- タグ
- タグとは、原義では「モノを分類するために付ける小さな札」のことです。英語の「tag」を意味するものであり、荷札、付箋といった意味を持っています。特にインターネットに関する用語としてのタグは、本文以外の情報を付与するときに用いられます。
- サイトマップ
- サイトマップとは、ホームページの中にあるページ構成を一目見て分かるようにした、目次のような案内ページのことを指します。ホームページ内にある全てのページへのリンクが一覧になっていることが多いです。はじめて訪問した人でも、どこに何があるのかがすぐに分かるようにすることを目的として作成されます。
- フォーム
- フォームとは、もともと「形」「書式」「伝票」などの意味を持つ英単語です。インターネットの分野では、パソコンの操作画面におけるユーザーからの入力を受け付ける部分を指します。企業のホームページでは、入力フォームが設置されていることが多いようです。
- URL
- URLとは、「Uniform Resource Locator」の略称です。情報がどこにあるのかを示すインターネット上の住所のようなものだと考えるとわかりやすいでしょう。各ページのURLは、インターネットブラウザの上部に文字列として表示されています。日本語では「統一資源位置指定子」という名称がついていますが、実際には日本でもURLという語が使われています。
- URL
- URLとは、「Uniform Resource Locator」の略称です。情報がどこにあるのかを示すインターネット上の住所のようなものだと考えるとわかりやすいでしょう。各ページのURLは、インターネットブラウザの上部に文字列として表示されています。日本語では「統一資源位置指定子」という名称がついていますが、実際には日本でもURLという語が使われています。
- フォーム
- フォームとは、もともと「形」「書式」「伝票」などの意味を持つ英単語です。インターネットの分野では、パソコンの操作画面におけるユーザーからの入力を受け付ける部分を指します。企業のホームページでは、入力フォームが設置されていることが多いようです。
- タイトル
- ホームページのソースに設定するタイトル(title)とは、ユーザーと検索エンジンにホームページの内容を伝えるためのものです。これを検索エンジンが認識し検索結果ページで表示されたり、ユーザーがお気に入りに保存したときに名称として使われたりするため、非常に重要なものだと考えられています。「タイトルタグ」ともいわれます。
- ページ
- 印刷物のカタログやパンフレットは、通常複数のページから成り立っています。インターネットのホームページもまったく同じで、テーマや内容ごとにそれぞれの画面が作られています。この画面のことを、インターネットでも「ページ」と呼んでいます。ホームページは、多くの場合、複数ページから成り立っています。
- クロール
- クロールとは、検索エンジン内のシステムであるクローラ(ロボット)が一つ一つのサイトを巡回し、サイトの情報を収集することを指します。
- 検索エンジン
- 検索エンジンとは、インターネット上に無数に存在するホームページのデータを集め、ユーザーにそれらを探しやすくしてくれるサービスのことです。「検索サイト」とも呼ばれます。代表的な検索エンジンとしては、Yahoo! JAPANやGoogleなどがあります。また、大手検索エンジンは、スマートフォン向けのアプリも提供しており、これらは「検索アプリ」と呼ばれています。
- 検索エンジン
- 検索エンジンとは、インターネット上に無数に存在するホームページのデータを集め、ユーザーにそれらを探しやすくしてくれるサービスのことです。「検索サイト」とも呼ばれます。代表的な検索エンジンとしては、Yahoo! JAPANやGoogleなどがあります。また、大手検索エンジンは、スマートフォン向けのアプリも提供しており、これらは「検索アプリ」と呼ばれています。
- ページ
- 印刷物のカタログやパンフレットは、通常複数のページから成り立っています。インターネットのホームページもまったく同じで、テーマや内容ごとにそれぞれの画面が作られています。この画面のことを、インターネットでも「ページ」と呼んでいます。ホームページは、多くの場合、複数ページから成り立っています。
- URL
- URLとは、「Uniform Resource Locator」の略称です。情報がどこにあるのかを示すインターネット上の住所のようなものだと考えるとわかりやすいでしょう。各ページのURLは、インターネットブラウザの上部に文字列として表示されています。日本語では「統一資源位置指定子」という名称がついていますが、実際には日本でもURLという語が使われています。
- インデックス
- インデックスとは、目次あるいは目次として登録されている状態のことをいいます。また、ホームページのトップページや、製品ページの最上層ページなど、ほかのページへアクセスするための起点となるページを指すこともあります。会話や文脈によって意味が異なるので、注意が必要です。
- サイトマップ
- サイトマップとは、ホームページの中にあるページ構成を一目見て分かるようにした、目次のような案内ページのことを指します。ホームページ内にある全てのページへのリンクが一覧になっていることが多いです。はじめて訪問した人でも、どこに何があるのかがすぐに分かるようにすることを目的として作成されます。
- URL
- URLとは、「Uniform Resource Locator」の略称です。情報がどこにあるのかを示すインターネット上の住所のようなものだと考えるとわかりやすいでしょう。各ページのURLは、インターネットブラウザの上部に文字列として表示されています。日本語では「統一資源位置指定子」という名称がついていますが、実際には日本でもURLという語が使われています。
- サイトマップ
- サイトマップとは、ホームページの中にあるページ構成を一目見て分かるようにした、目次のような案内ページのことを指します。ホームページ内にある全てのページへのリンクが一覧になっていることが多いです。はじめて訪問した人でも、どこに何があるのかがすぐに分かるようにすることを目的として作成されます。
- URL
- URLとは、「Uniform Resource Locator」の略称です。情報がどこにあるのかを示すインターネット上の住所のようなものだと考えるとわかりやすいでしょう。各ページのURLは、インターネットブラウザの上部に文字列として表示されています。日本語では「統一資源位置指定子」という名称がついていますが、実際には日本でもURLという語が使われています。
- URL
- URLとは、「Uniform Resource Locator」の略称です。情報がどこにあるのかを示すインターネット上の住所のようなものだと考えるとわかりやすいでしょう。各ページのURLは、インターネットブラウザの上部に文字列として表示されています。日本語では「統一資源位置指定子」という名称がついていますが、実際には日本でもURLという語が使われています。
- サイトマップ
- サイトマップとは、ホームページの中にあるページ構成を一目見て分かるようにした、目次のような案内ページのことを指します。ホームページ内にある全てのページへのリンクが一覧になっていることが多いです。はじめて訪問した人でも、どこに何があるのかがすぐに分かるようにすることを目的として作成されます。
- URL
- URLとは、「Uniform Resource Locator」の略称です。情報がどこにあるのかを示すインターネット上の住所のようなものだと考えるとわかりやすいでしょう。各ページのURLは、インターネットブラウザの上部に文字列として表示されています。日本語では「統一資源位置指定子」という名称がついていますが、実際には日本でもURLという語が使われています。
- タイトル
- ホームページのソースに設定するタイトル(title)とは、ユーザーと検索エンジンにホームページの内容を伝えるためのものです。これを検索エンジンが認識し検索結果ページで表示されたり、ユーザーがお気に入りに保存したときに名称として使われたりするため、非常に重要なものだと考えられています。「タイトルタグ」ともいわれます。
- ページ
- 印刷物のカタログやパンフレットは、通常複数のページから成り立っています。インターネットのホームページもまったく同じで、テーマや内容ごとにそれぞれの画面が作られています。この画面のことを、インターネットでも「ページ」と呼んでいます。ホームページは、多くの場合、複数ページから成り立っています。
- コンテンツ
- コンテンツ(content)とは、日本語に直訳すると「中身」のことです。インターネットでは、ホームページ内の文章や画像、動画や音声などを指します。ホームページがメディアとして重要視されている現在、その内容やクオリティは非常に重要だと言えるでしょう。 なお、かつてはCD-ROMなどのディスクメディアに記録する内容をコンテンツと呼んでいました。
- リンク
- リンクとは、インターネット上では、あるページの中に記された、他のページの所在を表す情報のことを「ハイパーリンク」と呼び、これを略した言葉です。リンクのある場所をクリックすると、他のページにジャンプするようになっています。
- サイトマップ
- サイトマップとは、ホームページの中にあるページ構成を一目見て分かるようにした、目次のような案内ページのことを指します。ホームページ内にある全てのページへのリンクが一覧になっていることが多いです。はじめて訪問した人でも、どこに何があるのかがすぐに分かるようにすることを目的として作成されます。
- サイトマップ
- サイトマップとは、ホームページの中にあるページ構成を一目見て分かるようにした、目次のような案内ページのことを指します。ホームページ内にある全てのページへのリンクが一覧になっていることが多いです。はじめて訪問した人でも、どこに何があるのかがすぐに分かるようにすることを目的として作成されます。
- URL
- URLとは、「Uniform Resource Locator」の略称です。情報がどこにあるのかを示すインターネット上の住所のようなものだと考えるとわかりやすいでしょう。各ページのURLは、インターネットブラウザの上部に文字列として表示されています。日本語では「統一資源位置指定子」という名称がついていますが、実際には日本でもURLという語が使われています。
- ページ
- 印刷物のカタログやパンフレットは、通常複数のページから成り立っています。インターネットのホームページもまったく同じで、テーマや内容ごとにそれぞれの画面が作られています。この画面のことを、インターネットでも「ページ」と呼んでいます。ホームページは、多くの場合、複数ページから成り立っています。
- クローラー
- クローラーとは、検索エンジンへのインデックス作業のために、インターネット上に存在する様々なページの情報を集めデータベースに登録するプログラムのことです。クローラーが動くことをクローリングといいます。クローラーがページを巡回する際、ページに埋め込まれているリンクを辿って、ページ構造やキーワードなどに関する情報を収集します。
- Googleとは、世界最大の検索エンジンであるGoogleを展開する米国の企業です。1998年に創業され急激に成長しました。その検索エンジンであるGoogleは、現在日本でも展開していて、日本のYahoo!Japanにも検索結果のデータを提供するなど、検索市場において圧倒的な地位を築いています。
- インデックス
- インデックスとは、目次あるいは目次として登録されている状態のことをいいます。また、ホームページのトップページや、製品ページの最上層ページなど、ほかのページへアクセスするための起点となるページを指すこともあります。会話や文脈によって意味が異なるので、注意が必要です。
- 検索結果
- 検索結果とは、GoogleやYahoo!などの検索エンジンで検索したときに表示される情報のことです。「Search Engine Result Page」の頭文字から「SERP」と呼ばれることもあります。 検索結果には、検索エンジンの機能に関する情報と、検索キーワードに関連する情報を持つページが表示されます。
- サイトマップ
- サイトマップとは、ホームページの中にあるページ構成を一目見て分かるようにした、目次のような案内ページのことを指します。ホームページ内にある全てのページへのリンクが一覧になっていることが多いです。はじめて訪問した人でも、どこに何があるのかがすぐに分かるようにすることを目的として作成されます。
- Googleとは、世界最大の検索エンジンであるGoogleを展開する米国の企業です。1998年に創業され急激に成長しました。その検索エンジンであるGoogleは、現在日本でも展開していて、日本のYahoo!Japanにも検索結果のデータを提供するなど、検索市場において圧倒的な地位を築いています。
- Googleとは、世界最大の検索エンジンであるGoogleを展開する米国の企業です。1998年に創業され急激に成長しました。その検索エンジンであるGoogleは、現在日本でも展開していて、日本のYahoo!Japanにも検索結果のデータを提供するなど、検索市場において圧倒的な地位を築いています。
- アカウント
- アカウントとは、コンピューターやある会員システムなどサービスを使うときに、その人を認識する最低必要な情報として、パスワードと対をなして使う、任意で決めるつづりです。ユーザー、ID、などとも言います。
- アカウント
- アカウントとは、コンピューターやある会員システムなどサービスを使うときに、その人を認識する最低必要な情報として、パスワードと対をなして使う、任意で決めるつづりです。ユーザー、ID、などとも言います。
- アカウント
- アカウントとは、コンピューターやある会員システムなどサービスを使うときに、その人を認識する最低必要な情報として、パスワードと対をなして使う、任意で決めるつづりです。ユーザー、ID、などとも言います。
- Googleとは、世界最大の検索エンジンであるGoogleを展開する米国の企業です。1998年に創業され急激に成長しました。その検索エンジンであるGoogleは、現在日本でも展開していて、日本のYahoo!Japanにも検索結果のデータを提供するなど、検索市場において圧倒的な地位を築いています。
- URL
- URLとは、「Uniform Resource Locator」の略称です。情報がどこにあるのかを示すインターネット上の住所のようなものだと考えるとわかりやすいでしょう。各ページのURLは、インターネットブラウザの上部に文字列として表示されています。日本語では「統一資源位置指定子」という名称がついていますが、実際には日本でもURLという語が使われています。
- フォーム
- フォームとは、もともと「形」「書式」「伝票」などの意味を持つ英単語です。インターネットの分野では、パソコンの操作画面におけるユーザーからの入力を受け付ける部分を指します。企業のホームページでは、入力フォームが設置されていることが多いようです。
- フォーム
- フォームとは、もともと「形」「書式」「伝票」などの意味を持つ英単語です。インターネットの分野では、パソコンの操作画面におけるユーザーからの入力を受け付ける部分を指します。企業のホームページでは、入力フォームが設置されていることが多いようです。
- サイトマップ
- サイトマップとは、ホームページの中にあるページ構成を一目見て分かるようにした、目次のような案内ページのことを指します。ホームページ内にある全てのページへのリンクが一覧になっていることが多いです。はじめて訪問した人でも、どこに何があるのかがすぐに分かるようにすることを目的として作成されます。
- URL
- URLとは、「Uniform Resource Locator」の略称です。情報がどこにあるのかを示すインターネット上の住所のようなものだと考えるとわかりやすいでしょう。各ページのURLは、インターネットブラウザの上部に文字列として表示されています。日本語では「統一資源位置指定子」という名称がついていますが、実際には日本でもURLという語が使われています。
- URL
- URLとは、「Uniform Resource Locator」の略称です。情報がどこにあるのかを示すインターネット上の住所のようなものだと考えるとわかりやすいでしょう。各ページのURLは、インターネットブラウザの上部に文字列として表示されています。日本語では「統一資源位置指定子」という名称がついていますが、実際には日本でもURLという語が使われています。
- ページ
- 印刷物のカタログやパンフレットは、通常複数のページから成り立っています。インターネットのホームページもまったく同じで、テーマや内容ごとにそれぞれの画面が作られています。この画面のことを、インターネットでも「ページ」と呼んでいます。ホームページは、多くの場合、複数ページから成り立っています。
- サイトマップ
- サイトマップとは、ホームページの中にあるページ構成を一目見て分かるようにした、目次のような案内ページのことを指します。ホームページ内にある全てのページへのリンクが一覧になっていることが多いです。はじめて訪問した人でも、どこに何があるのかがすぐに分かるようにすることを目的として作成されます。
- サイトマップ
- サイトマップとは、ホームページの中にあるページ構成を一目見て分かるようにした、目次のような案内ページのことを指します。ホームページ内にある全てのページへのリンクが一覧になっていることが多いです。はじめて訪問した人でも、どこに何があるのかがすぐに分かるようにすることを目的として作成されます。
- サイトマップ
- サイトマップとは、ホームページの中にあるページ構成を一目見て分かるようにした、目次のような案内ページのことを指します。ホームページ内にある全てのページへのリンクが一覧になっていることが多いです。はじめて訪問した人でも、どこに何があるのかがすぐに分かるようにすることを目的として作成されます。
- サイトマップ
- サイトマップとは、ホームページの中にあるページ構成を一目見て分かるようにした、目次のような案内ページのことを指します。ホームページ内にある全てのページへのリンクが一覧になっていることが多いです。はじめて訪問した人でも、どこに何があるのかがすぐに分かるようにすることを目的として作成されます。
- ページ
- 印刷物のカタログやパンフレットは、通常複数のページから成り立っています。インターネットのホームページもまったく同じで、テーマや内容ごとにそれぞれの画面が作られています。この画面のことを、インターネットでも「ページ」と呼んでいます。ホームページは、多くの場合、複数ページから成り立っています。
- サイトマップ
- サイトマップとは、ホームページの中にあるページ構成を一目見て分かるようにした、目次のような案内ページのことを指します。ホームページ内にある全てのページへのリンクが一覧になっていることが多いです。はじめて訪問した人でも、どこに何があるのかがすぐに分かるようにすることを目的として作成されます。
- 検索エンジン
- 検索エンジンとは、インターネット上に無数に存在するホームページのデータを集め、ユーザーにそれらを探しやすくしてくれるサービスのことです。「検索サイト」とも呼ばれます。代表的な検索エンジンとしては、Yahoo! JAPANやGoogleなどがあります。また、大手検索エンジンは、スマートフォン向けのアプリも提供しており、これらは「検索アプリ」と呼ばれています。
- クローラー
- クローラーとは、検索エンジンへのインデックス作業のために、インターネット上に存在する様々なページの情報を集めデータベースに登録するプログラムのことです。クローラーが動くことをクローリングといいます。クローラーがページを巡回する際、ページに埋め込まれているリンクを辿って、ページ構造やキーワードなどに関する情報を収集します。
- サイトマップ
- サイトマップとは、ホームページの中にあるページ構成を一目見て分かるようにした、目次のような案内ページのことを指します。ホームページ内にある全てのページへのリンクが一覧になっていることが多いです。はじめて訪問した人でも、どこに何があるのかがすぐに分かるようにすることを目的として作成されます。
- ページ
- 印刷物のカタログやパンフレットは、通常複数のページから成り立っています。インターネットのホームページもまったく同じで、テーマや内容ごとにそれぞれの画面が作られています。この画面のことを、インターネットでも「ページ」と呼んでいます。ホームページは、多くの場合、複数ページから成り立っています。
- Googleとは、世界最大の検索エンジンであるGoogleを展開する米国の企業です。1998年に創業され急激に成長しました。その検索エンジンであるGoogleは、現在日本でも展開していて、日本のYahoo!Japanにも検索結果のデータを提供するなど、検索市場において圧倒的な地位を築いています。
- 検索結果
- 検索結果とは、GoogleやYahoo!などの検索エンジンで検索したときに表示される情報のことです。「Search Engine Result Page」の頭文字から「SERP」と呼ばれることもあります。 検索結果には、検索エンジンの機能に関する情報と、検索キーワードに関連する情報を持つページが表示されます。
- Googleとは、世界最大の検索エンジンであるGoogleを展開する米国の企業です。1998年に創業され急激に成長しました。その検索エンジンであるGoogleは、現在日本でも展開していて、日本のYahoo!Japanにも検索結果のデータを提供するなど、検索市場において圧倒的な地位を築いています。
- SEO
- SEO(Search Engine Optimization)とは、GoogleやYahoo!などのサーチエンジン(検索エンジン)で、特定キーワードで検索が実行されたとき、ホームページが表示される順位を上げるためのさまざまな施策のことです。
おすすめ記事
関連ツール・サービス
おすすめエントリー
同じカテゴリから記事を探す
カテゴリから記事をさがす
●Webマーケティング手法
- SEO(検索エンジン最適化)
- Web広告・広告効果測定
- SNSマーケティング
- 動画マーケティング
- メールマーケティング
- コンテンツマーケティング
- BtoBマーケティング
- リサーチ・市場調査
- 広報・PR
- アフィリエイト広告・ASP
●ステップ
●ツール・素材
- CMS・サイト制作
- フォーム作成
- LP制作・LPO
- ABテスト・EFO・CRO
- Web接客・チャットボット
- 動画・映像制作
- アクセス解析
- マーケティングオートメーション(MA)
- メールマーケティング
- データ分析・BI
- CRM(顧客管理)
- SFA(商談管理)
- Web会議
- 営業支援
- EC・通販・ネットショップ
- 口コミ分析・ソーシャルリスニング
- フォント
- 素材サイト
●目的・施策
- Google広告
- Facebook広告
- Twitter広告
- Instagram広告
- LINE運用
- LINE広告
- YouTube運用
- YouTube広告
- TikTok広告
- テレビCM
- サイト制作・サイトリニューアル
- LP制作・LPO
- UI
- UX
- オウンドメディア運営
- 記事制作・ライティング
- コピーライティング
- ホワイトペーパー制作
- デザイン
- セミナー・展示会
- 動画・映像制作
- データ分析・BI
- EC・通販・ネットショップ
- 口コミ分析・ソーシャルリスニング
●課題
●その他














