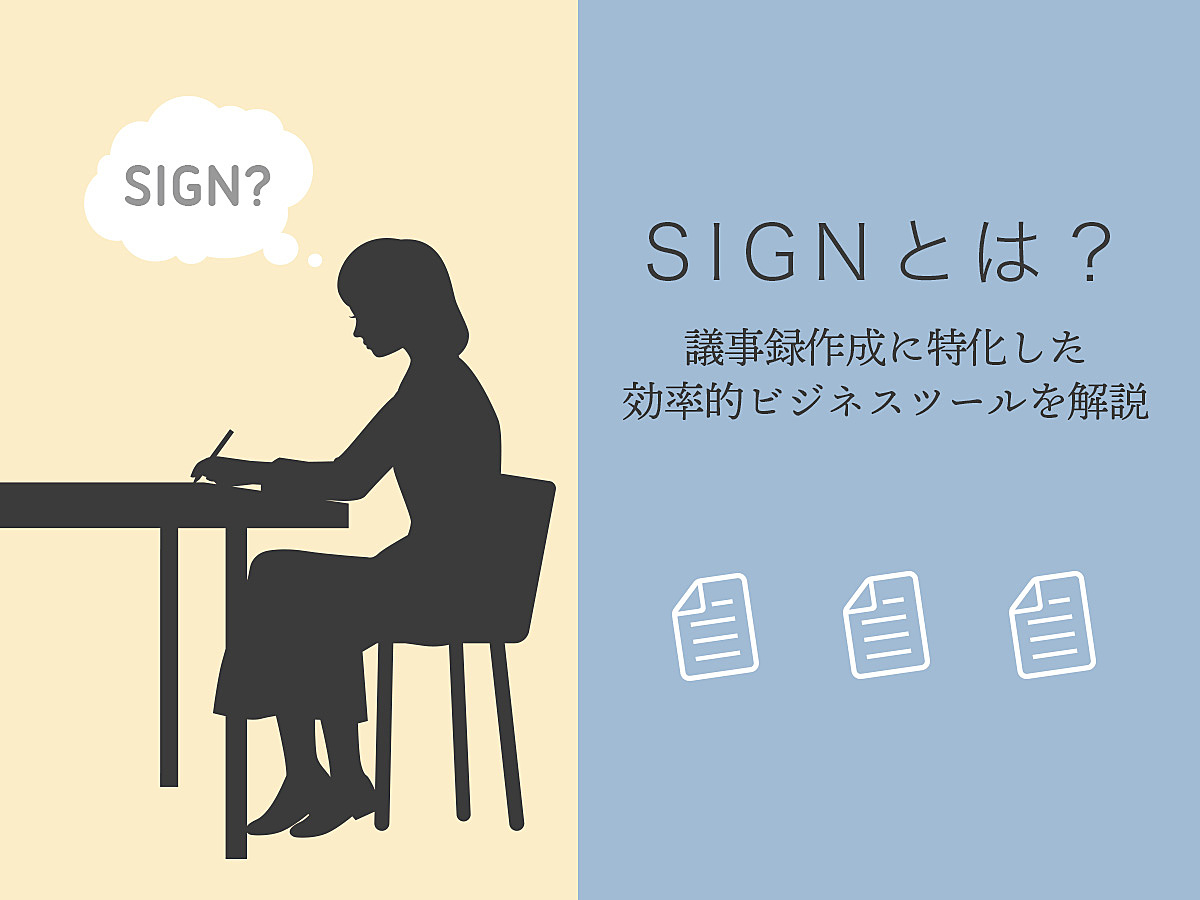
SIGNとは?議事録作成に特化した効率的ビジネスツールを解説
皆さんは会議のとき、議事録を取っていますか?全く取らない人もいれば、テキストファイルでローカルに保存する人、メールで自分宛てに送付する人、GoogleドキュメントやEvernoteなどクラウドに保存する人もいるかもしれません。
しかし、議事録を書いているときは、議論に集中するのが難しいものです。参加者が各自でバラバラに議事録を取るのも効率的とは言えません。しかも、自分で保存した議事録は、意外と見返す機会が少ないのではないでしょうか。ましてや、せっかく保存した議事録が後で見つからなかったり、会議の決定事項や宿題を忘れたりするようでは、本末転倒です。
SIGNは、そのような悩みを全て解決し、参加者が議事録を取ることに囚われない、効率的な会議をサポートしてくれます。
参加者全員が同じ議事録をリアルタイムで確認しながら、会議の決定事項や宿題を把握し、次のアクションに繋げられる、理想の会議を目指しましょう。
目次
SIGNとは
SIGN(サイン)は、株式会社スタジオ・アルカナが提供する、クラウド型の議事録作成・共有ツールです。2017年3月時点では、議事録の管理・記録・共有といった一連の機能を全て無料で利用できます。今後は、プレミアム機能が順次リリースされる予定です。
SIGNの特徴
SIGNには以下のような特徴があります。
- 議事録の管理
- プロジェクトごとの議事録管理
- メンバー管理と権限設定
- 議事録の記録
- 誰でも見やすい議事録を記載できる定形フォーマット
- キーボードショートカット
- オフラインでも利用可能、オンライン時に同期
- 決議漏れを発見しやすいUI(ユーザーインターフェース)
- 議事録の共有
- クラウド型で、複数ユーザーがリアルタイムに内容確認可能
- 議事録の共有通知機能
- 議事録を確認した印としての”SIGN(サイン)”
- テキストファイルでのエクスポート機能
登録方法

SIGNのページにて、「登録無料!今すぐ始める」ボタンをクリックします。

ユーザー名、メールアドレス、パスワードを入力し、利用規約同意のチェックボックスをチェックして、登録ボタンをクリックします。会社名の入力は任意です。

登録したメールアドレスに、英数字で構成されたアクティベーショントークンが届きます。

メールで届いたアクティベーショントークンを入力し、送信ボタンをクリックします。

登録は完了です。チュートリアルが表示されます。
議事録の作り方
プロジェクト作成

議事録はプロジェクトの配下に作成するので、まずはプロジェクトを作成します。「プロジェクト一覧」の右のプラスマークをクリックします。

プロジェクト作成ウィンドウが表示されたら、プロジェクト名を入力します。任意でプロジェクトアイコンを追加する場合は、点線の枠内にファイルをドラッグ&ドロップするか、枠内をクリックして画像を登録します。

プロジェクトが追加されます。
議事録を作成する

議事録を作成したいプロジェクトをクリックします。

「議事録一覧」の右側のプラスマークをクリックします。

議事録のタイトルを入力し、Enterキーをクリックします。

議事録の上部には、日付、時間、場所、参加者、書記などの情報を登録します。

プラスマークの右側のテキストウィンドウには、会議の大見出し(議題、アジェンダ)を入力し、Enterキーで登録します。議事は、この大見出しごとに作成していきます。

同様の手順で、複数の大見出しを登録できます。

続いて、議事を登録します。大見出しの下の小さなプラスマークをクリックします。

テキスト欄に議事を追加し、Enterキーで登録します。

入力後、インデントアイコンをクリックし、インデントを入力します。

議事の冒頭には、決定、宿題、重要の3種類のマークを追加できます。議事の追加時に、「宿題」アイコンをクリックします。

宿題マークが追加されます。マークのついた議事は、左サイドバーにも表示されます。
サインする

議事録の内容を確認し、相違ない場合は、確認した証としてサインします。議事録右下の「サインする」をクリックします。

OKボタンをクリックします。

サインが完了すると、右下の「サインする」ボタンが消え、ユーザー名の前のチェックマークが青に変わります。
議事録を共有する

議事録をメンバーに共有するには、議事録右下の「通知する」をクリックします。

ウィンドウが表示されたら、議事録を共有するメンバーを選択し、テキスト欄にメッセージを入力後、送信ボタンをクリックします。

招待されたメンバーには、メールで通知が届きます。
その他の使い方
メンバーの登録

メンバーを登録するには、画面右上の「招待」をクリックします。

招待ウィンドウが表示されたら、メールアドレスと招待メッセージを入力します。プロジェクト選択のプルダウンでは、任意のプロジェクトを選択します。権限選択のプルダウンでは、管理者、一般、ゲストのいずれかから権限を選択します。

招待されたメンバーは、届いたメールに含まれる認証URLを受信から48時間以内にクリックし、SIGNにユーザー登録します。
まとめ
SIGNには、誰でも簡単にわかりやすい議事録を書くための機能が揃っています。それだけではなく、会議前の議題・アジェンダ共有といった準備や、会議後の共有・確認の重要性に、改めて気づかせてくれるツールです。
SIGNを活用して、会議の事前準備・事後確認を習慣として徹底し、日々の会議を有意義なものにしましょう。
- テキスト
- テキストとは、純粋に文字のみで構成されるデータのことをいいます。 太字や斜線などの修飾情報や、埋め込まれた画像などの文字以外のデータが表現することはできませんが、テキストのみで構成されたテキストファイルであれば、どのような機種のコンピューターでも共通して利用することができます。
- Googleとは、世界最大の検索エンジンであるGoogleを展開する米国の企業です。1998年に創業され急激に成長しました。その検索エンジンであるGoogleは、現在日本でも展開していて、日本のYahoo!Japanにも検索結果のデータを提供するなど、検索市場において圧倒的な地位を築いています。
- オンライン
- オンラインとは、通信回線などを使ってネットワークやコンピューターに接続されている状態のことをいいます。対義語は「オフライン」(offline)です。 現在では、オンラインゲームやオンラインショップなどで、インターネットなどのネットワークに接続され、遠隔からサービスや情報などを利用できる状態のことを言う場合が多いです。
- UI
- UIとは、ユーザーインターフェイス(User Interface)の略で、ユーザー(使い手)とデバイスとのインターフェイス(接点)のことを意味します。
- テキスト
- テキストとは、純粋に文字のみで構成されるデータのことをいいます。 太字や斜線などの修飾情報や、埋め込まれた画像などの文字以外のデータが表現することはできませんが、テキストのみで構成されたテキストファイルであれば、どのような機種のコンピューターでも共通して利用することができます。
- ページ
- 印刷物のカタログやパンフレットは、通常複数のページから成り立っています。インターネットのホームページもまったく同じで、テーマや内容ごとにそれぞれの画面が作られています。この画面のことを、インターネットでも「ページ」と呼んでいます。ホームページは、多くの場合、複数ページから成り立っています。
- タイトル
- ホームページのソースに設定するタイトル(title)とは、ユーザーと検索エンジンにホームページの内容を伝えるためのものです。これを検索エンジンが認識し検索結果ページで表示されたり、ユーザーがお気に入りに保存したときに名称として使われたりするため、非常に重要なものだと考えられています。「タイトルタグ」ともいわれます。
- テキスト
- テキストとは、純粋に文字のみで構成されるデータのことをいいます。 太字や斜線などの修飾情報や、埋め込まれた画像などの文字以外のデータが表現することはできませんが、テキストのみで構成されたテキストファイルであれば、どのような機種のコンピューターでも共通して利用することができます。
- テキスト
- テキストとは、純粋に文字のみで構成されるデータのことをいいます。 太字や斜線などの修飾情報や、埋め込まれた画像などの文字以外のデータが表現することはできませんが、テキストのみで構成されたテキストファイルであれば、どのような機種のコンピューターでも共通して利用することができます。
- テキスト
- テキストとは、純粋に文字のみで構成されるデータのことをいいます。 太字や斜線などの修飾情報や、埋め込まれた画像などの文字以外のデータが表現することはできませんが、テキストのみで構成されたテキストファイルであれば、どのような機種のコンピューターでも共通して利用することができます。
- URL
- URLとは、「Uniform Resource Locator」の略称です。情報がどこにあるのかを示すインターネット上の住所のようなものだと考えるとわかりやすいでしょう。各ページのURLは、インターネットブラウザの上部に文字列として表示されています。日本語では「統一資源位置指定子」という名称がついていますが、実際には日本でもURLという語が使われています。
おすすめ記事
おすすめエントリー
同じカテゴリから記事を探す
カテゴリから記事をさがす
●Webマーケティング手法
- SEO(検索エンジン最適化)
- Web広告・広告効果測定
- SNSマーケティング
- 動画マーケティング
- メールマーケティング
- コンテンツマーケティング
- BtoBマーケティング
- リサーチ・市場調査
- 広報・PR
- アフィリエイト広告・ASP
●ステップ
●ツール・素材
- CMS・サイト制作
- フォーム作成
- LP制作・LPO
- ABテスト・EFO・CRO
- Web接客・チャットボット
- 動画・映像制作
- アクセス解析
- マーケティングオートメーション(MA)
- メールマーケティング
- データ分析・BI
- CRM(顧客管理)
- SFA(商談管理)
- Web会議
- 営業支援
- EC・通販・ネットショップ
- 口コミ分析・ソーシャルリスニング
- フォント
- 素材サイト
●目的・施策
- Google広告
- Facebook広告
- Twitter広告
- Instagram広告
- LINE運用
- LINE広告
- YouTube運用
- YouTube広告
- TikTok広告
- テレビCM
- サイト制作・サイトリニューアル
- LP制作・LPO
- UI
- UX
- オウンドメディア運営
- 記事制作・ライティング
- コピーライティング
- ホワイトペーパー制作
- デザイン
- セミナー・展示会
- 動画・映像制作
- データ分析・BI
- EC・通販・ネットショップ
- 口コミ分析・ソーシャルリスニング
●課題
●その他











