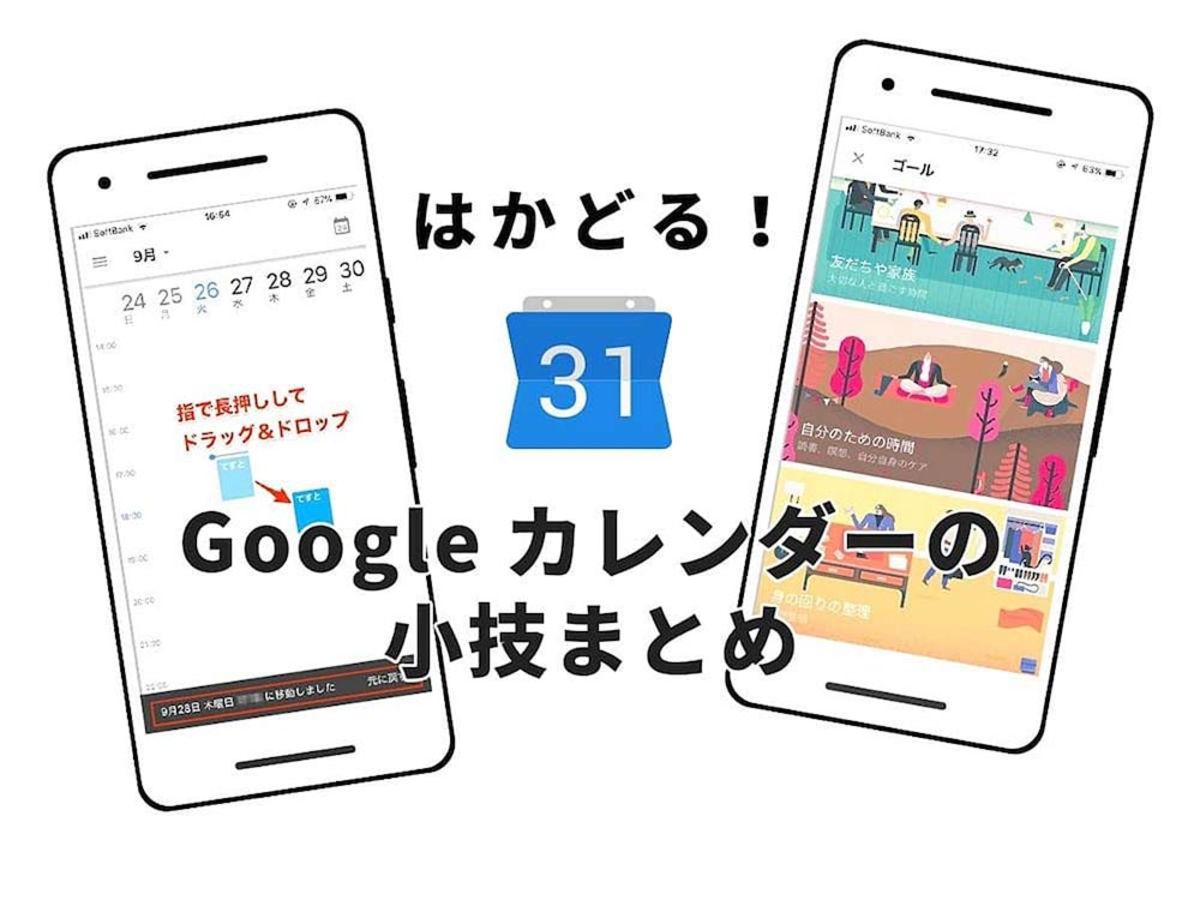
Google(グーグル)カレンダーの使い方|スマホアプリの基本と小技4選
Google(グーグル)カレンダーと言えば、無料で利用できて高性能なカレンダーアプリの代表的存在。各種Googleサービスやその他アプリなどと連携して使用することができるため、世界中に愛用者が多数いるカレンダーアプリです。
ビジネスでGoogleカレンダーを使用している方の多くは、パソコンのGoogleカレンダーを使いこなしていることでしょう。それでは、スマートフォンのGoogleカレンダーは、うまく活用できていますか?
今回は、知らないと損!とても便利なスマートフォンのGoogleカレンダーアプリを使いこなすための基本と小技を紹介します。
目次
Google(グーグル)カレンダーとは

「Googleカレンダー」は、Googleが提供しているカレンダーアプリです。ブラウザで使用できることはもちろん、パソコン用のアプリやスマートフォン用のアプリも提供されています。
2017年3月にはiPadでも利用できるアプリも提供開始され、普段iPadを使用しているビジネスマンの方はより活用できるようになっています。
スマートフォンでGoogle(グーグル)カレンダーを使うなら「アプリ」がおすすめ
スマートフォンでGoogleカレンダーを使う場合、ブラウザで使うかアプリをダウンロードして使うかのどちらかになります。予定を見るだけであれば、どちらを利用しても構いませんが、「使いこなす」のであれば、アプリの使用がおすすめです。
アプリのGoogleカレンダーの方がパソコンと同じように月間や週間の予定が確認しやすく、予定の時間変更やタスク管理もできるからです。まだスマートフォンアプリをダウンロードしていない方は、下記ページからぜひダウンロードしてみましょう。
Google(グーグル)カレンダーの基本技
まずは基本となる予定の作成や編集方法を押さえておきましょう
予定を作成する

予定を作成したい時間帯をタップします。

予定名や時間、その他情報を入力して「保存」をタップします。

予定が入力されます。
予定を確認・編集する

確認・編集したい予定をタップします。

予定の確認ができます。内容を編集したい場合は鉛筆マークのアイコンをタップします。

編集画面になりますので、変更を加えて「完了」をタップしましょう。
予定を削除する

削除したい予定をタップします。

右上のアイコンをタップして、「削除」を選びます。

「予定を削除」をタップします。これで予定が削除されます。
スマホアプリで使えるGoogle(グーグル)カレンダーの小技
スマートフォンアプリでのみ操作できる便利な技4つを紹介します。パソコン上でもさまざまな操作が可能なGoogleカレンダーですが、スマートフォンアプリのGoogleカレンダーもアプリならではの使いやすさがあります。
どれもGoogleカレンダーをスマートフォンで使用する際に覚えておくと便利ですので、頭に入れておきましょう
1.ドラッグ&ドロップで予定を移動する
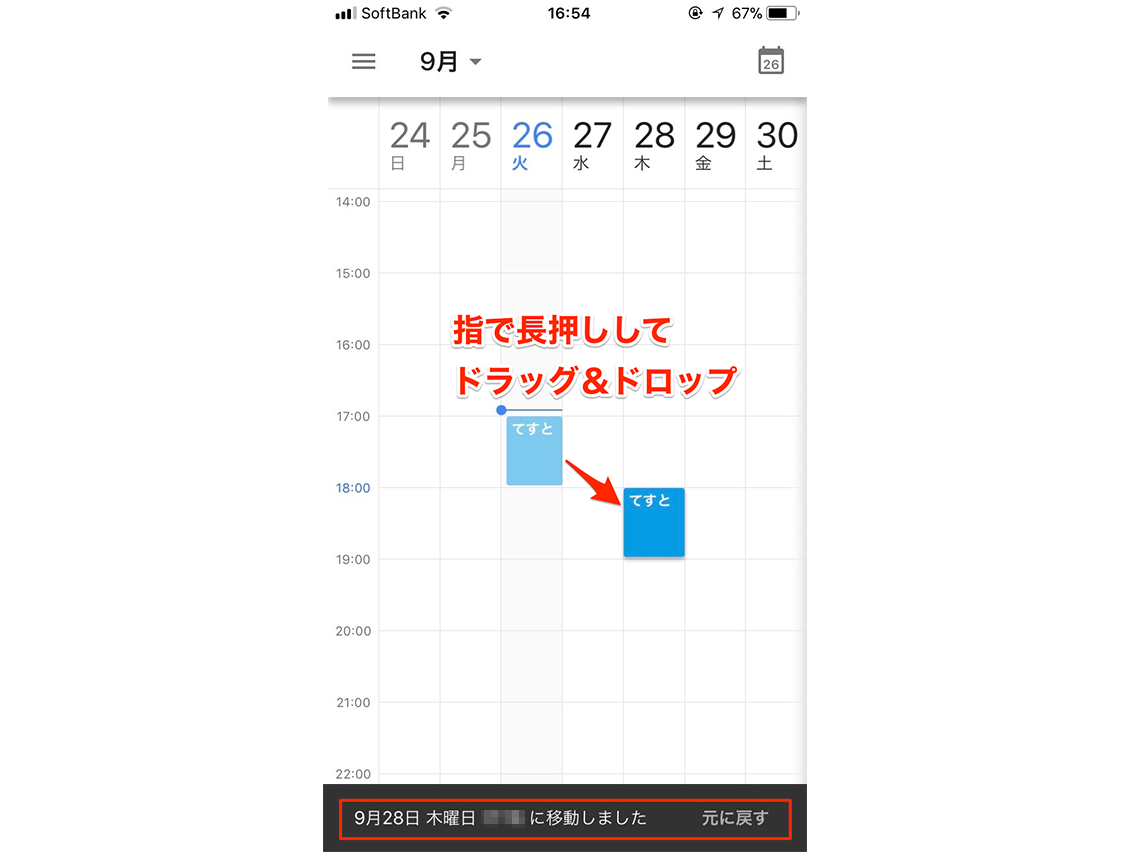
予定が変更になった場合、スマートフォンのブラウザでGoogleカレンダーを変更する際は開始・終了時間や予定内容などを編集する必要があります。iPhoneにデフォルトでインストールされている「カレンダー」アプリも、同様の操作が必要です。
しかしGoogleカレンダーのスマートフォンアプリでは、iPhone・Android端末ともに、移動したい予定を指で長押ししてドラッグ&ドロップするだけで予定を移動することができます。
移動後は画面下に「◯月◯日◯時に予定を移動しました」というメッセージが表示され、予定を元に戻す場合はここをタップしてください。ただし、予定の長さなど予定内容そのものを編集する場合は通常通り編集作業が必要となりますので、注意してください。
また、ドラッグ&ドロップ操作を行う際は「1日」「3日」「週」のいずれかの表示モードの場合のみ有効です。
2.Google(グーグル)カレンダーのアカウント管理
Googleカレンダーでは各種Googleサービスと連携することができるため、もちろんGmailアカウントとも連携可能です。スマートフォンアプリでは同期したいアカウントの切り替えが簡単にできます。
この方法を覚えておけば、アカウントの切り替えがスムーズになるため、メールアカウントを切り替えるごとにログインをしてカレンダーを表示するという手間がかかりません。
例えば社用メールアドレスとプライベートのメールアドレスを同時に表示させたり、必要に応じて片方表示させたりと言った時に便利です。

まずアプリを起動して、画面左上に表示されている三本線のアイコンをタップしてください。

画面右側にメニューが表示されますので、下にスクロールして「設定」をタップします。

「設定」画面が表示されますので「アカウントの管理」をタップします。

「アカウント」という画面が表示されますので、Googleカレンダー上に表示したいアカウントをタップしてください。
ボタンが青になっているアカウントが、カレンダー上に表示されているアカウントです。
また、この画面上で「編集」をタップするとボタンが「削除」に変更されますので、必要ないアカウントは削除してください。
さらにアカウントを追加する場合は「別のアカウントを追加」をタップしてください。
3.ゴールの設定
Googleカレンダーではスケジュール管理だけではなく、タスク管理も行えます。
日時が確実にわかっている予定であれば通常通りカレンダーに予定を入力るだけですが、タスクによっては「週に4回、1日のうち1時間読書をする」というように日時指定できないものもあるでしょう。
そのようなタスクでも、Googleカレンダーアプリを使用すれば、タスクを実施できる時間をアプリが自動検知して組み込んでくれるため、簡単に管理ができます。

まずGoogleカレンダーアプリを起動します。
画面右下にプラスアイコンが表示されていますので、ここをタップしてください。

メニューが表示されますので「ゴール」をタップします。

「ゴールの選択」という画面が表示されますので、管理したいタスクに近い項目をタップしてください。
ここでは「読書」タスクを追加したいので「自分のための時間」をタップします。

「アクティビティを選択」から項目をタップします。ここに指定したい項目がない場合は「カスタム」をタップしてタスク内容をキーボード入力をします。

続いて、頻度を設定します。頻度は週指定するか「その他」をタップして月指定してください。

最後に、どれくらいの時間を確保するのか設定します。
4.Google(グーグル)カレンダーアプリからマップを確認

登録してある予定に住所がある場合、Googleマップアプリをインストールしておけば、簡単に地図の確認ができます。
予定をタップすると表示される住所をタップします。
すると自動的にGoogleマップが起動され、地図の確認ができます。
Google(グーグル)カレンダーのスマホアプリを使いこなそう
営業担当のように外回りが多い方は、外出先でスマートフォンを使用する機会が多いのではないでしょうか。もちろんスマートフォンのブラウザでGoogleカレンダーを表示すればパソコンと同じように使用できますが、常にホーム画面にGoogleカレンダーのアプリを表示させておけばより便利に使えます。
今回は、Googleカレンダーのスマートフォンアプリでのみ操作可能な小技を4つを紹介しました。どれも簡単な操作ばかりですので、ぜひ使ってみてください。
もっとGoogle(グーグル)カレンダーを使いこなす

iPhoneでのスケジュール管理を「もっと便利にする」7つの小技
iPhoneでスケジュール管理を始めるものの使いこなせず挫折をしてしまったり、紙の手帳でスケジュール管理をしているけれどうっかり予定が漏れたりすることはありませんか?iPhoneのカレンダーアプリの便利な使い方を知ることで、短時間で効率よくスケジュール管理ができます。今回は、iPhoneでのスケジュール管理を「もっと便利にする」7つの小技を紹介します。単に予定を入れるだけでなく、いくつかの工夫をすることでとても使いやすくなります。すでにiPhoneでスケジュール管理をしている人も、知らなかったポイントがあればぜひ取り入れてみましょう。

【2019年版】社会人の基本!Googleカレンダーを使いこなそう
仕事やプライベートの予定管理に役立つGoogleカレンダー。他のカレンダーツールと違うのはその機能性の高さです。Googleカレンダーにただ「予定を記入するだけ」ではもったいないかもしれません。この記事ではGoogleカレンダーを徹底活用するための、基本中の基本である使い方紹介します。今まで使いこなせていなかった人はもちろん、これから使い始める人も必見です!
- Googleとは、世界最大の検索エンジンであるGoogleを展開する米国の企業です。1998年に創業され急激に成長しました。その検索エンジンであるGoogleは、現在日本でも展開していて、日本のYahoo!Japanにも検索結果のデータを提供するなど、検索市場において圧倒的な地位を築いています。
- アプリ
- アプリとは、アプリケーション・ソフトの略で、もとはパソコンの(エクセル・ワード等)作業に必要なソフトウェア全般を指す言葉でした。 スマートフォンの普及により、スマートフォン上に表示されているアイコン(メール・ゲーム・カレンダー等)のことをアプリと呼ぶことが主流になりました。
- Googleとは、世界最大の検索エンジンであるGoogleを展開する米国の企業です。1998年に創業され急激に成長しました。その検索エンジンであるGoogleは、現在日本でも展開していて、日本のYahoo!Japanにも検索結果のデータを提供するなど、検索市場において圧倒的な地位を築いています。
- Googleとは、世界最大の検索エンジンであるGoogleを展開する米国の企業です。1998年に創業され急激に成長しました。その検索エンジンであるGoogleは、現在日本でも展開していて、日本のYahoo!Japanにも検索結果のデータを提供するなど、検索市場において圧倒的な地位を築いています。
- Googleとは、世界最大の検索エンジンであるGoogleを展開する米国の企業です。1998年に創業され急激に成長しました。その検索エンジンであるGoogleは、現在日本でも展開していて、日本のYahoo!Japanにも検索結果のデータを提供するなど、検索市場において圧倒的な地位を築いています。
- アプリ
- アプリとは、アプリケーション・ソフトの略で、もとはパソコンの(エクセル・ワード等)作業に必要なソフトウェア全般を指す言葉でした。 スマートフォンの普及により、スマートフォン上に表示されているアイコン(メール・ゲーム・カレンダー等)のことをアプリと呼ぶことが主流になりました。
- Googleとは、世界最大の検索エンジンであるGoogleを展開する米国の企業です。1998年に創業され急激に成長しました。その検索エンジンであるGoogleは、現在日本でも展開していて、日本のYahoo!Japanにも検索結果のデータを提供するなど、検索市場において圧倒的な地位を築いています。
- アプリ
- アプリとは、アプリケーション・ソフトの略で、もとはパソコンの(エクセル・ワード等)作業に必要なソフトウェア全般を指す言葉でした。 スマートフォンの普及により、スマートフォン上に表示されているアイコン(メール・ゲーム・カレンダー等)のことをアプリと呼ぶことが主流になりました。
- アプリ
- アプリとは、アプリケーション・ソフトの略で、もとはパソコンの(エクセル・ワード等)作業に必要なソフトウェア全般を指す言葉でした。 スマートフォンの普及により、スマートフォン上に表示されているアイコン(メール・ゲーム・カレンダー等)のことをアプリと呼ぶことが主流になりました。
- Googleとは、世界最大の検索エンジンであるGoogleを展開する米国の企業です。1998年に創業され急激に成長しました。その検索エンジンであるGoogleは、現在日本でも展開していて、日本のYahoo!Japanにも検索結果のデータを提供するなど、検索市場において圧倒的な地位を築いています。
- アプリ
- アプリとは、アプリケーション・ソフトの略で、もとはパソコンの(エクセル・ワード等)作業に必要なソフトウェア全般を指す言葉でした。 スマートフォンの普及により、スマートフォン上に表示されているアイコン(メール・ゲーム・カレンダー等)のことをアプリと呼ぶことが主流になりました。
- アプリ
- アプリとは、アプリケーション・ソフトの略で、もとはパソコンの(エクセル・ワード等)作業に必要なソフトウェア全般を指す言葉でした。 スマートフォンの普及により、スマートフォン上に表示されているアイコン(メール・ゲーム・カレンダー等)のことをアプリと呼ぶことが主流になりました。
- Googleとは、世界最大の検索エンジンであるGoogleを展開する米国の企業です。1998年に創業され急激に成長しました。その検索エンジンであるGoogleは、現在日本でも展開していて、日本のYahoo!Japanにも検索結果のデータを提供するなど、検索市場において圧倒的な地位を築いています。
- ページ
- 印刷物のカタログやパンフレットは、通常複数のページから成り立っています。インターネットのホームページもまったく同じで、テーマや内容ごとにそれぞれの画面が作られています。この画面のことを、インターネットでも「ページ」と呼んでいます。ホームページは、多くの場合、複数ページから成り立っています。
- アプリ
- アプリとは、アプリケーション・ソフトの略で、もとはパソコンの(エクセル・ワード等)作業に必要なソフトウェア全般を指す言葉でした。 スマートフォンの普及により、スマートフォン上に表示されているアイコン(メール・ゲーム・カレンダー等)のことをアプリと呼ぶことが主流になりました。
- Googleとは、世界最大の検索エンジンであるGoogleを展開する米国の企業です。1998年に創業され急激に成長しました。その検索エンジンであるGoogleは、現在日本でも展開していて、日本のYahoo!Japanにも検索結果のデータを提供するなど、検索市場において圧倒的な地位を築いています。
- Googleとは、世界最大の検索エンジンであるGoogleを展開する米国の企業です。1998年に創業され急激に成長しました。その検索エンジンであるGoogleは、現在日本でも展開していて、日本のYahoo!Japanにも検索結果のデータを提供するなど、検索市場において圧倒的な地位を築いています。
- Googleとは、世界最大の検索エンジンであるGoogleを展開する米国の企業です。1998年に創業され急激に成長しました。その検索エンジンであるGoogleは、現在日本でも展開していて、日本のYahoo!Japanにも検索結果のデータを提供するなど、検索市場において圧倒的な地位を築いています。
- アプリ
- アプリとは、アプリケーション・ソフトの略で、もとはパソコンの(エクセル・ワード等)作業に必要なソフトウェア全般を指す言葉でした。 スマートフォンの普及により、スマートフォン上に表示されているアイコン(メール・ゲーム・カレンダー等)のことをアプリと呼ぶことが主流になりました。
- Googleとは、世界最大の検索エンジンであるGoogleを展開する米国の企業です。1998年に創業され急激に成長しました。その検索エンジンであるGoogleは、現在日本でも展開していて、日本のYahoo!Japanにも検索結果のデータを提供するなど、検索市場において圧倒的な地位を築いています。
- アプリ
- アプリとは、アプリケーション・ソフトの略で、もとはパソコンの(エクセル・ワード等)作業に必要なソフトウェア全般を指す言葉でした。 スマートフォンの普及により、スマートフォン上に表示されているアイコン(メール・ゲーム・カレンダー等)のことをアプリと呼ぶことが主流になりました。
- Android
- Android OSとはスマートフォン用に開発された基本ソフト(OS)の一種です。米国Google社が中心となり開発されました。
- Googleとは、世界最大の検索エンジンであるGoogleを展開する米国の企業です。1998年に創業され急激に成長しました。その検索エンジンであるGoogleは、現在日本でも展開していて、日本のYahoo!Japanにも検索結果のデータを提供するなど、検索市場において圧倒的な地位を築いています。
- アカウント
- アカウントとは、コンピューターやある会員システムなどサービスを使うときに、その人を認識する最低必要な情報として、パスワードと対をなして使う、任意で決めるつづりです。ユーザー、ID、などとも言います。
- アプリ
- アプリとは、アプリケーション・ソフトの略で、もとはパソコンの(エクセル・ワード等)作業に必要なソフトウェア全般を指す言葉でした。 スマートフォンの普及により、スマートフォン上に表示されているアイコン(メール・ゲーム・カレンダー等)のことをアプリと呼ぶことが主流になりました。
- アカウント
- アカウントとは、コンピューターやある会員システムなどサービスを使うときに、その人を認識する最低必要な情報として、パスワードと対をなして使う、任意で決めるつづりです。ユーザー、ID、などとも言います。
- アプリ
- アプリとは、アプリケーション・ソフトの略で、もとはパソコンの(エクセル・ワード等)作業に必要なソフトウェア全般を指す言葉でした。 スマートフォンの普及により、スマートフォン上に表示されているアイコン(メール・ゲーム・カレンダー等)のことをアプリと呼ぶことが主流になりました。
- クロール
- クロールとは、検索エンジン内のシステムであるクローラ(ロボット)が一つ一つのサイトを巡回し、サイトの情報を収集することを指します。
- アカウント
- アカウントとは、コンピューターやある会員システムなどサービスを使うときに、その人を認識する最低必要な情報として、パスワードと対をなして使う、任意で決めるつづりです。ユーザー、ID、などとも言います。
- アカウント
- アカウントとは、コンピューターやある会員システムなどサービスを使うときに、その人を認識する最低必要な情報として、パスワードと対をなして使う、任意で決めるつづりです。ユーザー、ID、などとも言います。
- Googleとは、世界最大の検索エンジンであるGoogleを展開する米国の企業です。1998年に創業され急激に成長しました。その検索エンジンであるGoogleは、現在日本でも展開していて、日本のYahoo!Japanにも検索結果のデータを提供するなど、検索市場において圧倒的な地位を築いています。
- アカウント
- アカウントとは、コンピューターやある会員システムなどサービスを使うときに、その人を認識する最低必要な情報として、パスワードと対をなして使う、任意で決めるつづりです。ユーザー、ID、などとも言います。
- アカウント
- アカウントとは、コンピューターやある会員システムなどサービスを使うときに、その人を認識する最低必要な情報として、パスワードと対をなして使う、任意で決めるつづりです。ユーザー、ID、などとも言います。
- アカウント
- アカウントとは、コンピューターやある会員システムなどサービスを使うときに、その人を認識する最低必要な情報として、パスワードと対をなして使う、任意で決めるつづりです。ユーザー、ID、などとも言います。
- Googleとは、世界最大の検索エンジンであるGoogleを展開する米国の企業です。1998年に創業され急激に成長しました。その検索エンジンであるGoogleは、現在日本でも展開していて、日本のYahoo!Japanにも検索結果のデータを提供するなど、検索市場において圧倒的な地位を築いています。
- Googleとは、世界最大の検索エンジンであるGoogleを展開する米国の企業です。1998年に創業され急激に成長しました。その検索エンジンであるGoogleは、現在日本でも展開していて、日本のYahoo!Japanにも検索結果のデータを提供するなど、検索市場において圧倒的な地位を築いています。
- アプリ
- アプリとは、アプリケーション・ソフトの略で、もとはパソコンの(エクセル・ワード等)作業に必要なソフトウェア全般を指す言葉でした。 スマートフォンの普及により、スマートフォン上に表示されているアイコン(メール・ゲーム・カレンダー等)のことをアプリと呼ぶことが主流になりました。
- Googleとは、世界最大の検索エンジンであるGoogleを展開する米国の企業です。1998年に創業され急激に成長しました。その検索エンジンであるGoogleは、現在日本でも展開していて、日本のYahoo!Japanにも検索結果のデータを提供するなど、検索市場において圧倒的な地位を築いています。
- アプリ
- アプリとは、アプリケーション・ソフトの略で、もとはパソコンの(エクセル・ワード等)作業に必要なソフトウェア全般を指す言葉でした。 スマートフォンの普及により、スマートフォン上に表示されているアイコン(メール・ゲーム・カレンダー等)のことをアプリと呼ぶことが主流になりました。
- Googleとは、世界最大の検索エンジンであるGoogleを展開する米国の企業です。1998年に創業され急激に成長しました。その検索エンジンであるGoogleは、現在日本でも展開していて、日本のYahoo!Japanにも検索結果のデータを提供するなど、検索市場において圧倒的な地位を築いています。
- アプリ
- アプリとは、アプリケーション・ソフトの略で、もとはパソコンの(エクセル・ワード等)作業に必要なソフトウェア全般を指す言葉でした。 スマートフォンの普及により、スマートフォン上に表示されているアイコン(メール・ゲーム・カレンダー等)のことをアプリと呼ぶことが主流になりました。
- Googleとは、世界最大の検索エンジンであるGoogleを展開する米国の企業です。1998年に創業され急激に成長しました。その検索エンジンであるGoogleは、現在日本でも展開していて、日本のYahoo!Japanにも検索結果のデータを提供するなど、検索市場において圧倒的な地位を築いています。
- Googleとは、世界最大の検索エンジンであるGoogleを展開する米国の企業です。1998年に創業され急激に成長しました。その検索エンジンであるGoogleは、現在日本でも展開していて、日本のYahoo!Japanにも検索結果のデータを提供するなど、検索市場において圧倒的な地位を築いています。
- アプリ
- アプリとは、アプリケーション・ソフトの略で、もとはパソコンの(エクセル・ワード等)作業に必要なソフトウェア全般を指す言葉でした。 スマートフォンの普及により、スマートフォン上に表示されているアイコン(メール・ゲーム・カレンダー等)のことをアプリと呼ぶことが主流になりました。
- Googleとは、世界最大の検索エンジンであるGoogleを展開する米国の企業です。1998年に創業され急激に成長しました。その検索エンジンであるGoogleは、現在日本でも展開していて、日本のYahoo!Japanにも検索結果のデータを提供するなど、検索市場において圧倒的な地位を築いています。
- アプリ
- アプリとは、アプリケーション・ソフトの略で、もとはパソコンの(エクセル・ワード等)作業に必要なソフトウェア全般を指す言葉でした。 スマートフォンの普及により、スマートフォン上に表示されているアイコン(メール・ゲーム・カレンダー等)のことをアプリと呼ぶことが主流になりました。
おすすめ記事
おすすめエントリー
同じカテゴリから記事を探す
カテゴリから記事をさがす
●Webマーケティング手法
- SEO(検索エンジン最適化)
- Web広告・広告効果測定
- SNSマーケティング
- 動画マーケティング
- メールマーケティング
- コンテンツマーケティング
- BtoBマーケティング
- リサーチ・市場調査
- 広報・PR
- アフィリエイト広告・ASP
●ステップ
●ツール・素材
- CMS・サイト制作
- フォーム作成
- LP制作・LPO
- ABテスト・EFO・CRO
- Web接客・チャットボット
- 動画・映像制作
- アクセス解析
- マーケティングオートメーション(MA)
- メールマーケティング
- データ分析・BI
- CRM(顧客管理)
- SFA(商談管理)
- Web会議
- 営業支援
- EC・通販・ネットショップ
- 口コミ分析・ソーシャルリスニング
- フォント
- 素材サイト
●目的・施策
- Google広告
- Facebook広告
- Twitter広告
- Instagram広告
- LINE運用
- LINE広告
- YouTube運用
- YouTube広告
- TikTok広告
- テレビCM
- サイト制作・サイトリニューアル
- LP制作・LPO
- UI
- UX
- オウンドメディア運営
- 記事制作・ライティング
- コピーライティング
- ホワイトペーパー制作
- デザイン
- セミナー・展示会
- 動画・映像制作
- データ分析・BI
- EC・通販・ネットショップ
- 口コミ分析・ソーシャルリスニング
●課題
●その他










