
Windowsの便利なショートカットキー早見表!パソコンスキルを上げて業務スピード向上!
Windows(ウィンドウズ) PCを使う上で覚えたいショートカットキーをまとめて紹介します。
ショートカットキー操作の種類も膨大にあるため、その全てを覚えるのは困難です。活用シーンごとにまとめていますので、記事をブックマークをしておきましょう。
Windowsユーザー必見|ファイルを開く、閉じる……基本動作のショートカットキー
1. 【ファイル・フォルダーを全選択】Ctrl + A
表示中のファイル、フォルダに対して全選択を実行します。1つひとつ選択するのが面倒な時に使うと便利です。
2. 【タスクマネージャーを開く】Shift + Ctrl + Esc
Windowsタスクマネージャーを起動します。
3. 【マウスの右クリックと同じ動作】Shift + F10
マウスの右クリックと同じように、メニューを開く動作を実行します。
4. 【画面をそのままコピーする】PrintScreen
表示している画面を画像としてキャプチャするショートカットキーです。キーボードでは「PriScr」と略している場合もあります。
5. 【開く、文字入力確定、改行】Enter
アプリケーションの起動、フォルダを開く際、マウスのダブルクリックの代わりに使えます。開きたいファイルなどを選び、Enterキーを押します。
6. 【閉じる】Ctrl + W
ファイル・ブラウザなどの画面右上にある×ボタンの代わりです。ファイルやフォルダを一瞬で閉じます。
7. 【アプリケーションを閉じる】Alt + F4
ソフトそのものを閉じたい時に、一瞬で終了できます。さらにCtrlも押すと、強制的に終了します。
8. 【アクティブウィンドウの切り替え】Tab + Alt
インターネットブラウザ、Word、Excelなど複数のソフトを開いている状態で、今作業中のウインドウのことを「アクティブウィンドウ」といいます。このショートカットを押すことで、アクティブウィンドウを次々と切り替えられます。Wordで文章を作成しながらインターネットで情報を検索したくなった時に、簡単に画面を切り替えることができます。
9. 【同じソフトにて、複数タブまたはファイルの切り替え】Tab + Ctrl
WordやExcelなど同じソフトで複数のファイルを開いている際、Tab + Ctrlを押せば開いているファイルを切り替えられます。
10. 【今行っている操作を中止】Esc
進行中のアクション、作業を中断したい時に使います。ファイルのアップロードを中断したり、ファイルのドラッグをやめたりと、様々なシーンで活用できます。
11. 【選択している項目の名前変更】F2
ファイルを選択後F2を押すと、ファイル名を変更することができます。通常ファイルを開く時にクリックすると間違って開いてしまうことがありますが、F2キーならサクッと名前変更が可能です。
参考:ちょっとしたシーンで役立つ10のショートカットキー
Windowsユーザー必見|知っていて当たり前!文章作成時のショートカットキー
12. 【文字入力の漢字変換、空白】Space
文字入力時に押すと、漢字変換を行ったり、1文字分スペースを空けます。例えば、「あいうえお」の「う」を入力後に「Space」キーを押すと「あいう えお」となります。
13. 【入力文字をひらがなにする】F6
入力文字をひらがな入力に切り替えることができます。
14. 【入力文字をカタカナにする】F7
入力文字をカタカナ入力に切り替えることができます。
15. 【入力文字を半角カタカナにする】F8
入力文字を半角カタカナ入力に切り替えることができます。
16. 【入力文字を全角英数字にする】F9
入力文字を全角英数字入力に切り替えることができます。
17. 【入力文字を半角英数にする】F10
入力文字を半角英数字入力に切り替えることができます。
18. 【新規作成】Ctrl + N
文章や画像作成のソフトで、新しいファイルを一瞬で作成できます。
19. 【カット(切り取り)】Ctrl + X
無理矢理感ありますが、Xをはさみの形と思えば覚えやすいです。
20. 【コピー】Ctrl + C
CはコピーのCと覚えましょう。
21. 【ペースト(貼り付け)】Ctrl + V
キーボード上にX、C、V、の順で並んでいるので、この3つはセットで覚えましょう。
22. 【前の動作に戻る】Ctrl + Z
例えば、「その時、私は笑っていた。」という文章を書き、「その時、私は喜んでいた。」に変更したとします。その後で、前の表現のほうがいいと思ったとき、役に立つのがこのショートカット。Ctrl + Zを押すことで、1つ前の動作に戻ることができます。この場合、「喜んでいた」から「笑っていた」に戻って表示されます。Ctrl + Zは、何度も押せば、押した分だけ前の動作に戻ります。注意点としては、ソフトによって戻れる回数が決まっていて、一定数以上は戻れない場合があることです。
23. 【やり直す(戻した動作を戻す)】Ctrl + Y
前の動作を戻した後に、再び変更後の動作に戻したい時のショートカットキーです。上の例でいえば、やっぱり「喜んでいた」に戻したくなった場合に活用できます。
24. 【名前を付けて保存】Ctrl + Shift + S
新規作成したファイルを保存する場合のほか、別名で新しく保存したい時にも便利です。同じ内容の文章に別の名前を付けて保存できます。
25. 【上書き保存】Ctrl + S
文章ソフトでも画像ソフトでも、作業中の定期的な保存は基本中の基本です。新規作成し、まだ一回も保存していない状態でCtrl + Sを押すと、「名前を付けて保存」になります。
26. 【行の先頭にカーソルを移動】Home
カーソルを行頭に移動したり、ウィンドウ内で先頭までスクロールします。長い文章でスクロールして戻るのが面倒なときに便利です。
27. 【行の行末にカーソルを移動】End
カーソルを行末に移動したり、ウィンドウ内で最後尾までスクロールします。長い文章で最後までスクロールするのが面倒な時に便利です。
28. 【英字を大文字で入力をする】Shift + 英字キー
英字で入力する際に「Shift」キーと一緒に英字キーを押すと、大文字で入力することができます。例えば、「Hello」のように、大文字を一部だけ使いたいという時に便利です。
29. 【文字検索ウィンドウを開く】Ctrl + F
文字検索ウィンドウを開きます。本文の中から特定の言葉を探したい時に使えます。
30. 【入力文字を元に戻す】Shift + Esc
入力文字を変換前の状態に戻すことができます。
31. 【プレビューの確認と印刷】Ctrl + P
ページを印刷する時に「Ctrl + P」キーを押すと、すぐに印刷画面が表示できます。そのまま印刷したい場合には「Enter」を押せば印刷が完了です。ホームページの画面はもちろん、Excelなどでも印刷できます。
32. 【入力文字を別の文字に置き換える】Ctrl + H
文字列の置換を行う置換ボックスを表示します。例えば、文章中に「おはよう」という文字を何度も使っていて、全て「おやすみ」に変更したい時に使うと、一度に置き換えることができます。
参考:とっても便利!Windows ショートカットキー まとめ
検索効率アップ!ブラウザ使用時のショートカット
33. 【開いているブラウザのページをお気に入りに追加】Ctrl + D
現在開いているブラウザのページを瞬時にお気に入りに追加することができます。お気に入り機能をよく使っているという方は、特に覚えておきたいショートカットキーです。
34. 【最新の情報に更新】F5
ウィンドウなどの表示を更新します。
35. 【戻る、進む】Alt + ← または Alt + →
ブラウザの「戻る」や「進む」を押さなくても前後のページを閲覧できます。慣れればクリックよりはるかに早く移動可能です。
36. 【アドレスバーを選択】Alt + D
アドレスを打ち込む際に、このショートカットを使えば一瞬でアドレスバーを選択できます。Google Chromeをブラウザとしてお使いの方は、アドレスバーから検索も行えるので、覚えておくと大変便利です。
参考:IE,Firefox,Chrome、三大ブラウザのショートカットキー比較まとめ
Excel作業をより効率化してくれるショートカット
37. 【作成済みExcelファイルを開く】Ctrl + O
「Ctrl + O」キーを押すと、ファイルを開くダイアログを表示します。
38. 【入力済みデータを全削除】Delete、Backspace
Excelで使用中に使用すると、入力したデータを全削除します。カーソルがセル内にある場合、Deleteキーを押すとカーソル右側のデータを、Backspaceキーを押すと左側データを1つずつ削除します。
39. 【カーソルのある行を全選択】Shift + Space
行を選択することができるショートカットキーです。通常行選択を行うためには、マウスに持ち替えて行見出しをクリックしなければなりませんが、キーボード上だけで行選択ができます。
40. 【セルの書式設定を表示】Ctrl + 1
枠の種類、表示形式などセルの書式を変更したい時に「Ctrl + 1」キーを押すと、書式設定のダイアログを表示します。
41. 【選択セル内の数字の各種設定を標準に戻す】Ctrl + Shift + ^
個々のセル、または範囲選択したセルの表示形式を、標準に戻すことができるショートカットキーです。
42. 【セル内のデータを太字に変更、解除】Ctrl + 2、Ctrl + B
書式設定の太字に変更、解除の切り替えを行うショートカットキーです。
43. 【選択セルのデータを日付表示】Ctrl + Shift + #(3)
表示形式を日付に変更します。
44. 【選択セルのデータを小数点以下の桁数0の%で表示】Ctrl + Shift + %
表示形式を小数点以下の桁数0の%に変更します。
45. 【選択セルのデータを通貨表示】Ctrl + Shift + $
表示形式を通貨表示に変更します。
46. 【選択セルの数字に桁区切りを表示】Ctrl + Shift + !
セル内の数字データに区切りをつけます。
47. 【選択セルの外枠に罫線を設定】Ctrl + Shift + &
セルの外枠に罫線を表示します。
48. 【選択セルの外枠の罫線を削除】Ctrl + Shift + _
セルの外枠にある罫線を削除します。
49. 【新しくファイル名前をつける、もしくは変更して保存】F12
「名前をつけて保存」画面を表示するショートカットキーです。
50. 【リボンの表示・非表示】Ctrl+F1
リボンの表示、非表示を切り替えることができます。リボンとは、ウィンドウの最上部にあるツールバーのことです。
51. 【入力を確定し上のセルへ移動する】Shift + Enter
「Shift + Enter」キーを押すと入力を確定し、アクティブセルを上に移動します。「Enter」のみ押すと入力を確定し、アクティブセルを下に移動します。
52. 【入力を確定し左のセルへ移動する】Shift + Tab
「Shift + Tab」キーを押すと入力を確定し、アクティブセルを左に移動します。
53. 【入力を確定し右のセルへ移動する】Tab
Excel使用中に押すと、右方向へセル移動します。基本操作中にはウィンドウ画面の項目、選択肢の移動にも使えるショートカットキーです。
54. 【周囲のデータを使用して入力】Ctrl + E
選択列の周囲のデータを使って、その列に値を入力します。
55. 【セル内で改行】Alt + Enter
入力中のセルを途中で改行したい時に使うショートカットキーです。
56. 【選択行を非表示】Ctrl + 9
選択した行を非表示にします。
57. 【選択行を再表示】Ctrl + Shift + 9
選択した行を再表示にします。
58. 【選択列を非表示】Ctrl + 0
選択した列を非表示にします。
59. 【選択列を再表示】Ctrl + Shift + 0
選択した列を再表示にします。
60. 【セル内で行末までの文字を削除】Ctrl + Del
セルに入力している行末までの文字を削除します。
61. 【ページの先頭にカーソルを移動】Ctrl + Home
文章を入力時先頭に戻りたいと思った時は「Ctrl + Home」キーを押すと先頭に戻ります。
62. 【カーソルを指定する場所へジャンプ】Ctrl + G
ジャンプ機能を呼び出すことができるショートカットキーです。
63. 【VBEを起動】Alt + F11
VBE(Visual Basic Editor)を開くショートカットキーです。ツール内から選択することも可能ですが、マウスに持ち替えずともショートカットキーだけで表示ができます。
参考:覚えると便利!124個のExcelショートカットキー一覧表
知っていると便利?ちょい技ショートカット
64. 【Officeをヘルプ呼び出す】F1
デスクトップでF1キーを押すと、ヘルプを呼び出してわからないことを調べることができます。
65. 【ゴミ箱に入れずに完全削除】Shift + Delete
通常ファイルは一度ゴミ箱に入りますが、Shift + Deleteを押すとゴミ箱を経由せずに完全削除します。手間なく削除が出来る点は便利ですが、削除後は復元ができませんので注意が必要です。
66. 【デスクトップの表示】Windows + D
デスクトップにあるファイルを探したい時やデスクトップを表示させたい時に役立つショートカットキー。私はこのショットカットキーはよく使います。
67. 【仮想デスクトップを追加する】Windows+ Ctrl+ D
もうひとつデスクトップが欲しいときに便利な、仮想デスクトップを追加するときのショットカットキーです。
68.【仮想デスクトップを切り替える】Windows+ Ctrl+ ←→
複数存在する仮想デスクトップをを切り替えるときのショートカットキーです。
69.【仮想デスクトップを閉じる】Windows+ Ctrl+ F4
不要な仮想デスクトップを閉じるときのショートカットキーです。
参考:【新社会人】入社前に覚えて!ぜったい役立つ、超基本PCショートカットキー):blank
Windows(ウインドウズ)のショートカットキーを使いこなそう
たかがショートカットキーと思っている方もいるかもしれませんが、使用頻度が高いものなら1日に何度も使いますし、積み重ねればかなりの時間を短縮することができます。作業時間が減る分、ほかのことに時間が使えるのはもちろん、無駄な動きをしないことで体への負担も軽くなります。
また、ショートカットキーの多くはソフト操作でも使える共通のものとなっていますので、覚える負担は思ったよりありません。一度に全てを覚えようとするのは困難ですので「コピー」「貼り付け」「元に戻す」「印刷」……など、よく使うものから覚えていくといいでしょう。
使い始めのうちはどうしても慣れませんが、意識して何度も繰り返すうちに自然とショートカットキーが使えるようになります。毎日のPCライフをより快適にするためにも、少しずつでもショートカットキーを身につけてみてはいかがでしょうか。
業務効率に関するお役立ち情報
▼その業務、フォームで効率化できるかも?

【無料】フォームで社内申請をカンタンに効率化|formrun
社内申請など様々なやり取りもフォームを使って簡単に管理できます
▼手間の割に成果が出ない。メルマガ業務をAIが劇的に改善
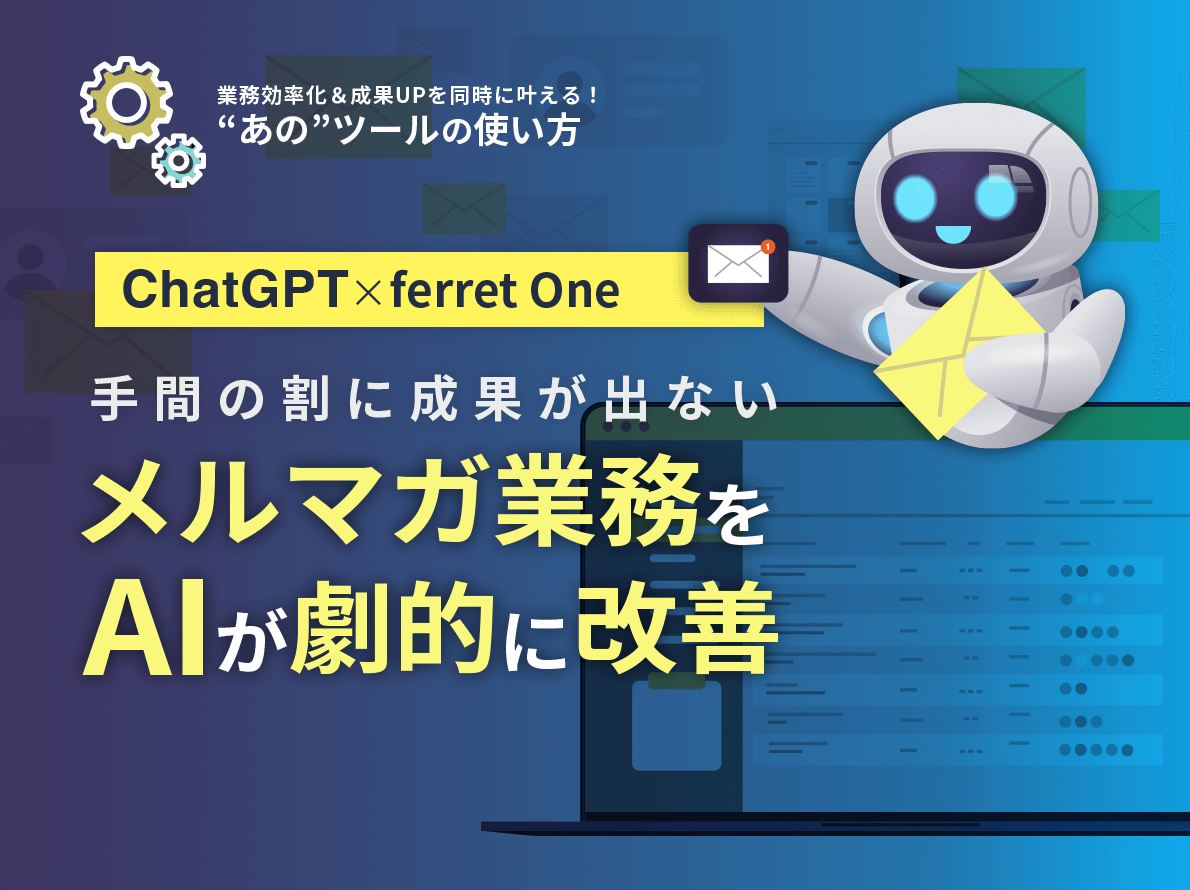
手間の割に成果が出ない。メルマガ業務をAIが劇的に改善
ChatGTPの機能をより親しみやすく、業務に活かしやすい形に落とし込んだ「AIアシスタント」のメール作成支援機能ついてご紹介します。
▼ Windows(ウィンドウズ)ユーザーの業務効率をアップ

Windows、Mac、スマホまで!業務効率化に役立つアプリとツール集
業務をより効率的にするため、新たにツールやアプリを入れてみましょう。この記事ではPCやスマートフォンにインストールできる便利な業務効率化ツール&アプリを紹介します。
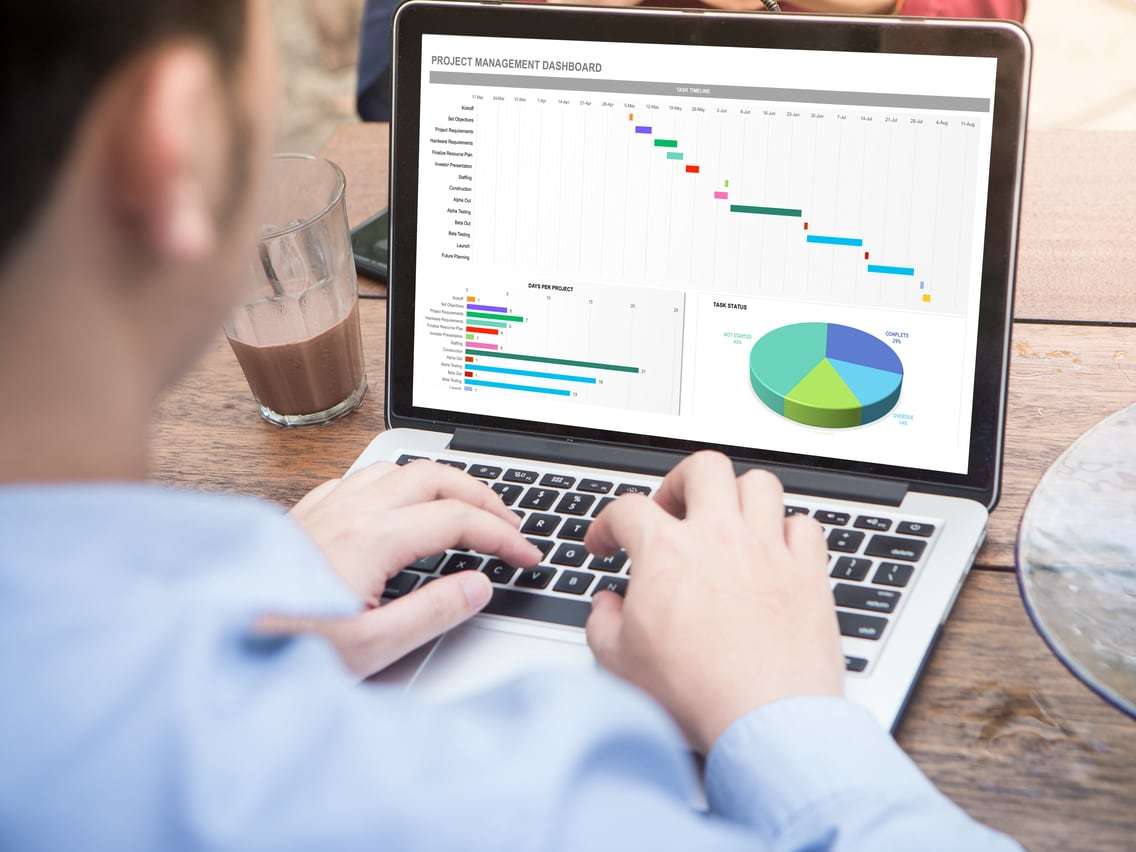
Excel(エクセル)のセル内で改行する方法・改行を削除する方法【Windows / Mac】
セル内で改行をしようとして「Enter」を押したのに、一つ下のセルにカーソルが移動して困った経験をした方は多いのではないでしょうか。この記事ではセル内で改行する方法・改行を削除する方法について解説していきます。

Windowsユーザーにオススメ!画像加工の無料アプリ10選
自社のホームページや各SNSアカウントで情報を発信する際などに、簡易的に画像加工を行う機会が多々あります。 写真や画像の加工と言えばPhotoshopやIllustratorなどの専用ツールが一般的ですが、これらを使用するには一定のスキルが必要です。 とはいえ、簡単・手軽に加工できる無料アプリも多く出ていますので、専門知識がない方でもこれらを活用すれば思った通りの画像を作れるでしょう。 今回は、Windowsユーザーにオススメの無料画像加工アプリ10選をご紹介します。
- キャプチャ
- キャプチャとは、出力されたデータを別の機器で取り込み利用可能な状態にすることを言います。例としては、TV映像をパソコンに取り込み、その映像を保存(キャプチャ)し、パソコンで再生可能にすることなどです。ホームページの分野では、ブラウザなどでホームページのデザインを画像として保存することなどを指すこともあります。
- アプリ
- アプリとは、アプリケーション・ソフトの略で、もとはパソコンの(エクセル・ワード等)作業に必要なソフトウェア全般を指す言葉でした。 スマートフォンの普及により、スマートフォン上に表示されているアイコン(メール・ゲーム・カレンダー等)のことをアプリと呼ぶことが主流になりました。
- インターネット
- インターネットとは、通信プロトコル(規約、手順)TCP/IPを用いて、全世界のネットワークを相互につなぎ、世界中の無数のコンピュータが接続した巨大なコンピュータネットワークです。インターネットの起源は、米国防総省が始めた分散型コンピュータネットワークの研究プロジェクトARPAnetです。現在、インターネット上で様々なサービスが利用できます。
- クロール
- クロールとは、検索エンジン内のシステムであるクローラ(ロボット)が一つ一つのサイトを巡回し、サイトの情報を収集することを指します。
- クロール
- クロールとは、検索エンジン内のシステムであるクローラ(ロボット)が一つ一つのサイトを巡回し、サイトの情報を収集することを指します。
- ページ
- 印刷物のカタログやパンフレットは、通常複数のページから成り立っています。インターネットのホームページもまったく同じで、テーマや内容ごとにそれぞれの画面が作られています。この画面のことを、インターネットでも「ページ」と呼んでいます。ホームページは、多くの場合、複数ページから成り立っています。
- ページ
- 印刷物のカタログやパンフレットは、通常複数のページから成り立っています。インターネットのホームページもまったく同じで、テーマや内容ごとにそれぞれの画面が作られています。この画面のことを、インターネットでも「ページ」と呼んでいます。ホームページは、多くの場合、複数ページから成り立っています。
- ページ
- 印刷物のカタログやパンフレットは、通常複数のページから成り立っています。インターネットのホームページもまったく同じで、テーマや内容ごとにそれぞれの画面が作られています。この画面のことを、インターネットでも「ページ」と呼んでいます。ホームページは、多くの場合、複数ページから成り立っています。
- Googleとは、世界最大の検索エンジンであるGoogleを展開する米国の企業です。1998年に創業され急激に成長しました。その検索エンジンであるGoogleは、現在日本でも展開していて、日本のYahoo!Japanにも検索結果のデータを提供するなど、検索市場において圧倒的な地位を築いています。
- フォーム
- フォームとは、もともと「形」「書式」「伝票」などの意味を持つ英単語です。インターネットの分野では、パソコンの操作画面におけるユーザーからの入力を受け付ける部分を指します。企業のホームページでは、入力フォームが設置されていることが多いようです。
- メルマガ
- メルマガとは、電子メールにて発信者が、情報を配信する手法の一つで、『メールマガジン』の略です。 一部有料のものもありますが、多くのメルマガは購読も配信も無料で行っています。
おすすめ記事
おすすめエントリー
同じカテゴリから記事を探す
カテゴリから記事をさがす
●Webマーケティング手法
- SEO(検索エンジン最適化)
- Web広告・広告効果測定
- SNSマーケティング
- 動画マーケティング
- メールマーケティング
- コンテンツマーケティング
- BtoBマーケティング
- リサーチ・市場調査
- 広報・PR
- アフィリエイト広告・ASP
●ステップ
●ツール・素材
- CMS・サイト制作
- フォーム作成
- LP制作・LPO
- ABテスト・EFO・CRO
- Web接客・チャットボット
- 動画・映像制作
- アクセス解析
- マーケティングオートメーション(MA)
- メールマーケティング
- データ分析・BI
- CRM(顧客管理)
- SFA(商談管理)
- Web会議
- 営業支援
- EC・通販・ネットショップ
- 口コミ分析・ソーシャルリスニング
- フォント
- 素材サイト
●目的・施策
- Google広告
- Facebook広告
- Twitter広告
- Instagram広告
- LINE運用
- LINE広告
- YouTube運用
- YouTube広告
- TikTok広告
- テレビCM
- サイト制作・サイトリニューアル
- LP制作・LPO
- UI
- UX
- オウンドメディア運営
- 記事制作・ライティング
- コピーライティング
- ホワイトペーパー制作
- デザイン
- セミナー・展示会
- 動画・映像制作
- データ分析・BI
- EC・通販・ネットショップ
- 口コミ分析・ソーシャルリスニング
●課題
●その他










