
Google Search Console(グーグル サーチコンソール)の基礎知識
「Google Search Console(グーグル サーチコンソール)」は、(not provided)として隠されていた検索キーワードを調べられたり、Googleの検索結果であなたのWebサイトがどのように表示されているかを知る手段として使えます。また、Google アナリティクスと連携することで、アナリティクス上でGoogle Search Consoleの情報が閲覧可能です。
今回は、Google Search Consoleの基本、Webサイト運営者であれば必ず必要になるGoogle Search ConsoleとGoogle アナリティクスの連携方法、検索キーワードの取得方法を紹介します。
※便宜上、記事ではユーザーに馴染みがある言葉として「検索キーワード」を使っていますが、正確には「検索クエリ」です。
Google Search Console(グーグル サーチコンソール)とは
Google Search Consoleとは、Googleが提供しているツールの1つで、Web担当者が欲しいと思うデータを閲覧できる無料ツールです。2015年5月20日に「Webマスターツール」から名称変更、2018年にはリニューアルが実施され、機能やデザインが進化しました。
Web担当者が登録しておくべきツールとして、「Google アナリティクス」が非常に有名ですが、両者に違いはあるのでしょうか?
Google Search Console(グーグル サーチコンソール)とGoogle アナリティクスとの違い

検索結果の画面
Google アナリティクスでは、Webサイトにアクセスされる前のことはわかりません。ユーザーがそもそもサイトに来なければデータは取得できないためです。しかし、Webサイトへアクセスしてきたユーザーが、「どこから来たのか」「どんなページを閲覧したのか」「どれくらい滞在したのか」などアクセスしてきた後のデータの取得には非常に長けています。
一方、Google Search Consoleはアクセスしてくる前のデータが多く閲覧できるのが特徴です。例えば、検索結果で自サイトのページがどれくらい表示やクリックがされているかなどのデータが見れます。その他、サイトが検索エンジンにどう見られているか、ペナルティを受けているかなども見ることが可能です。
Google アナリティクスの方がメジャーですが、Google Search Consoleで取得できるデータも非常に重要です。
一般的には、Google Search Consoleでユーザーのアクセス前の動きを取得し、Google アナリティクスでアクセス後の動きを取得するというように使い分けられています。
Google Search Console(グーグルサーチコンソール)で使える機能
多くの機能が無料で使えますが、 その中でも、よく使う機能を解説します。
検索パフォーマンス

検索パフォーマンスの画面
検索流入キーワードの詳細を知ることができます。以前のSearch Consoleは3カ月分と短かったのですが、現在は16カ月分のトラフィックデータを使用できるようになりました。閲覧できるデータは、クリック数・表示回数・CTR・掲載順位の4種類です。
これにより、実際にサイトに来ている検索流入キーワードとその検索順位、クリック率などがわかるため、今何をすべきなのかがわかります。例えば、検索上位にも関わらずCTRが低いキーワードがあった場合、検索上位なら普通はCTRも高くなるため、CTRを高める施策を打たなければいけないということがわかるのです。
URL検査

URL検査の画面
以前のSearch Consoleでは、Fetch as Google という名称でした。URL検査を使えば、クローラーにサイトへクロールしてもらえるような指示を出すことができます。
通常、Googleのクローラーはリンクなどを通じて自然とサイトをクローリングしてくれますが、サイトを立ち上げたばかりの場合などは、クローラーがそのサイトの存在を知り得ないため、クロールできず検索結果にサイトが表示されないことがあります。そのような場合は、URL検査を使って、Googleにサイトの存在を伝えることで適切にクロールしてくれるようになります。
カバレッジ

インデックス カバレッジの画面
サイトのインデックス状況を確認できます。
インデックス>カバレッジ
インデックスに影響のあるエラーが発生していれば、詳細まで表示されるので改善が可能です。また、注意するべき問題がある「警告」やインデックスに登録されない「除外」に関する状況も把握できます。修正作業を行った場合、正しく処理できているのか検証できるので安心です。
Webページのインデックス状況を把握できれば、本来評価されるはずのページが登録できていない、といった事態に気付くことができます。
サイトマップ

サイトマップ送信の画面
サイトマップを送信する機能です。
インデックス>サイトマップ
以前のSearch Consoleからあった機能ですが、画面がわかりやすくなりました。サイトマップのURLを入力して送信すると、送信されたサイトマップ一覧に表示されます。サイトマップ送信だけを一覧にして表示しているため、前回いつサイトマップを送信したか、また最終読み込み日時に関する情報まで確認可能です。一覧からインデックスカバレッジを表示できるボタンもあり、非常に機能的な構成です。
サイトマップを送信すると、Googleにサイトの内容をわかりやすく伝えられます。この機能で送信するサイトマップは、XMLサイトマップといいクローラビリティを向上させるものです。
リンク

リンクの画面
サイトへのリンク元情報が調べられるツールは世の中にあまり多くありませんが、Search Consoleでは、サイトへ貼られたリンク元(外部リンク、内部リンク、上位のリンク元サイト)の情報が閲覧可能です。
リンク元の情報を知る理由は、不正なリンクなどを第三者に貼られた場合、そのリンク情報を元にGoogleからペナルティを受けてしまう可能性があるためです。Search Consoleを使えば、その精査も可能となります。
Google Search Console(グーグルサーチコンソール)への登録方法

Google Search Consoleの公式トップページ画面
Google Search Consoleへの登録は、公式サイトから行います。ページにある「今すぐ開始」をクリックしてください。Googleアカウントのログインを求められますので、アカウントを持っていない場合は登録が必要です。
Googleサーチコンソール公式サイト
ログインすると、以下の画面が表示されます。

Google Search Consoleのプロパティ選択画面
Google Search Consoleの登録には、「ドメイン」と「URLプレフィックス」のどちらかを選択する必要があります。URL情報を入力して、「続行」をクリックしましょう。
「ドメイン」について
新しい登録方法です。サブドメイン、サブディレクトリやhttpやhttps、wwwの有無といった複数のドメインを1つのプロパティで確認できます。ドメインプロパティを使う方が、登録のための労力が1度だけなので便利でしょう。
「URLプレフィックス」について
以前のGoogle Search Consoleからある登録方法です。サブドメインやwwwの有無などがあれば、別々のプロパティとして管理するものです。
「ドメイン」の登録方法
プロパティタイプに「ドメイン」を選択する場合、DNSレコードを使ってドメインの所有権を確認しなければいけません。作業としては、ドメインのDNS設定にTXTレコードを設置します。ドメインに関してはDNSレコードを使う方法しかないため、レコードという言葉に馴染みがないとわかりにくいかもしれません。

Google Search Consoleのドメインの所有権確認
自分が契約しているドメイン名プロバイダにログインし、上記画面でコピーした「TXTレコード」をDNS設定に貼り付けてください。その上で「確認」を押して完了です。
「URLプレフィックス」の登録方法
「URLプレフィックス」を利用する場合は、サイトの所有権の確認方法がいくつかあります。

Google Search ConsoleのURLプレフィックスの所有権確認
上記画面でダウンロードしたファイルを指定されたURLにFTPでアップロードします。その上で「確認」をクリックしてください。FTPさえ使えれば、すぐに確認できるはずです。
また、その他の確認方法としては以下があります。FTP以外の方法を利用したい場合は、4種類の方法から選択してください。
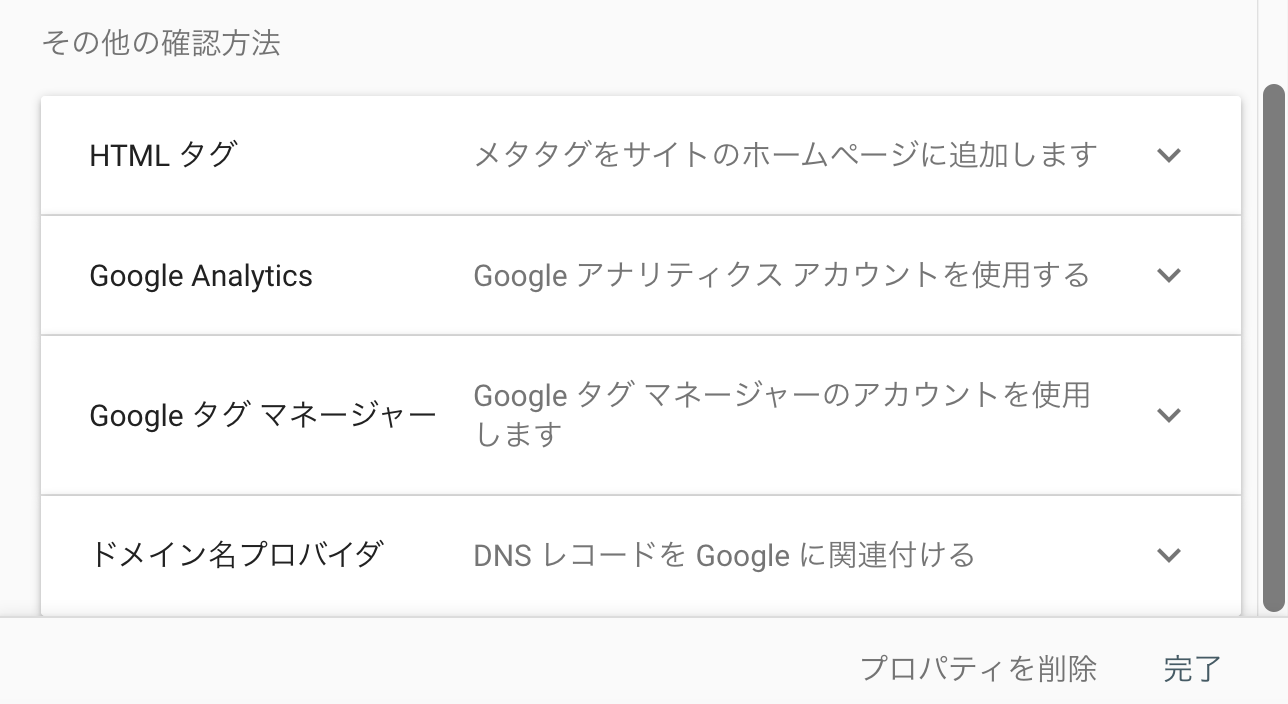
URLプレフィックスをその他の方法で所有権確認する
・HTMLタグ
メタタグを指定の位置に設置して所有権を確認します。
・Google Analytics
Googleアナリティクスのアカウントを使用する方法です。サイトにトラッキングコードを設定する必要があります。
・Google タグ マネージャー
タグ マネージャーを使うため、コンテナスペニットをソースに設置する必要があります。
・ドメイン名プロバイダ
TXTレコードをDNS設定に入力して、DNSレコードの関連付けから所有権を確認する方法です。
上記のいずれかを使って、所有権が証明できれば、登録は完了です。
Google Search ConsoleとGoogle アナリティクスの連携方法
Google アナリティクスを利用しているとGoogleアカウントと、Google Search Consoleを利用しているアカウントが同じであれば、すぐに連携ができます。
1.Google アナリティクスのSearch Consoleメニューを選択する

Google アナリティクスのSearch Console画面
Google アナリティクスの左メニューの「集客」の「Search Console」の中にあるメニューを選びます。Search Consoleの中であれば、どれでも構いませんが、今回は「検索クエリ」を選択。すると、右側に「このレポートを使用するにはSearch Consoleの統合を有効にする必要があります。」と表示されるので、その下にある「Search Consoleのデータ共有を設定」をクリックします。
2.「Search Console」の調整をクリックする

Search Consoleの調整
上の画像のようにGoogle アナリティクスの設定画面が表示されます。ページをスクロールし、「Search Consoleの調整」をクリックしてください。
3.「追加」をクリックする

サイトを追加する
Search Consoleの設定をします。追加するSearch Consoleを選択する画面を開くため、「追加」をクリックします。
4.Search Consoleのサイトを選択する

関連付けるサイトを選択
Search Consoleに登録しているどのサイトをGoogle アナリティクスと連携させるのか選択します。選択後は「保存」をクリックしてください。
5.「OK」を押す

関連付けを追加
関連付けの追加をするか確認画面が表示されますので「OK」をクリックします。これで完了です。
Search Consoleレポートを確認する
Google Search Consoleと連携したGoogle アナリティクスの画面で閲覧できるようになるのは「Search Console」です。
集客>Search Console
からアクセスできます。
Search Console>検索クエリ
上記の通り、画面を進めると、検索されたキーワード別のクリック数、表示回数、クリック率、平均掲載順位が確認可能です。
集客>Search Console>検索クエリ
この画面では、連携したGoogle Search Consoleのデータを閲覧できます。

検索クエリの一覧画面
Google Search Consoleのデータは、検索結果で自サイトのリンクが表示されたら、1回カウントされます。
よって、
検索クエリは自サイトへの流入した検索キーワード
クリック数は自サイトへ実際に流入した数
表示回数は自サイトへの流入に繋がる可能性があった数
クリック率は検索結果上での自サイトのクリック率
平均掲載順位はその期間の平均掲載順位
と言い換えられます。
同じ検索キーワードで複数のページが検索結果上に表示されている場合は、算出方法が少し複雑になります。詳細は、Google Search Consoleヘルプを確認してみてください。
検索アナリティクス レポート - Search Console ヘルプ
Search Console>ランディングページでは、ページ別データが確認できます。
「検索クエリ」は検索キーワード別ですが、「ランディングページ」はページ別の数値を確認可能です。

ランディングページの一覧画面
青枠の部分がSearch Consoleで取得した数字データ、赤枠の部分がGoogle アナリティクスのデータです。
これまでは、それぞれからデータをダウンロードして突き合わせをしなければいけなかったものが、連携させることで業務の負担を減らせるようになります。
<各項目の意味>
・表示回数:
Googleの検索結果に表示された回数。多ければ多いほど露出していることを表します。
・クリック数:
検索結果でクリックされた回数。概数で集計されているので、実際のアクセス数とは若干ずれが生じます。
・クリック率:
クリックされた割合。高ければ高いほど、クリックされやすいと言えます。
・平均表示順位:
複数のページなどが検索対象になることもあり、その平均順位を表します。
Search Console>ランディングページでは、Webサイトのどのページが検索結果に表示されたのかがわかります。
例えば、あるページは多く表示されているにも関わらず、クリック率(CTR)が低いとします。その場合、タイトル文や概要の文章があまり魅力的でない可能性があり、それらを調整することで改善が期待できるのです。
Google Search Console(グーグルサーチコンソール)を連携させて効率よく分析
先述の通り、Google Search ConsoleとGoogle アナリティクスを連携すると、Google Search Consoleの一部のデータをGoogle アナリティクスで確認でき、2つのツールをそれぞれ確認しなければいけなかった手間が解消されるので便利です。
ユーザーがサイトに訪問した後のデータを分析できるGoogle アナリティクスと、検索クエリなどサイト訪問前のデータを保持するGoogle Search Consoleを合わせて利用できれば、アクセス解析の幅が広がるのは言うまでもありません。

Google Search Consoleをアドオンでバックアップ
また、アドオン「Search Analytics for Sheets」を使えば、Google スプレッドシートにSearch Consoleのデータを定期的に自動送信できます。データが取得できたらメールで通知することも可能です。これはGoogle Search Console単体ではできないことです。
Google Search Consoleは、連携させてこそ効率よくツールの力を活かせます。ぜひ定期的に見てホームページのチューニングをしてみてください。
Google アナリティクスの基本もおさらい

初心者必見!「あの数字が見たい」から解説するGoogleアナリティクスの使い方
Googleアナリティクスは、ホームページのアクセス状況を無料で把握できるツールとして、多くのWeb担当者に利用されています。アクセス解析をすると、ユーザーがどのような目的でホームページにアクセスしたのか、コンバージョンに至ったユーザーにはどのような傾向があるかといったことが見えてくるのです。ぜひ活用したいGoogleアナリティクスですが、初心者の中には、知りたい数値をどうやって表示したらよいのかわからないという人もいます。
- Google Search Console
- Google Search Consoleとは、Googleが無料で提供しているツールの1つで、ホームページを運営する上で重要な情報を把握できます。 自分が作成したホームページの集客・管理を効果的に行うために利用するもので、訪問者の属性や検索キーワードなどを詳しく調べることができます。
- Googleとは、世界最大の検索エンジンであるGoogleを展開する米国の企業です。1998年に創業され急激に成長しました。その検索エンジンであるGoogleは、現在日本でも展開していて、日本のYahoo!Japanにも検索結果のデータを提供するなど、検索市場において圧倒的な地位を築いています。
- 検索結果
- 検索結果とは、GoogleやYahoo!などの検索エンジンで検索したときに表示される情報のことです。「Search Engine Result Page」の頭文字から「SERP」と呼ばれることもあります。 検索結果には、検索エンジンの機能に関する情報と、検索キーワードに関連する情報を持つページが表示されます。
- Webサイト
- Webサイトとは、インターネットの標準的な情報提供システムであるWWW(ワールドワイドウェブ)で公開される、Webページ(インターネット上にある1ページ1ページ)の集まりのことです。
- Google Search Console
- Google Search Consoleとは、Googleが無料で提供しているツールの1つで、ホームページを運営する上で重要な情報を把握できます。 自分が作成したホームページの集客・管理を効果的に行うために利用するもので、訪問者の属性や検索キーワードなどを詳しく調べることができます。
- Webサイト
- Webサイトとは、インターネットの標準的な情報提供システムであるWWW(ワールドワイドウェブ)で公開される、Webページ(インターネット上にある1ページ1ページ)の集まりのことです。
- Googleとは、世界最大の検索エンジンであるGoogleを展開する米国の企業です。1998年に創業され急激に成長しました。その検索エンジンであるGoogleは、現在日本でも展開していて、日本のYahoo!Japanにも検索結果のデータを提供するなど、検索市場において圧倒的な地位を築いています。
- Google Search Console
- Google Search Consoleとは、Googleが無料で提供しているツールの1つで、ホームページを運営する上で重要な情報を把握できます。 自分が作成したホームページの集客・管理を効果的に行うために利用するもので、訪問者の属性や検索キーワードなどを詳しく調べることができます。
- Googleとは、世界最大の検索エンジンであるGoogleを展開する米国の企業です。1998年に創業され急激に成長しました。その検索エンジンであるGoogleは、現在日本でも展開していて、日本のYahoo!Japanにも検索結果のデータを提供するなど、検索市場において圧倒的な地位を築いています。
- Googleとは、世界最大の検索エンジンであるGoogleを展開する米国の企業です。1998年に創業され急激に成長しました。その検索エンジンであるGoogleは、現在日本でも展開していて、日本のYahoo!Japanにも検索結果のデータを提供するなど、検索市場において圧倒的な地位を築いています。
- 検索結果
- 検索結果とは、GoogleやYahoo!などの検索エンジンで検索したときに表示される情報のことです。「Search Engine Result Page」の頭文字から「SERP」と呼ばれることもあります。 検索結果には、検索エンジンの機能に関する情報と、検索キーワードに関連する情報を持つページが表示されます。
- Googleとは、世界最大の検索エンジンであるGoogleを展開する米国の企業です。1998年に創業され急激に成長しました。その検索エンジンであるGoogleは、現在日本でも展開していて、日本のYahoo!Japanにも検索結果のデータを提供するなど、検索市場において圧倒的な地位を築いています。
- Webサイト
- Webサイトとは、インターネットの標準的な情報提供システムであるWWW(ワールドワイドウェブ)で公開される、Webページ(インターネット上にある1ページ1ページ)の集まりのことです。
- ページ
- 印刷物のカタログやパンフレットは、通常複数のページから成り立っています。インターネットのホームページもまったく同じで、テーマや内容ごとにそれぞれの画面が作られています。この画面のことを、インターネットでも「ページ」と呼んでいます。ホームページは、多くの場合、複数ページから成り立っています。
- Google Search Console
- Google Search Consoleとは、Googleが無料で提供しているツールの1つで、ホームページを運営する上で重要な情報を把握できます。 自分が作成したホームページの集客・管理を効果的に行うために利用するもので、訪問者の属性や検索キーワードなどを詳しく調べることができます。
- 検索結果
- 検索結果とは、GoogleやYahoo!などの検索エンジンで検索したときに表示される情報のことです。「Search Engine Result Page」の頭文字から「SERP」と呼ばれることもあります。 検索結果には、検索エンジンの機能に関する情報と、検索キーワードに関連する情報を持つページが表示されます。
- ページ
- 印刷物のカタログやパンフレットは、通常複数のページから成り立っています。インターネットのホームページもまったく同じで、テーマや内容ごとにそれぞれの画面が作られています。この画面のことを、インターネットでも「ページ」と呼んでいます。ホームページは、多くの場合、複数ページから成り立っています。
- 検索エンジン
- 検索エンジンとは、インターネット上に無数に存在するホームページのデータを集め、ユーザーにそれらを探しやすくしてくれるサービスのことです。「検索サイト」とも呼ばれます。代表的な検索エンジンとしては、Yahoo! JAPANやGoogleなどがあります。また、大手検索エンジンは、スマートフォン向けのアプリも提供しており、これらは「検索アプリ」と呼ばれています。
- Googleとは、世界最大の検索エンジンであるGoogleを展開する米国の企業です。1998年に創業され急激に成長しました。その検索エンジンであるGoogleは、現在日本でも展開していて、日本のYahoo!Japanにも検索結果のデータを提供するなど、検索市場において圧倒的な地位を築いています。
- Google Search Console
- Google Search Consoleとは、Googleが無料で提供しているツールの1つで、ホームページを運営する上で重要な情報を把握できます。 自分が作成したホームページの集客・管理を効果的に行うために利用するもので、訪問者の属性や検索キーワードなどを詳しく調べることができます。
- Google Search Console
- Google Search Consoleとは、Googleが無料で提供しているツールの1つで、ホームページを運営する上で重要な情報を把握できます。 自分が作成したホームページの集客・管理を効果的に行うために利用するもので、訪問者の属性や検索キーワードなどを詳しく調べることができます。
- Googleとは、世界最大の検索エンジンであるGoogleを展開する米国の企業です。1998年に創業され急激に成長しました。その検索エンジンであるGoogleは、現在日本でも展開していて、日本のYahoo!Japanにも検索結果のデータを提供するなど、検索市場において圧倒的な地位を築いています。
- CTR
- CTRとは、インターネット上の広告がクリックされた回数を表す指標です。クリックスルーレートともよばれます。この値が高いほど、ユーザーの興味・関心誘うことができている広告であると言えます。
- CTR
- CTRとは、インターネット上の広告がクリックされた回数を表す指標です。クリックスルーレートともよばれます。この値が高いほど、ユーザーの興味・関心誘うことができている広告であると言えます。
- URL
- URLとは、「Uniform Resource Locator」の略称です。情報がどこにあるのかを示すインターネット上の住所のようなものだと考えるとわかりやすいでしょう。各ページのURLは、インターネットブラウザの上部に文字列として表示されています。日本語では「統一資源位置指定子」という名称がついていますが、実際には日本でもURLという語が使われています。
- Googleとは、世界最大の検索エンジンであるGoogleを展開する米国の企業です。1998年に創業され急激に成長しました。その検索エンジンであるGoogleは、現在日本でも展開していて、日本のYahoo!Japanにも検索結果のデータを提供するなど、検索市場において圧倒的な地位を築いています。
- URL
- URLとは、「Uniform Resource Locator」の略称です。情報がどこにあるのかを示すインターネット上の住所のようなものだと考えるとわかりやすいでしょう。各ページのURLは、インターネットブラウザの上部に文字列として表示されています。日本語では「統一資源位置指定子」という名称がついていますが、実際には日本でもURLという語が使われています。
- クローラー
- クローラーとは、検索エンジンへのインデックス作業のために、インターネット上に存在する様々なページの情報を集めデータベースに登録するプログラムのことです。クローラーが動くことをクローリングといいます。クローラーがページを巡回する際、ページに埋め込まれているリンクを辿って、ページ構造やキーワードなどに関する情報を収集します。
- クロール
- クロールとは、検索エンジン内のシステムであるクローラ(ロボット)が一つ一つのサイトを巡回し、サイトの情報を収集することを指します。
- Googleとは、世界最大の検索エンジンであるGoogleを展開する米国の企業です。1998年に創業され急激に成長しました。その検索エンジンであるGoogleは、現在日本でも展開していて、日本のYahoo!Japanにも検索結果のデータを提供するなど、検索市場において圧倒的な地位を築いています。
- クローラー
- クローラーとは、検索エンジンへのインデックス作業のために、インターネット上に存在する様々なページの情報を集めデータベースに登録するプログラムのことです。クローラーが動くことをクローリングといいます。クローラーがページを巡回する際、ページに埋め込まれているリンクを辿って、ページ構造やキーワードなどに関する情報を収集します。
- リンク
- リンクとは、インターネット上では、あるページの中に記された、他のページの所在を表す情報のことを「ハイパーリンク」と呼び、これを略した言葉です。リンクのある場所をクリックすると、他のページにジャンプするようになっています。
- クロール
- クロールとは、検索エンジン内のシステムであるクローラ(ロボット)が一つ一つのサイトを巡回し、サイトの情報を収集することを指します。
- 検索結果
- 検索結果とは、GoogleやYahoo!などの検索エンジンで検索したときに表示される情報のことです。「Search Engine Result Page」の頭文字から「SERP」と呼ばれることもあります。 検索結果には、検索エンジンの機能に関する情報と、検索キーワードに関連する情報を持つページが表示されます。
- URL
- URLとは、「Uniform Resource Locator」の略称です。情報がどこにあるのかを示すインターネット上の住所のようなものだと考えるとわかりやすいでしょう。各ページのURLは、インターネットブラウザの上部に文字列として表示されています。日本語では「統一資源位置指定子」という名称がついていますが、実際には日本でもURLという語が使われています。
- インデックス
- インデックスとは、目次あるいは目次として登録されている状態のことをいいます。また、ホームページのトップページや、製品ページの最上層ページなど、ほかのページへアクセスするための起点となるページを指すこともあります。会話や文脈によって意味が異なるので、注意が必要です。
- インデックス
- インデックスとは、目次あるいは目次として登録されている状態のことをいいます。また、ホームページのトップページや、製品ページの最上層ページなど、ほかのページへアクセスするための起点となるページを指すこともあります。会話や文脈によって意味が異なるので、注意が必要です。
- インデックス
- インデックスとは、目次あるいは目次として登録されている状態のことをいいます。また、ホームページのトップページや、製品ページの最上層ページなど、ほかのページへアクセスするための起点となるページを指すこともあります。会話や文脈によって意味が異なるので、注意が必要です。
- ページ
- 印刷物のカタログやパンフレットは、通常複数のページから成り立っています。インターネットのホームページもまったく同じで、テーマや内容ごとにそれぞれの画面が作られています。この画面のことを、インターネットでも「ページ」と呼んでいます。ホームページは、多くの場合、複数ページから成り立っています。
- インデックス
- インデックスとは、目次あるいは目次として登録されている状態のことをいいます。また、ホームページのトップページや、製品ページの最上層ページなど、ほかのページへアクセスするための起点となるページを指すこともあります。会話や文脈によって意味が異なるので、注意が必要です。
- サイトマップ
- サイトマップとは、ホームページの中にあるページ構成を一目見て分かるようにした、目次のような案内ページのことを指します。ホームページ内にある全てのページへのリンクが一覧になっていることが多いです。はじめて訪問した人でも、どこに何があるのかがすぐに分かるようにすることを目的として作成されます。
- サイトマップ
- サイトマップとは、ホームページの中にあるページ構成を一目見て分かるようにした、目次のような案内ページのことを指します。ホームページ内にある全てのページへのリンクが一覧になっていることが多いです。はじめて訪問した人でも、どこに何があるのかがすぐに分かるようにすることを目的として作成されます。
- サイトマップ
- サイトマップとは、ホームページの中にあるページ構成を一目見て分かるようにした、目次のような案内ページのことを指します。ホームページ内にある全てのページへのリンクが一覧になっていることが多いです。はじめて訪問した人でも、どこに何があるのかがすぐに分かるようにすることを目的として作成されます。
- URL
- URLとは、「Uniform Resource Locator」の略称です。情報がどこにあるのかを示すインターネット上の住所のようなものだと考えるとわかりやすいでしょう。各ページのURLは、インターネットブラウザの上部に文字列として表示されています。日本語では「統一資源位置指定子」という名称がついていますが、実際には日本でもURLという語が使われています。
- インデックス
- インデックスとは、目次あるいは目次として登録されている状態のことをいいます。また、ホームページのトップページや、製品ページの最上層ページなど、ほかのページへアクセスするための起点となるページを指すこともあります。会話や文脈によって意味が異なるので、注意が必要です。
- サイトマップ
- サイトマップとは、ホームページの中にあるページ構成を一目見て分かるようにした、目次のような案内ページのことを指します。ホームページ内にある全てのページへのリンクが一覧になっていることが多いです。はじめて訪問した人でも、どこに何があるのかがすぐに分かるようにすることを目的として作成されます。
- Googleとは、世界最大の検索エンジンであるGoogleを展開する米国の企業です。1998年に創業され急激に成長しました。その検索エンジンであるGoogleは、現在日本でも展開していて、日本のYahoo!Japanにも検索結果のデータを提供するなど、検索市場において圧倒的な地位を築いています。
- リンク
- リンクとは、インターネット上では、あるページの中に記された、他のページの所在を表す情報のことを「ハイパーリンク」と呼び、これを略した言葉です。リンクのある場所をクリックすると、他のページにジャンプするようになっています。
- リンク
- リンクとは、インターネット上では、あるページの中に記された、他のページの所在を表す情報のことを「ハイパーリンク」と呼び、これを略した言葉です。リンクのある場所をクリックすると、他のページにジャンプするようになっています。
- 外部リンク
- 外部リンクとは、別名被リンクとも呼ばれ、外部のWebページからの自分のWebページへのリンクのことで、SEOを考える上で重要な要素の一つです。
- 内部リンク
- 内部リンクとは、同一ドメインのサイト内に貼られたリンクのことを指します。
- リンク
- リンクとは、インターネット上では、あるページの中に記された、他のページの所在を表す情報のことを「ハイパーリンク」と呼び、これを略した言葉です。リンクのある場所をクリックすると、他のページにジャンプするようになっています。
- Googleとは、世界最大の検索エンジンであるGoogleを展開する米国の企業です。1998年に創業され急激に成長しました。その検索エンジンであるGoogleは、現在日本でも展開していて、日本のYahoo!Japanにも検索結果のデータを提供するなど、検索市場において圧倒的な地位を築いています。
- Google Search Console
- Google Search Consoleとは、Googleが無料で提供しているツールの1つで、ホームページを運営する上で重要な情報を把握できます。 自分が作成したホームページの集客・管理を効果的に行うために利用するもので、訪問者の属性や検索キーワードなどを詳しく調べることができます。
- トップページ
- インターネットのWebサイトの入り口にあたるページのことをトップページといいます。 一般的には、階層構造を持つWebサイトの最上位のWebページをさします。サイト全体の顔としての役割も果たすため、デザインなどで印象を残すことも考えたサイト作りも有効となります。
- Google Search Console
- Google Search Consoleとは、Googleが無料で提供しているツールの1つで、ホームページを運営する上で重要な情報を把握できます。 自分が作成したホームページの集客・管理を効果的に行うために利用するもので、訪問者の属性や検索キーワードなどを詳しく調べることができます。
- ページ
- 印刷物のカタログやパンフレットは、通常複数のページから成り立っています。インターネットのホームページもまったく同じで、テーマや内容ごとにそれぞれの画面が作られています。この画面のことを、インターネットでも「ページ」と呼んでいます。ホームページは、多くの場合、複数ページから成り立っています。
- Googleとは、世界最大の検索エンジンであるGoogleを展開する米国の企業です。1998年に創業され急激に成長しました。その検索エンジンであるGoogleは、現在日本でも展開していて、日本のYahoo!Japanにも検索結果のデータを提供するなど、検索市場において圧倒的な地位を築いています。
- アカウント
- アカウントとは、コンピューターやある会員システムなどサービスを使うときに、その人を認識する最低必要な情報として、パスワードと対をなして使う、任意で決めるつづりです。ユーザー、ID、などとも言います。
- Google Search Console
- Google Search Consoleとは、Googleが無料で提供しているツールの1つで、ホームページを運営する上で重要な情報を把握できます。 自分が作成したホームページの集客・管理を効果的に行うために利用するもので、訪問者の属性や検索キーワードなどを詳しく調べることができます。
- Google Search Console
- Google Search Consoleとは、Googleが無料で提供しているツールの1つで、ホームページを運営する上で重要な情報を把握できます。 自分が作成したホームページの集客・管理を効果的に行うために利用するもので、訪問者の属性や検索キーワードなどを詳しく調べることができます。
- ドメイン
- ドメインとは、インターネット上で利用可能なホームページやメールなどを識別するときの絶対唯一の綴りを言います。電話番号や自動車ナンバーが同一のものがないのと同様に、インタネットにおいても、2つとして同じドメインは存在できない、といった唯一無二の綴りです。
- URL
- URLとは、「Uniform Resource Locator」の略称です。情報がどこにあるのかを示すインターネット上の住所のようなものだと考えるとわかりやすいでしょう。各ページのURLは、インターネットブラウザの上部に文字列として表示されています。日本語では「統一資源位置指定子」という名称がついていますが、実際には日本でもURLという語が使われています。
- ドメイン
- ドメインとは、インターネット上で利用可能なホームページやメールなどを識別するときの絶対唯一の綴りを言います。電話番号や自動車ナンバーが同一のものがないのと同様に、インタネットにおいても、2つとして同じドメインは存在できない、といった唯一無二の綴りです。
- www
- wwwとは、World Wide Webの略称であり、世界中のホームページをインターネットを通じて閲覧することができる仕組みのことです。一般的に Web(ウェブ)とも呼ばれています。
- Google Search Console
- Google Search Consoleとは、Googleが無料で提供しているツールの1つで、ホームページを運営する上で重要な情報を把握できます。 自分が作成したホームページの集客・管理を効果的に行うために利用するもので、訪問者の属性や検索キーワードなどを詳しく調べることができます。
- ドメイン
- ドメインとは、インターネット上で利用可能なホームページやメールなどを識別するときの絶対唯一の綴りを言います。電話番号や自動車ナンバーが同一のものがないのと同様に、インタネットにおいても、2つとして同じドメインは存在できない、といった唯一無二の綴りです。
- www
- wwwとは、World Wide Webの略称であり、世界中のホームページをインターネットを通じて閲覧することができる仕組みのことです。一般的に Web(ウェブ)とも呼ばれています。
- ドメイン
- ドメインとは、インターネット上で利用可能なホームページやメールなどを識別するときの絶対唯一の綴りを言います。電話番号や自動車ナンバーが同一のものがないのと同様に、インタネットにおいても、2つとして同じドメインは存在できない、といった唯一無二の綴りです。
- Google Search Console
- Google Search Consoleとは、Googleが無料で提供しているツールの1つで、ホームページを運営する上で重要な情報を把握できます。 自分が作成したホームページの集客・管理を効果的に行うために利用するもので、訪問者の属性や検索キーワードなどを詳しく調べることができます。
- ドメイン
- ドメインとは、インターネット上で利用可能なホームページやメールなどを識別するときの絶対唯一の綴りを言います。電話番号や自動車ナンバーが同一のものがないのと同様に、インタネットにおいても、2つとして同じドメインは存在できない、といった唯一無二の綴りです。
- ドメイン
- ドメインとは、インターネット上で利用可能なホームページやメールなどを識別するときの絶対唯一の綴りを言います。電話番号や自動車ナンバーが同一のものがないのと同様に、インタネットにおいても、2つとして同じドメインは存在できない、といった唯一無二の綴りです。
- URL
- URLとは、「Uniform Resource Locator」の略称です。情報がどこにあるのかを示すインターネット上の住所のようなものだと考えるとわかりやすいでしょう。各ページのURLは、インターネットブラウザの上部に文字列として表示されています。日本語では「統一資源位置指定子」という名称がついていますが、実際には日本でもURLという語が使われています。
- Google Search Console
- Google Search Consoleとは、Googleが無料で提供しているツールの1つで、ホームページを運営する上で重要な情報を把握できます。 自分が作成したホームページの集客・管理を効果的に行うために利用するもので、訪問者の属性や検索キーワードなどを詳しく調べることができます。
- URL
- URLとは、「Uniform Resource Locator」の略称です。情報がどこにあるのかを示すインターネット上の住所のようなものだと考えるとわかりやすいでしょう。各ページのURLは、インターネットブラウザの上部に文字列として表示されています。日本語では「統一資源位置指定子」という名称がついていますが、実際には日本でもURLという語が使われています。
- URL
- URLとは、「Uniform Resource Locator」の略称です。情報がどこにあるのかを示すインターネット上の住所のようなものだと考えるとわかりやすいでしょう。各ページのURLは、インターネットブラウザの上部に文字列として表示されています。日本語では「統一資源位置指定子」という名称がついていますが、実際には日本でもURLという語が使われています。
- FTP
- FTPは、「File Transfer Protocol(ファイル トランスファー プロトコル)の略語で、ホームページのデータをサーバーに転送したりダウンロードしたりする技術のことです。
- FTP
- FTPは、「File Transfer Protocol(ファイル トランスファー プロトコル)の略語で、ホームページのデータをサーバーに転送したりダウンロードしたりする技術のことです。
- URL
- URLとは、「Uniform Resource Locator」の略称です。情報がどこにあるのかを示すインターネット上の住所のようなものだと考えるとわかりやすいでしょう。各ページのURLは、インターネットブラウザの上部に文字列として表示されています。日本語では「統一資源位置指定子」という名称がついていますが、実際には日本でもURLという語が使われています。
- Googleとは、世界最大の検索エンジンであるGoogleを展開する米国の企業です。1998年に創業され急激に成長しました。その検索エンジンであるGoogleは、現在日本でも展開していて、日本のYahoo!Japanにも検索結果のデータを提供するなど、検索市場において圧倒的な地位を築いています。
- アカウント
- アカウントとは、コンピューターやある会員システムなどサービスを使うときに、その人を認識する最低必要な情報として、パスワードと対をなして使う、任意で決めるつづりです。ユーザー、ID、などとも言います。
- Google Search Console
- Google Search Consoleとは、Googleが無料で提供しているツールの1つで、ホームページを運営する上で重要な情報を把握できます。 自分が作成したホームページの集客・管理を効果的に行うために利用するもので、訪問者の属性や検索キーワードなどを詳しく調べることができます。
- Googleとは、世界最大の検索エンジンであるGoogleを展開する米国の企業です。1998年に創業され急激に成長しました。その検索エンジンであるGoogleは、現在日本でも展開していて、日本のYahoo!Japanにも検索結果のデータを提供するなど、検索市場において圧倒的な地位を築いています。
- Googleとは、世界最大の検索エンジンであるGoogleを展開する米国の企業です。1998年に創業され急激に成長しました。その検索エンジンであるGoogleは、現在日本でも展開していて、日本のYahoo!Japanにも検索結果のデータを提供するなど、検索市場において圧倒的な地位を築いています。
- Googleとは、世界最大の検索エンジンであるGoogleを展開する米国の企業です。1998年に創業され急激に成長しました。その検索エンジンであるGoogleは、現在日本でも展開していて、日本のYahoo!Japanにも検索結果のデータを提供するなど、検索市場において圧倒的な地位を築いています。
- ページ
- 印刷物のカタログやパンフレットは、通常複数のページから成り立っています。インターネットのホームページもまったく同じで、テーマや内容ごとにそれぞれの画面が作られています。この画面のことを、インターネットでも「ページ」と呼んでいます。ホームページは、多くの場合、複数ページから成り立っています。
- クロール
- クロールとは、検索エンジン内のシステムであるクローラ(ロボット)が一つ一つのサイトを巡回し、サイトの情報を収集することを指します。
- Googleとは、世界最大の検索エンジンであるGoogleを展開する米国の企業です。1998年に創業され急激に成長しました。その検索エンジンであるGoogleは、現在日本でも展開していて、日本のYahoo!Japanにも検索結果のデータを提供するなど、検索市場において圧倒的な地位を築いています。
- Google Search Console
- Google Search Consoleとは、Googleが無料で提供しているツールの1つで、ホームページを運営する上で重要な情報を把握できます。 自分が作成したホームページの集客・管理を効果的に行うために利用するもので、訪問者の属性や検索キーワードなどを詳しく調べることができます。
- Googleとは、世界最大の検索エンジンであるGoogleを展開する米国の企業です。1998年に創業され急激に成長しました。その検索エンジンであるGoogleは、現在日本でも展開していて、日本のYahoo!Japanにも検索結果のデータを提供するなど、検索市場において圧倒的な地位を築いています。
- Google Search Console
- Google Search Consoleとは、Googleが無料で提供しているツールの1つで、ホームページを運営する上で重要な情報を把握できます。 自分が作成したホームページの集客・管理を効果的に行うために利用するもので、訪問者の属性や検索キーワードなどを詳しく調べることができます。
- Google Search Console
- Google Search Consoleとは、Googleが無料で提供しているツールの1つで、ホームページを運営する上で重要な情報を把握できます。 自分が作成したホームページの集客・管理を効果的に行うために利用するもので、訪問者の属性や検索キーワードなどを詳しく調べることができます。
- 検索結果
- 検索結果とは、GoogleやYahoo!などの検索エンジンで検索したときに表示される情報のことです。「Search Engine Result Page」の頭文字から「SERP」と呼ばれることもあります。 検索結果には、検索エンジンの機能に関する情報と、検索キーワードに関連する情報を持つページが表示されます。
- リンク
- リンクとは、インターネット上では、あるページの中に記された、他のページの所在を表す情報のことを「ハイパーリンク」と呼び、これを略した言葉です。リンクのある場所をクリックすると、他のページにジャンプするようになっています。
- ページ
- 印刷物のカタログやパンフレットは、通常複数のページから成り立っています。インターネットのホームページもまったく同じで、テーマや内容ごとにそれぞれの画面が作られています。この画面のことを、インターネットでも「ページ」と呼んでいます。ホームページは、多くの場合、複数ページから成り立っています。
- 検索結果
- 検索結果とは、GoogleやYahoo!などの検索エンジンで検索したときに表示される情報のことです。「Search Engine Result Page」の頭文字から「SERP」と呼ばれることもあります。 検索結果には、検索エンジンの機能に関する情報と、検索キーワードに関連する情報を持つページが表示されます。
- Google Search Console
- Google Search Consoleとは、Googleが無料で提供しているツールの1つで、ホームページを運営する上で重要な情報を把握できます。 自分が作成したホームページの集客・管理を効果的に行うために利用するもので、訪問者の属性や検索キーワードなどを詳しく調べることができます。
- ランディングページ
- ランディングページ(landing page)とは、ユーザーが検索エンジンあるいは広告などから最初にアクセスしたページのことです。「LP」とも呼ばれています。ただしWebマーケティングにおいては、商品を売るために作られた1枚で完結するWebページをランディングページと呼びます。
- ページ
- 印刷物のカタログやパンフレットは、通常複数のページから成り立っています。インターネットのホームページもまったく同じで、テーマや内容ごとにそれぞれの画面が作られています。この画面のことを、インターネットでも「ページ」と呼んでいます。ホームページは、多くの場合、複数ページから成り立っています。
- ランディングページ
- ランディングページ(landing page)とは、ユーザーが検索エンジンあるいは広告などから最初にアクセスしたページのことです。「LP」とも呼ばれています。ただしWebマーケティングにおいては、商品を売るために作られた1枚で完結するWebページをランディングページと呼びます。
- ページ
- 印刷物のカタログやパンフレットは、通常複数のページから成り立っています。インターネットのホームページもまったく同じで、テーマや内容ごとにそれぞれの画面が作られています。この画面のことを、インターネットでも「ページ」と呼んでいます。ホームページは、多くの場合、複数ページから成り立っています。
- ランディングページ
- ランディングページ(landing page)とは、ユーザーが検索エンジンあるいは広告などから最初にアクセスしたページのことです。「LP」とも呼ばれています。ただしWebマーケティングにおいては、商品を売るために作られた1枚で完結するWebページをランディングページと呼びます。
- Googleとは、世界最大の検索エンジンであるGoogleを展開する米国の企業です。1998年に創業され急激に成長しました。その検索エンジンであるGoogleは、現在日本でも展開していて、日本のYahoo!Japanにも検索結果のデータを提供するなど、検索市場において圧倒的な地位を築いています。
- ランディングページ
- ランディングページ(landing page)とは、ユーザーが検索エンジンあるいは広告などから最初にアクセスしたページのことです。「LP」とも呼ばれています。ただしWebマーケティングにおいては、商品を売るために作られた1枚で完結するWebページをランディングページと呼びます。
- Webサイト
- Webサイトとは、インターネットの標準的な情報提供システムであるWWW(ワールドワイドウェブ)で公開される、Webページ(インターネット上にある1ページ1ページ)の集まりのことです。
- ページ
- 印刷物のカタログやパンフレットは、通常複数のページから成り立っています。インターネットのホームページもまったく同じで、テーマや内容ごとにそれぞれの画面が作られています。この画面のことを、インターネットでも「ページ」と呼んでいます。ホームページは、多くの場合、複数ページから成り立っています。
- 検索結果
- 検索結果とは、GoogleやYahoo!などの検索エンジンで検索したときに表示される情報のことです。「Search Engine Result Page」の頭文字から「SERP」と呼ばれることもあります。 検索結果には、検索エンジンの機能に関する情報と、検索キーワードに関連する情報を持つページが表示されます。
- ページ
- 印刷物のカタログやパンフレットは、通常複数のページから成り立っています。インターネットのホームページもまったく同じで、テーマや内容ごとにそれぞれの画面が作られています。この画面のことを、インターネットでも「ページ」と呼んでいます。ホームページは、多くの場合、複数ページから成り立っています。
- CTR
- CTRとは、インターネット上の広告がクリックされた回数を表す指標です。クリックスルーレートともよばれます。この値が高いほど、ユーザーの興味・関心誘うことができている広告であると言えます。
- タイトル
- ホームページのソースに設定するタイトル(title)とは、ユーザーと検索エンジンにホームページの内容を伝えるためのものです。これを検索エンジンが認識し検索結果ページで表示されたり、ユーザーがお気に入りに保存したときに名称として使われたりするため、非常に重要なものだと考えられています。「タイトルタグ」ともいわれます。
- Google Search Console
- Google Search Consoleとは、Googleが無料で提供しているツールの1つで、ホームページを運営する上で重要な情報を把握できます。 自分が作成したホームページの集客・管理を効果的に行うために利用するもので、訪問者の属性や検索キーワードなどを詳しく調べることができます。
- Googleとは、世界最大の検索エンジンであるGoogleを展開する米国の企業です。1998年に創業され急激に成長しました。その検索エンジンであるGoogleは、現在日本でも展開していて、日本のYahoo!Japanにも検索結果のデータを提供するなど、検索市場において圧倒的な地位を築いています。
- Googleとは、世界最大の検索エンジンであるGoogleを展開する米国の企業です。1998年に創業され急激に成長しました。その検索エンジンであるGoogleは、現在日本でも展開していて、日本のYahoo!Japanにも検索結果のデータを提供するなど、検索市場において圧倒的な地位を築いています。
- Google Search Console
- Google Search Consoleとは、Googleが無料で提供しているツールの1つで、ホームページを運営する上で重要な情報を把握できます。 自分が作成したホームページの集客・管理を効果的に行うために利用するもので、訪問者の属性や検索キーワードなどを詳しく調べることができます。
- Google Search Console
- Google Search Consoleとは、Googleが無料で提供しているツールの1つで、ホームページを運営する上で重要な情報を把握できます。 自分が作成したホームページの集客・管理を効果的に行うために利用するもので、訪問者の属性や検索キーワードなどを詳しく調べることができます。
- Googleとは、世界最大の検索エンジンであるGoogleを展開する米国の企業です。1998年に創業され急激に成長しました。その検索エンジンであるGoogleは、現在日本でも展開していて、日本のYahoo!Japanにも検索結果のデータを提供するなど、検索市場において圧倒的な地位を築いています。
- Google Search Console
- Google Search Consoleとは、Googleが無料で提供しているツールの1つで、ホームページを運営する上で重要な情報を把握できます。 自分が作成したホームページの集客・管理を効果的に行うために利用するもので、訪問者の属性や検索キーワードなどを詳しく調べることができます。
- Google Search Console
- Google Search Consoleとは、Googleが無料で提供しているツールの1つで、ホームページを運営する上で重要な情報を把握できます。 自分が作成したホームページの集客・管理を効果的に行うために利用するもので、訪問者の属性や検索キーワードなどを詳しく調べることができます。
- ページ
- 印刷物のカタログやパンフレットは、通常複数のページから成り立っています。インターネットのホームページもまったく同じで、テーマや内容ごとにそれぞれの画面が作られています。この画面のことを、インターネットでも「ページ」と呼んでいます。ホームページは、多くの場合、複数ページから成り立っています。
おすすめ記事
おすすめエントリー
同じカテゴリから記事を探す
カテゴリから記事をさがす
●Webマーケティング手法
- SEO(検索エンジン最適化)
- Web広告・広告効果測定
- SNSマーケティング
- 動画マーケティング
- メールマーケティング
- コンテンツマーケティング
- BtoBマーケティング
- リサーチ・市場調査
- 広報・PR
- アフィリエイト広告・ASP
●ステップ
●ツール・素材
- CMS・サイト制作
- フォーム作成
- LP制作・LPO
- ABテスト・EFO・CRO
- Web接客・チャットボット
- 動画・映像制作
- アクセス解析
- マーケティングオートメーション(MA)
- メールマーケティング
- データ分析・BI
- CRM(顧客管理)
- SFA(商談管理)
- Web会議
- 営業支援
- EC・通販・ネットショップ
- 口コミ分析・ソーシャルリスニング
- フォント
- 素材サイト
●目的・施策
- Google広告
- Facebook広告
- Twitter広告
- Instagram広告
- LINE運用
- LINE広告
- YouTube運用
- YouTube広告
- TikTok広告
- テレビCM
- サイト制作・サイトリニューアル
- LP制作・LPO
- UI
- UX
- オウンドメディア運営
- 記事制作・ライティング
- コピーライティング
- ホワイトペーパー制作
- デザイン
- セミナー・展示会
- 動画・映像制作
- データ分析・BI
- EC・通販・ネットショップ
- 口コミ分析・ソーシャルリスニング
●課題
●その他










