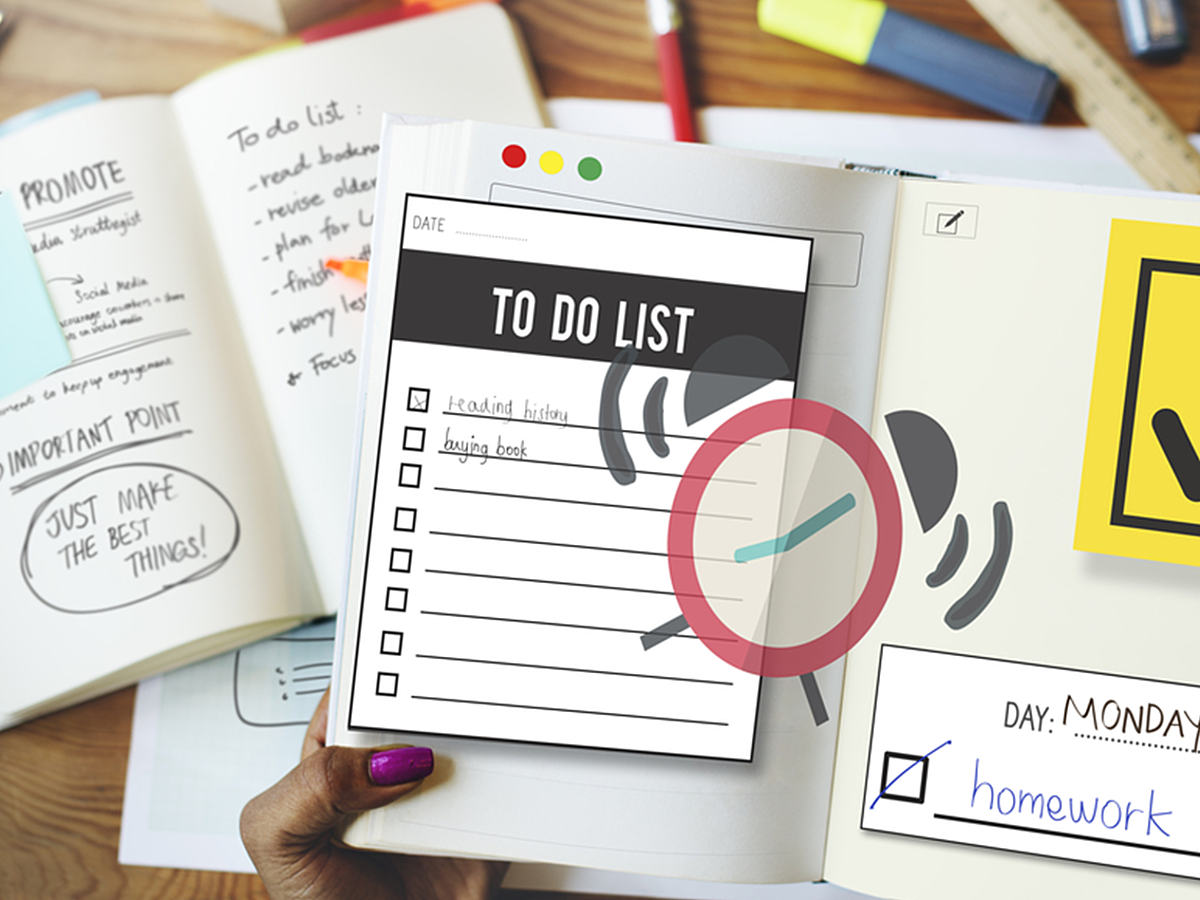
Microsoft To-Doとは?毎日のタスク処理が捗るツールを使いこなそう
やらなければならないタスクが多くなってくると、頭では覚え切れず、抜け漏れが生じます。覚えていたとしても、頭の中だけでは最適な優先順位付けは難しいでしょう。そこで活躍するのがタスク管理ツールです。
今回ご紹介するMicrosoft To-Doは、Microsoftが公式に提供するタスク管理ツールです。利用にはMicrosoftアカウントが必要ですが、iOS・Android・Windows10・Web版があり、デバイス間で同期できます。
目次
Microsoft To-Doとは

https://todo.microsoft.com/ja-jp
Microsoft To-Doは、Microsoftの公式タスク管理アプリです。ベルリンのスタートアップ企業である6Wunderkinderが2011年に製作したWunderlistを、2015年6月にマイクロソフトが買収し、新たなサービスとして2017年に提供開始しました。
<Microsoft To-Doの特徴>
・シンプルで直感的に操作しやすいUI
・ToDoに対する通知・期日・メモの登録
・リストごとのToDo管理
・iOS・Android・Windows10・Web版が利用可能
・作成したToDoを「今日の予定」として登録・管理
・独自アルゴリズムを利用したToDoの優先順位付け提案
Microsoft To-Doは、リマインダーや期限設定など、機能を最小限に絞り込み、タスクの追加・完了の操作に集中できます。日ごとにToDoを組み合わせて「今日の予定」を作る仕組みで、その日に完了すべきタスクを毎日考える習慣が付きます。
登録方法

TOPページの「サインイン」ボタンをクリックします。

Microsoftアカウントを所持している場合は、アカウントのメールアドレスを入力し「次へ」ボタンをクリックします。アカウントを所持していない場合は「作成」をクリックしてアカウント作成に進みます。

メールアドレスとパスワードを入力し「次」ボタンをクリックします。

登録したメールアドレス宛に確認メールが届きますので、メールに記載されている4桁のセキュリティーコードをコピー&ペーストし、認証を完了します。
Microsoft To-Doの使い方
To-Doの追加

Microsoft To-Doでは、タスクをToDoと呼びます。新規ToDoを追加するには「To Doの追加」の左側の+(プラス)アイコンをクリックします。

ToDo内容を入力し、右側の「追加」をクリックします。

ToDoの入力が完了します。

ToDoを完了済みにするには、ToDoの左側の円をクリックします。

ToDoが完了済みになると、円が緑色になり、内容に取り消し線が入ります。
To-Doの詳細設定

詳細設定を行いたいToDoをダブルクリックします。

通知を設定するには「通知する」をクリックします。

通知を設定したい日付を選択します。詳細な日付を設定するには「日付と時刻を選択」をクリックします。

詳細な日付と時刻を選択し「保存」ボタンをクリックします。

ToDoの期限を設定するには「期限日の追加」をクリックします。

期限日として設定したい日付を選択します。詳細な日付の設定は、通知と同様に「日付と時刻を選択」から行います。

期限日を登録すると、繰り返しを設定できます。「繰り返し」をクリックします。

毎日・平日・毎週・毎月・毎年から選択し、繰り返しの頻度を設定します。さらに複雑な設定をするには「ユーザー設定」をクリックします。

回数や複数の曜日を指定した繰り返しパターンを設定できます。設定完了後「保存」ボタンをクリックします。
リスト作成

リストを作成すると、個別のToDoをリストに振り分けられます。左サイドバーの「新しいリスト」をクリックします。

リストの名前を入力し、Enterキーを押します。

リスト選択した状態で、新規ToDoを追加します。

作成済みのToDoをリストに移動するには、左サイドバーの任意のリストにドラッグ&ドロップします。

ToDoが移動します。
おすすめ候補の確認

左サイドバー「今日の予定」にて、右上の電球アイコンをクリックします。

昨日完了できなかったToDoや、登録済みのToDoから、本日のToDoの候補が表示されます。追加したいToDo左側の+(プラス)アイコンをクリックします。

「”私の1日”に追加されました」と表示されます。タスクの追加が完了したら、右上の「完了」ボタンをクリックします。

今日の予定の一覧が表示されます。
まとめ
Microsoft To-Doは、Microsoftの公式タスク管理アプリです。シンプルで直感的に操作しやすいUIが特徴です。タスク管理ツールといえば、TrelloやRemember The Milkなど、多機能なアプリも数多く存在しますが、日々の生活の中で継続的に利用するには、いかに手軽に使えるかという視点が欠かせません。
その点、Microsoft To-Doは、リマインダーや期限設定といった最低限の機能に絞り込み、ToDoの登録やリストへの振り分けも簡単にできます。チームではなく個人利用で使い始めるタスク管理ツールとしては、最適なツールのうちのひとつです。
- アカウント
- アカウントとは、コンピューターやある会員システムなどサービスを使うときに、その人を認識する最低必要な情報として、パスワードと対をなして使う、任意で決めるつづりです。ユーザー、ID、などとも言います。
- OS
- OSとはOperation Systemの略称です。パソコンやスマートフォンで操作した内容をアプリケーションに伝える役目を担っています。パソコン用ではwindowsやMac OS、スマートフォンではiOSやAndroidが有名です。
- Android
- Android OSとはスマートフォン用に開発された基本ソフト(OS)の一種です。米国Google社が中心となり開発されました。
- デバイス
- デバイスとは「特定の機能を持つ道具」を表す語で、転じてパソコンを構成するさまざまな機器や装置、パーツを指すようになりました。基本的に、コンピューターの内部装置や周辺機器などは、すべて「デバイス」と呼ばれます。
- アプリ
- アプリとは、アプリケーション・ソフトの略で、もとはパソコンの(エクセル・ワード等)作業に必要なソフトウェア全般を指す言葉でした。 スマートフォンの普及により、スマートフォン上に表示されているアイコン(メール・ゲーム・カレンダー等)のことをアプリと呼ぶことが主流になりました。
- ページ
- 印刷物のカタログやパンフレットは、通常複数のページから成り立っています。インターネットのホームページもまったく同じで、テーマや内容ごとにそれぞれの画面が作られています。この画面のことを、インターネットでも「ページ」と呼んでいます。ホームページは、多くの場合、複数ページから成り立っています。
- アカウント
- アカウントとは、コンピューターやある会員システムなどサービスを使うときに、その人を認識する最低必要な情報として、パスワードと対をなして使う、任意で決めるつづりです。ユーザー、ID、などとも言います。
- アプリ
- アプリとは、アプリケーション・ソフトの略で、もとはパソコンの(エクセル・ワード等)作業に必要なソフトウェア全般を指す言葉でした。 スマートフォンの普及により、スマートフォン上に表示されているアイコン(メール・ゲーム・カレンダー等)のことをアプリと呼ぶことが主流になりました。
- UI
- UIとは、ユーザーインターフェイス(User Interface)の略で、ユーザー(使い手)とデバイスとのインターフェイス(接点)のことを意味します。
おすすめ記事
おすすめエントリー
同じカテゴリから記事を探す
カテゴリから記事をさがす
●Webマーケティング手法
- SEO(検索エンジン最適化)
- Web広告・広告効果測定
- SNSマーケティング
- 動画マーケティング
- メールマーケティング
- コンテンツマーケティング
- BtoBマーケティング
- リサーチ・市場調査
- 広報・PR
- アフィリエイト広告・ASP
●ステップ
●ツール・素材
- CMS・サイト制作
- フォーム作成
- LP制作・LPO
- ABテスト・EFO・CRO
- Web接客・チャットボット
- 動画・映像制作
- アクセス解析
- マーケティングオートメーション(MA)
- メールマーケティング
- データ分析・BI
- CRM(顧客管理)
- SFA(商談管理)
- Web会議
- 営業支援
- EC・通販・ネットショップ
- 口コミ分析・ソーシャルリスニング
- フォント
- 素材サイト
●目的・施策
- Google広告
- Facebook広告
- Twitter広告
- Instagram広告
- LINE運用
- LINE広告
- YouTube運用
- YouTube広告
- TikTok広告
- テレビCM
- サイト制作・サイトリニューアル
- LP制作・LPO
- UI
- UX
- オウンドメディア運営
- 記事制作・ライティング
- コピーライティング
- ホワイトペーパー制作
- デザイン
- セミナー・展示会
- 動画・映像制作
- データ分析・BI
- EC・通販・ネットショップ
- 口コミ分析・ソーシャルリスニング
●課題
●その他










