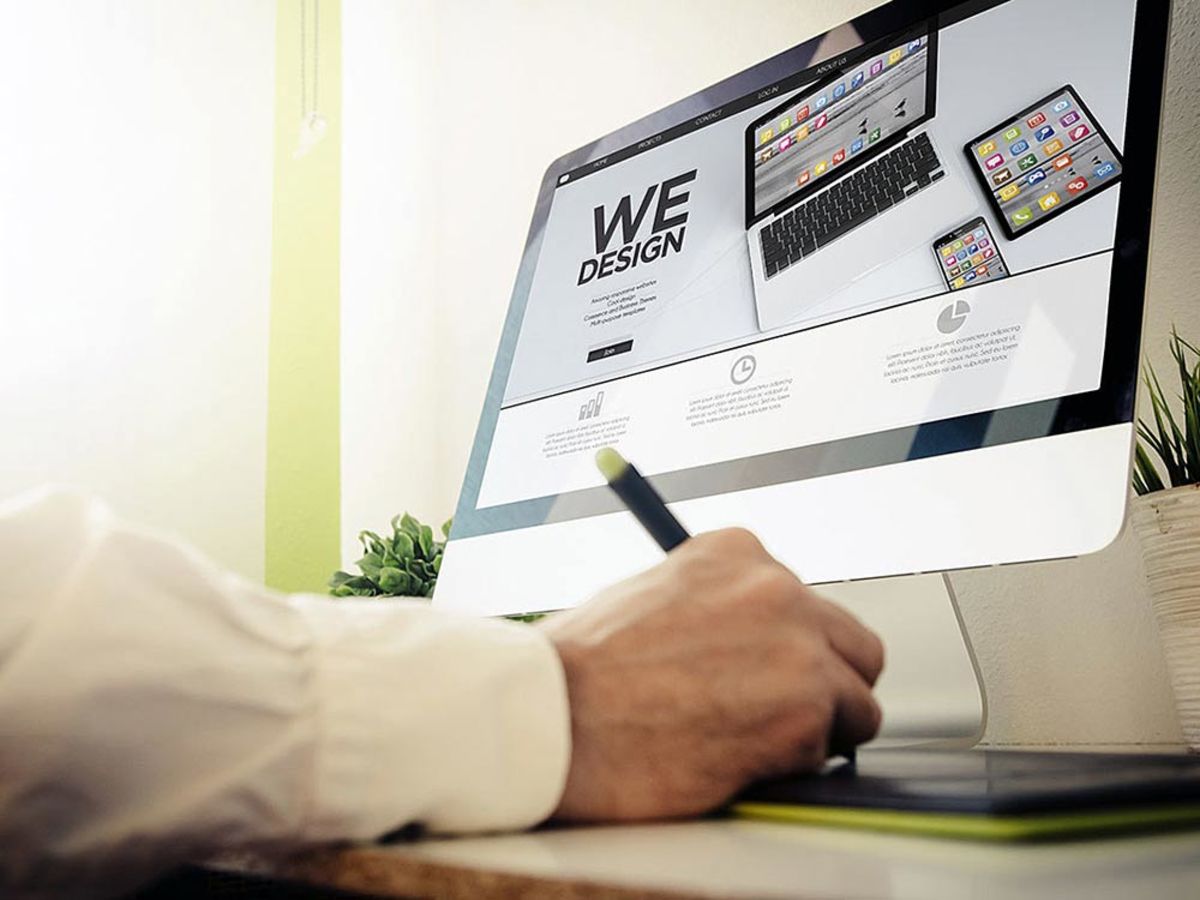【Adobe Capture CC(アドビキャプチャー)】無料アプリでフォントを調べる方法|カメラで撮るだけでフォント名が分かる
街中の広告やチラシに、どのフォントが使われているのか気になったことはありませんか?
ただ、フォントに詳しいデザイナーの方でも少ない文字数では完璧に当てるのは難しいはずです。
そこで、そんな時は、IllustratorやPhotoshopを手がけるAdobeが提供している無料アプリ「Adobe Capture CC」を使ってみてはいかがでしょうか。
今回は「Adobe Capture CC」でフォントを検索する方法を紹介します。
「Adobe Capture CC」は、スマートフォンのカメラ機能を使ってフォントの検索や画像をもとにしたブラシの作成が行える加工アプリです。FacebookアカウントやGoogleアカウントがあれば無料で利用できるので、気になる方は試してみましょう。
目次
1.Adobe Capture CCとは
1.Adobe Capture CCの機能
1.Adobe Capture CCでフォントを検索する方法
1.Adobe Capture CCで気になるフォントを探そう
▼ディレクターとデザイナーで読みたい資料

マーケ思考のデザイナーは強い! 提案型デザイナーのススメ
リード獲得が重視される「広告・LP・サービスサイト」などに携わるデザイナーの皆様に向けての資料です。成果を出すデザインにするために心がけたいポイントを制作前、制作中、提出と修正、公開後の効果検証まで一連の流れに沿ってまとめています。
Adobe Capture CC(アドビキャプチャー)とは

http://www.adobe.com/jp/products/capture.html
Adobe Capture CCは、IllustratorやPhotoshopで知られるAdobeが提供している無料の画像加工アプリです。
スマートフォンのカメラ機能で撮影した写真や端末内に入っている写真をもとにして、Adobeの提供しているクラウドサービスである「Creative Cloud」と連携させれば、IllustratorなどのAdobeの各製品へ作成したデータを送信して活用することもできます。
FacebookのアカウントまたはGoogleアカウント、Adobe IDを持っていれば、誰でも無料で利用することができます。
Adobe Capture CC(アドビキャプチャー)の機能
では、Adobe Capture CCにはどういった機能があるのでしょうか。5種類の機能について簡単に説明します。
A. 撮影した写真をベクターに変換にする
撮影した写真をベクターと呼ばれる特殊な画像形式に変換できる機能です。
ベクターに変換した写真は拡大縮小しても画像が粗くなることがないので、大判のポスター印刷などにも利用しやすい形式です。
スマートフォンで撮影した写真は通常は拡大縮小で画質が粗くなってしまうJPEG形式で保存されます。撮影した画像を編集ソフトで拡大縮小する加工を行いたい場合はベクターへの変換を行うといいでしょう。
B. 撮影した写真からカラーを抽出する

撮影した写真の中から自動で色を抽出し、複数の色を組み合わせてカラーテーマを作成できる機能です。作成したカラーテーマはIllustratorやPhotoshopに送信してそのままからパレットとして利用できます。
C. 画像をもとに3Dモデルを作成する

画像を元にした円形の3Dモデルを作成をできる機能です。3Dモデルは自由に動かすことができ、動画編集時の素材の1つとして利用できます。
D. 画像をパターンに変換する

撮影した画像をもとにして、パターン素材を作成できる機能です。上の画像では、観葉植物の葉を撮影し三角で構成されたパターン素材を作成しています。
E. 撮影した写真をブラシに変換する

撮影した画像をIllustratorやPhotoshopで利用するブラシに変換できる機能です。
例えば、上の画像の場合パスケースの柄をブラシに変換したものです。画像の上にある帯状の線が実際に作成したブラシの柄になります。
Adobe Capture CC(アドビキャプチャー)でフォントを検索する方法
Adobe Capture CCではここまで紹介してきたような、IllustratorやPhotoshopなどのAdobe製品を使用している人向けの機能以外にも、画像をもとにフォントの名前が検索できるサービスが提供されています。

上記は実際に、Adobe Capture CCを使って10種類のフォントを検索した結果です。10種類中、正解したのは1種類とまだまだ精度は低い状態ですが、画像のテキストと似たようなフォントを探したい際には役立つでしょう。
では、実際にAdobe Capture CCでフォントを検索する方法をみてみましょう。
※本文中ではiOS版を利用しています。Android版とは表記やデザインがやや異なる場合がありますのでご了承ください
1. Adobe Capture CC(アドビキャプチャー)をダウンロードする
AppStoreまたはGooglePlayで「Adobe Capture CC」をダウンロードします。
下記のリンクからそれぞれダウンロードしてください。
2. FacebookアカウントまたはGoogleアカウント、Adobe IDでログインする

ダウンロードしてアプリを立ち上げると上記のようなログイン画面が表示されます。Facebookアカウント、Googleアカウント、またはAdobe iDをお持ちの場合「ログイン」を選択してください。
各サービスから連携を許可するかどうか尋ねられるので、許可をして先に進みます。
3. 上部タブから「文字」を選択する

画面上部のタブから「文字」をタップしましょう。
4.「+」ボタンをタップし、カメラを起動する

「+」ボタンをタップして、カメラを起動させます。スマートフォンのカメラ機能と連携してもいいか許可を求められるので、「OK」をタップしてください。

カメラ機能を利用する許可を出すと、フォント検索を精度をあげるためのポイントが表示されます。
【フォント検索の精度をあげるためのポイント】
・明朝などの和文フォントは含まず欧文テキストのみにする
・直線で一行の文章から読みととる
・特殊文字を含まない
・背景と文字とのコントラストが高い素材を選ぶ
上記のようなポイントが表示されるので、撮影する際の参考としましょう。
5. 線に合わせてフォントを撮影する

カメラが起動すると、上記の様に青色の線が表示されます。フォントを検索したいテキストに合わせるように移動させ、画面中央の丸いボタンをタップしてください。
6. 読み取るテキストの形を整える

テキストの形に合わせて、青色の四角形が表示されます。テキストの位置とズレていた場合は、四角形の端を移動させて形を整えてください。形を整え終えたら、画面中央のチェックマークをタップします。
7. 検索結果に表示されるフォントを確認する

画像の様に、フォントの候補が表示されます。スクロールして、上部に表示されているフォントと同じ形のフォントがないかチェックしましょう。
8. 検索結果に表示されたフォントを編集する
表示されている文字と画像を見比べても、そのフォントかどうかわからない場合、テキストを編集して画像に近づけることもできます。

検索結果の右上にある「編集」と書かれた部分をタップしてください。

上記の様に編集画面が表示されるので、文字のサイズやテキストの内容を変更して画像に近づけていきましょう。
10. 保存する
フォントはアプリ内で保存しておくことも可能です。

画面右上のある「保存」をタップすると、保存する名前や保存先が表示されます。AdobeIDでログインしている場合、「Creative Cloud」のフォルダを保存先として選択できます。
マイライブラリに保存すると、以下の様にアプリに保存されました。タップすると、保存した内容を確認できます。

Adobe Capture CCで気になるフォントを探そう
Adobe Capture CCには以下の機能が提供されています。
・撮影した写真をベクター素材にする
・撮影した写真からカラーを抽出する
・画像をもとに3Dモデルを作成する
・画像をパターンに変換する
・撮影した写真をブラシに変換する
・写真をもとにしてフォントを検索する
中でも、フォントの検索機能は写真を撮影するだけでフォントがわかるので、手軽に利用できます。日々の生活の中で気になったデザインがあったら、フォントまで調査してみてはいかがでしょうか。
▼ディレクターとデザイナーで読みたい資料

マーケ思考のデザイナーは強い! 提案型デザイナーのススメ
リード獲得が重視される「広告・LP・サービスサイト」などに携わるデザイナーの皆様に向けての資料です。成果を出すデザインにするために心がけたいポイントを制作前、制作中、提出と修正、公開後の効果検証まで一連の流れに沿ってまとめています。
Adobe(アドビ)のツールを使って業務を効率化
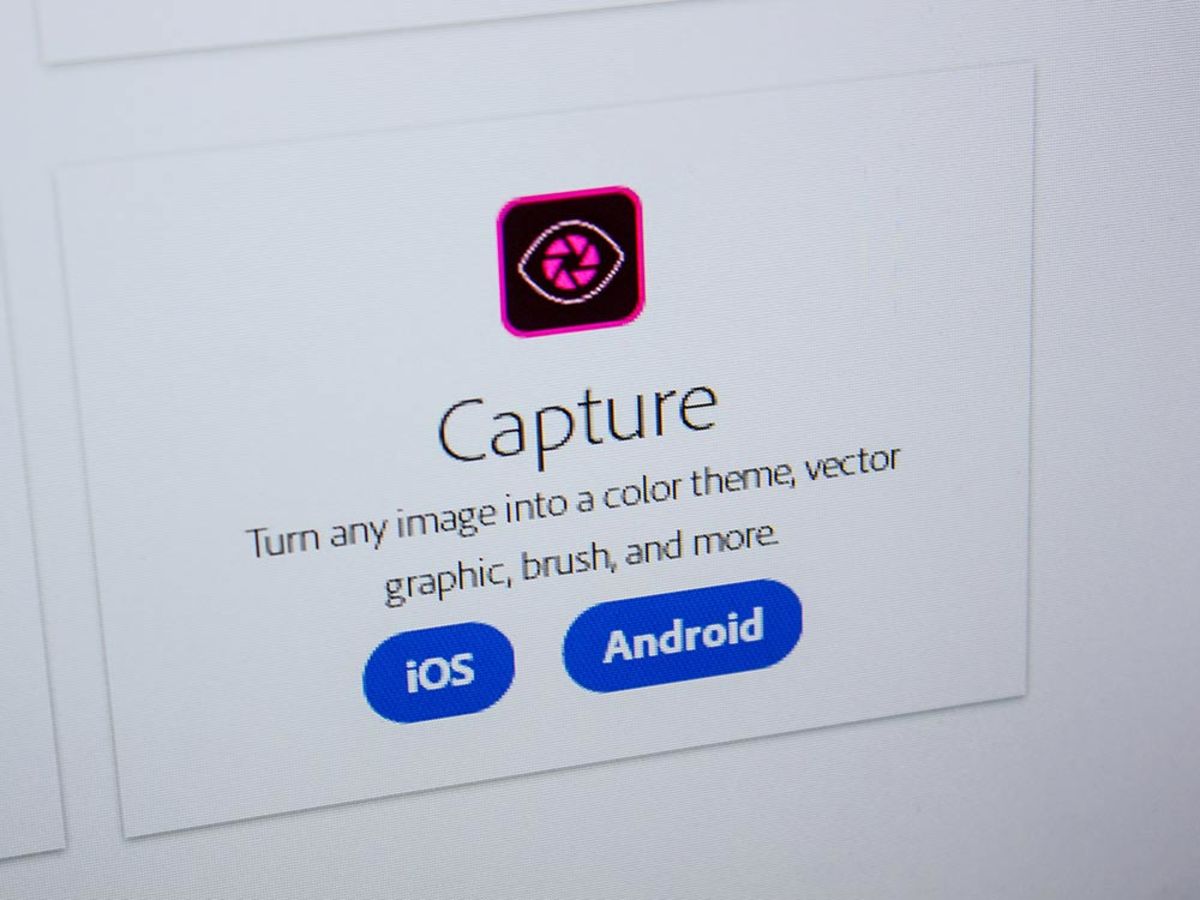
デザイナーの業務を効率化してくれる無料アプリ「Adobe Capture」の使用方法
今回は、無料で使用できる上にちょっとした面倒な作業を補助してくれる、まさにデザイナーの方にとって猫の手を借りられたようなアプリ「Adobe Capture」についてご紹介します。 さまざまな機能がありますが、その中でも特に活用頻度が高いと考えられる3大機能の使用方法を手順を追ってご紹介しますので、デザイナー上級者の方だけではなくこれからデザイナーを目指す方や、初心者の方もぜひ参考にしてみて下さい。
- 広告
- 広告とは販売のための告知活動を指します。ただし、広告を掲載するための媒体、メッセージがあること、広告を出している広告主が明示されているなどの3要素を含む場合を指すことが多いようです。
- フォント
- フォントとは、同一の特徴を持った文字の形状を一揃いでデザインしたものです。
- フォント
- フォントとは、同一の特徴を持った文字の形状を一揃いでデザインしたものです。
- アプリ
- アプリとは、アプリケーション・ソフトの略で、もとはパソコンの(エクセル・ワード等)作業に必要なソフトウェア全般を指す言葉でした。 スマートフォンの普及により、スマートフォン上に表示されているアイコン(メール・ゲーム・カレンダー等)のことをアプリと呼ぶことが主流になりました。
- フォント
- フォントとは、同一の特徴を持った文字の形状を一揃いでデザインしたものです。
- フォント
- フォントとは、同一の特徴を持った文字の形状を一揃いでデザインしたものです。
- アプリ
- アプリとは、アプリケーション・ソフトの略で、もとはパソコンの(エクセル・ワード等)作業に必要なソフトウェア全般を指す言葉でした。 スマートフォンの普及により、スマートフォン上に表示されているアイコン(メール・ゲーム・カレンダー等)のことをアプリと呼ぶことが主流になりました。
- アカウント
- アカウントとは、コンピューターやある会員システムなどサービスを使うときに、その人を認識する最低必要な情報として、パスワードと対をなして使う、任意で決めるつづりです。ユーザー、ID、などとも言います。
- Googleとは、世界最大の検索エンジンであるGoogleを展開する米国の企業です。1998年に創業され急激に成長しました。その検索エンジンであるGoogleは、現在日本でも展開していて、日本のYahoo!Japanにも検索結果のデータを提供するなど、検索市場において圧倒的な地位を築いています。
- アプリ
- アプリとは、アプリケーション・ソフトの略で、もとはパソコンの(エクセル・ワード等)作業に必要なソフトウェア全般を指す言葉でした。 スマートフォンの普及により、スマートフォン上に表示されているアイコン(メール・ゲーム・カレンダー等)のことをアプリと呼ぶことが主流になりました。
- アカウント
- アカウントとは、コンピューターやある会員システムなどサービスを使うときに、その人を認識する最低必要な情報として、パスワードと対をなして使う、任意で決めるつづりです。ユーザー、ID、などとも言います。
- Googleとは、世界最大の検索エンジンであるGoogleを展開する米国の企業です。1998年に創業され急激に成長しました。その検索エンジンであるGoogleは、現在日本でも展開していて、日本のYahoo!Japanにも検索結果のデータを提供するなど、検索市場において圧倒的な地位を築いています。
- フォント
- フォントとは、同一の特徴を持った文字の形状を一揃いでデザインしたものです。
- フォント
- フォントとは、同一の特徴を持った文字の形状を一揃いでデザインしたものです。
- テキスト
- テキストとは、純粋に文字のみで構成されるデータのことをいいます。 太字や斜線などの修飾情報や、埋め込まれた画像などの文字以外のデータが表現することはできませんが、テキストのみで構成されたテキストファイルであれば、どのような機種のコンピューターでも共通して利用することができます。
- フォント
- フォントとは、同一の特徴を持った文字の形状を一揃いでデザインしたものです。
- フォント
- フォントとは、同一の特徴を持った文字の形状を一揃いでデザインしたものです。
- OS
- OSとはOperation Systemの略称です。パソコンやスマートフォンで操作した内容をアプリケーションに伝える役目を担っています。パソコン用ではwindowsやMac OS、スマートフォンではiOSやAndroidが有名です。
- Android
- Android OSとはスマートフォン用に開発された基本ソフト(OS)の一種です。米国Google社が中心となり開発されました。
- Googleとは、世界最大の検索エンジンであるGoogleを展開する米国の企業です。1998年に創業され急激に成長しました。その検索エンジンであるGoogleは、現在日本でも展開していて、日本のYahoo!Japanにも検索結果のデータを提供するなど、検索市場において圧倒的な地位を築いています。
- リンク
- リンクとは、インターネット上では、あるページの中に記された、他のページの所在を表す情報のことを「ハイパーリンク」と呼び、これを略した言葉です。リンクのある場所をクリックすると、他のページにジャンプするようになっています。
- アプリ
- アプリとは、アプリケーション・ソフトの略で、もとはパソコンの(エクセル・ワード等)作業に必要なソフトウェア全般を指す言葉でした。 スマートフォンの普及により、スマートフォン上に表示されているアイコン(メール・ゲーム・カレンダー等)のことをアプリと呼ぶことが主流になりました。
- アカウント
- アカウントとは、コンピューターやある会員システムなどサービスを使うときに、その人を認識する最低必要な情報として、パスワードと対をなして使う、任意で決めるつづりです。ユーザー、ID、などとも言います。
- Googleとは、世界最大の検索エンジンであるGoogleを展開する米国の企業です。1998年に創業され急激に成長しました。その検索エンジンであるGoogleは、現在日本でも展開していて、日本のYahoo!Japanにも検索結果のデータを提供するなど、検索市場において圧倒的な地位を築いています。
- フォント
- フォントとは、同一の特徴を持った文字の形状を一揃いでデザインしたものです。
- フォント
- フォントとは、同一の特徴を持った文字の形状を一揃いでデザインしたものです。
- テキスト
- テキストとは、純粋に文字のみで構成されるデータのことをいいます。 太字や斜線などの修飾情報や、埋め込まれた画像などの文字以外のデータが表現することはできませんが、テキストのみで構成されたテキストファイルであれば、どのような機種のコンピューターでも共通して利用することができます。
- テキスト
- テキストとは、純粋に文字のみで構成されるデータのことをいいます。 太字や斜線などの修飾情報や、埋め込まれた画像などの文字以外のデータが表現することはできませんが、テキストのみで構成されたテキストファイルであれば、どのような機種のコンピューターでも共通して利用することができます。
- フォント
- フォントとは、同一の特徴を持った文字の形状を一揃いでデザインしたものです。
- クロール
- クロールとは、検索エンジン内のシステムであるクローラ(ロボット)が一つ一つのサイトを巡回し、サイトの情報を収集することを指します。
- フォント
- フォントとは、同一の特徴を持った文字の形状を一揃いでデザインしたものです。
- テキスト
- テキストとは、純粋に文字のみで構成されるデータのことをいいます。 太字や斜線などの修飾情報や、埋め込まれた画像などの文字以外のデータが表現することはできませんが、テキストのみで構成されたテキストファイルであれば、どのような機種のコンピューターでも共通して利用することができます。
- 検索結果
- 検索結果とは、GoogleやYahoo!などの検索エンジンで検索したときに表示される情報のことです。「Search Engine Result Page」の頭文字から「SERP」と呼ばれることもあります。 検索結果には、検索エンジンの機能に関する情報と、検索キーワードに関連する情報を持つページが表示されます。
- テキスト
- テキストとは、純粋に文字のみで構成されるデータのことをいいます。 太字や斜線などの修飾情報や、埋め込まれた画像などの文字以外のデータが表現することはできませんが、テキストのみで構成されたテキストファイルであれば、どのような機種のコンピューターでも共通して利用することができます。
- フォント
- フォントとは、同一の特徴を持った文字の形状を一揃いでデザインしたものです。
- アプリ
- アプリとは、アプリケーション・ソフトの略で、もとはパソコンの(エクセル・ワード等)作業に必要なソフトウェア全般を指す言葉でした。 スマートフォンの普及により、スマートフォン上に表示されているアイコン(メール・ゲーム・カレンダー等)のことをアプリと呼ぶことが主流になりました。
- アプリ
- アプリとは、アプリケーション・ソフトの略で、もとはパソコンの(エクセル・ワード等)作業に必要なソフトウェア全般を指す言葉でした。 スマートフォンの普及により、スマートフォン上に表示されているアイコン(メール・ゲーム・カレンダー等)のことをアプリと呼ぶことが主流になりました。
- フォント
- フォントとは、同一の特徴を持った文字の形状を一揃いでデザインしたものです。
おすすめ記事
おすすめエントリー
同じカテゴリから記事を探す
カテゴリから記事をさがす
●Webマーケティング手法
- SEO(検索エンジン最適化)
- Web広告・広告効果測定
- SNSマーケティング
- 動画マーケティング
- メールマーケティング
- コンテンツマーケティング
- BtoBマーケティング
- リサーチ・市場調査
- 広報・PR
- アフィリエイト広告・ASP
●ステップ
●ツール・素材
- CMS・サイト制作
- フォーム作成
- LP制作・LPO
- ABテスト・EFO・CRO
- Web接客・チャットボット
- 動画・映像制作
- アクセス解析
- マーケティングオートメーション(MA)
- メールマーケティング
- データ分析・BI
- CRM(顧客管理)
- SFA(商談管理)
- Web会議
- 営業支援
- EC・通販・ネットショップ
- 口コミ分析・ソーシャルリスニング
- フォント
- 素材サイト
●目的・施策
- Google広告
- Facebook広告
- Twitter広告
- Instagram広告
- LINE運用
- LINE広告
- YouTube運用
- YouTube広告
- TikTok広告
- テレビCM
- サイト制作・サイトリニューアル
- LP制作・LPO
- UI
- UX
- オウンドメディア運営
- 記事制作・ライティング
- コピーライティング
- ホワイトペーパー制作
- デザイン
- セミナー・展示会
- 動画・映像制作
- データ分析・BI
- EC・通販・ネットショップ
- 口コミ分析・ソーシャルリスニング
●課題
●その他