
Word(ワード)で「校正・校閲」する方法!文章校正機能を活用して誤字チェックをしよう!
特に対外的な文書の場合、正しくない文章は信用を失うことにもつながります。それを防ぐためにも、文章の誤字脱字を修正する「校正」や文章表現の誤りを正す「校閲」をきちんと行い、できる限り正しい文章に近付けたいところです。
そんな時に役立つのが「Wordの校閲機能」です。今回は、Wordの機能を使って校正・校閲する方法を2つ紹介します。
▼AIがメールや記事の文章を添削!

コンテンツ作成の生産性をAI技術で向上|ferret One
WebマーケティングのノウハウとAI技術を組み合わせて、マーケターの業務負荷を減らし、生産性を向上させます!
Word(ワード)の校閲機能とは?

Wordには「校閲」の機能があることを知っていますか?
Wordの校閲機能は、Wordの上部タブに表示されている「校閲」をクリックすると利用できます。誤字チェックだけではなく、アクセシビリティのチェックや翻訳、音声読み上げなど便利な機能がたくさんありますので、ぜひ活用していきましょう。
Word(ワード)で校正・校閲を行う方法
自動校正機能を使いスペルチェックをする
ツールを活用することで校正・校閲の質をあげられます。特に、Wordはビジネスで利用している人が多く、親しみやすいツールながら校正や校閲に役立つ機能も付いています。中でも、自動で校正を行う「スペルチェック」を利用すれば、誤字・脱字、文字の重複などの簡単な文字の誤りを発見できます。
では、具体的にスペルチェックの使い方を解説していきましょう。
※本文中ではMac版のWord2016を利用しています。異なるバージョンでは表示されている内容が異なる可能性がありますので、ご了承ください
1.「校閲」から「スペルチェック」を選択する

Wordには「スペルチェック」という自動校正機能が存在します。スペルチェックを利用したい際は、上部タブ「校閲」から「スペルチェック」をクリックしましょう。
2. 表示されるボックスから修正を行う

「スペルチェック」をクリックすると、下記のように誤っていると思われる文章が表示されます。
上記の場合、「トラブルになってしまう可能性もあるでしょう」の文章内に「う」が重複して用いられている部分がありました。
画面下のボックスには「入力ミス?」と誤っている内容が指摘されています。修正を行う際は、文章が表示されている上部から修正を行い、「修正」のボタンをクリックしましょう。「次の文」を選択すると、次に誤っていると思われる文章が表示されます。

もし修正を行わない場合は「無視」を選択して、次の文に進みましょう。また、Wordではスペルチェックを行わなくても、上記のように誤りがあると思われる箇所に緑色、または赤色の下線が表示されます。
赤色の線は誤字やスペルミス、緑色の線は文章表現の誤りが表示されています。
例えば、上記の場合「ううう」と文字が重複している部分が赤色で、「ユーザー」と「ユーザ」で表記ゆれが発生している部分が緑色で表示されています。
スペルチェックのレベルを調整する
スペルチェックは自分の行いたい校正・校閲のレベルに合わせてカスタマイズできます。特に厳しくチェックしたい場合は、設定を変更しましょう。
1. Wordから「環境設定」の「文章校正」を選択する

Macの場合、画面上部のWordから「環境設定」を選択し、メニューに表示される「文章校正」をクリックします。なお、Windowsの場合、「ファイル」タブから「オプション」を選択して、「文章校正」をクリックすると同様の画面が表示されます。
2. 設定したい内容にチェックを入れる

上記のようにスペルチェックの設定が表示されます。「数字を含む単語は無視する」など、スペルチェックの細かい設定が行えるので、設定したい内容にチェック入れてください。
3.「設定」を選択する

さらに校正のレベルを調整したい場合、文章校正の「設定」をクリックしてください。
上記のように細かい校正の設定画面が表示されます。こちらからは以下のような設定の変更が行えます。
・文章のスタイル:公用文かくだけた文章かなど、文章の内容
・二重否定:「今日は晴れていなくもない」のような連続する否定語
・漢字レベル:常用漢字や学年ごとに習う漢字など漢字のレベル
・文体:「です・ます」調か「だ・である」調か
作成したい文章の内容に合わせて、選択したら「OK」をクリックして設定画面を閉じてください。
参考:
スペル チェックと文章校正を行う|Office サポート
スペル チェックと文章校正を行う Office for Mac|Office サポート
自動スペルチェックと自動文章校正のOfficeプログラムで無効にする方法
変更履歴の記録設定と添削の開始
自動校正機能を利用したチェックに加え、さらに自分でも校正・校閲を行う際には変更履歴の記録を設定して、添削した内容をわかるようにしましょう。
1. 上部タブ「変更履歴の記録」をオンにする

上部タブ「校閲」を選択し、「変更履歴の記録」をスライドして「オン」の状態に切り替えます。
2. 文章の内容を添削する
変更履歴の記録をオンにした状態で添削を行うと、下記のように変更した内容と、変更した人の名前が表示されます。複数人がそれぞれ添削を行った場合、ユーザーによって色分けが行われます。

また、フォントや文字サイズの変更を行った場合、でも下記のように変更した内容が細かく表示されます。

3. 添削した内容を反映する

添削した内容をチェックし、そのまま文章に反映するのであれば承認作業を行います。「校閲」タブにある「承諾」をクリックすると、添削した内容が文章に反映されます。
参考:
文書を添削する - FMVサポート|富士通
Word での変更履歴の記録|Office サポート
校正と校閲の違い
Wordで文章を整える時は、校正と校閲の違いも理解しておきましょう。「校正」と「校閲」は、どちらも文章の誤りや不備を調べ、正すことを指し、誤字・脱字など文字の誤りを正すのを「校正」、文章表現の誤りを正すのを「校閲」と言います。
以下の文章を例に考えてみましょう。
例)
その会議は喧々囂々(けんけんごうごう)の有意義なものになりまた。
校正後:
その会議は喧々囂々の有意義なものになりました。
※「し」が抜けていたため修正
校閲後:
その会議は大いに盛り上がり、有意義なものになりました。
※喧々囂々はやかましく騒ぎたてる様を指す言葉なので「有意義なもの」と続く文章と矛盾する。そのため文章を修正
校正・校閲は専門に扱う職業も存在し、「校正技能検定」という資格検定が開設されているほど高い知識とスキルが求められる作業です。
校正・校閲が必要となる場面
ホームページの制作・運営に携わるWeb担当者であれば、下記のようなシチュエーションで、文章の校正・校閲を行う機会が発生します。
・ホームページに掲載するサービスの紹介文
・メルマガの本文
・SNSの投稿文章
・ホームページのブログ記事
これらの文章は全て対外的に発信するものであり、文章の誤りはユーザーや取引先からの不信感にもつながります。誤った表現により、ユーザーに誤解を与えてしまい、トラブルになってしまう可能性もあるでしょう。そのため、校正・校閲を行い、できる限り正しい文章に近付ける必要があります。
とはいえ、常に校正・校閲の専門家に依頼することは難しいかもしれません。そんな時に自分でも最低限の校正・校閲を行えるよう、基本的な知識は学んでおきましょう。
こちらの記事では校正・校閲の基本的なポイントを解説しています。文章の作成やチェックを行う機会の多い方は参考にしてみてください。

少しでも誤字脱字を減らすために!校正・校閲の基本の5ステップを解説
オウンドメディア制作に携わる中で、読者に読みやすい記事を届けるための「校正」や「校閲」のツールは不可欠です。ただ、全ての誤りを見つけられるわけではないので、ツールに頼りすぎるのは危険です。誤字をできる限りなくすためには、人の目で確認する作業も大切です。コツを掴めば、ある程度誤字脱字を減らすことができます。今回は、校正・校閲の基本的な手法について解説します。
Word(ワード)を活用して正確な文章を綴ろう
Wordで文章を校正する際には、スペルチェック機能と変更履歴の記録機能が役に立ちます。
・スペルチェック機能:誤字脱字を自動で表示する機能
・変更履歴の記録機能:手動で加えた修正の内容を表示する機能
誤字脱字を修正するだけであれば、スペルチェック機能を利用するのがいいでしょう。さらに、スペルチェック機能を使って修正した内容を自分やほかのメンバーで確認できるようにするには変更履歴の記録機能が重宝します。
文書に求められる正確性に合わせ、効率的に校正を行えるように工夫を行いながら取り組んでいきましょう。
文章・ライティング関連のお役立ち資料
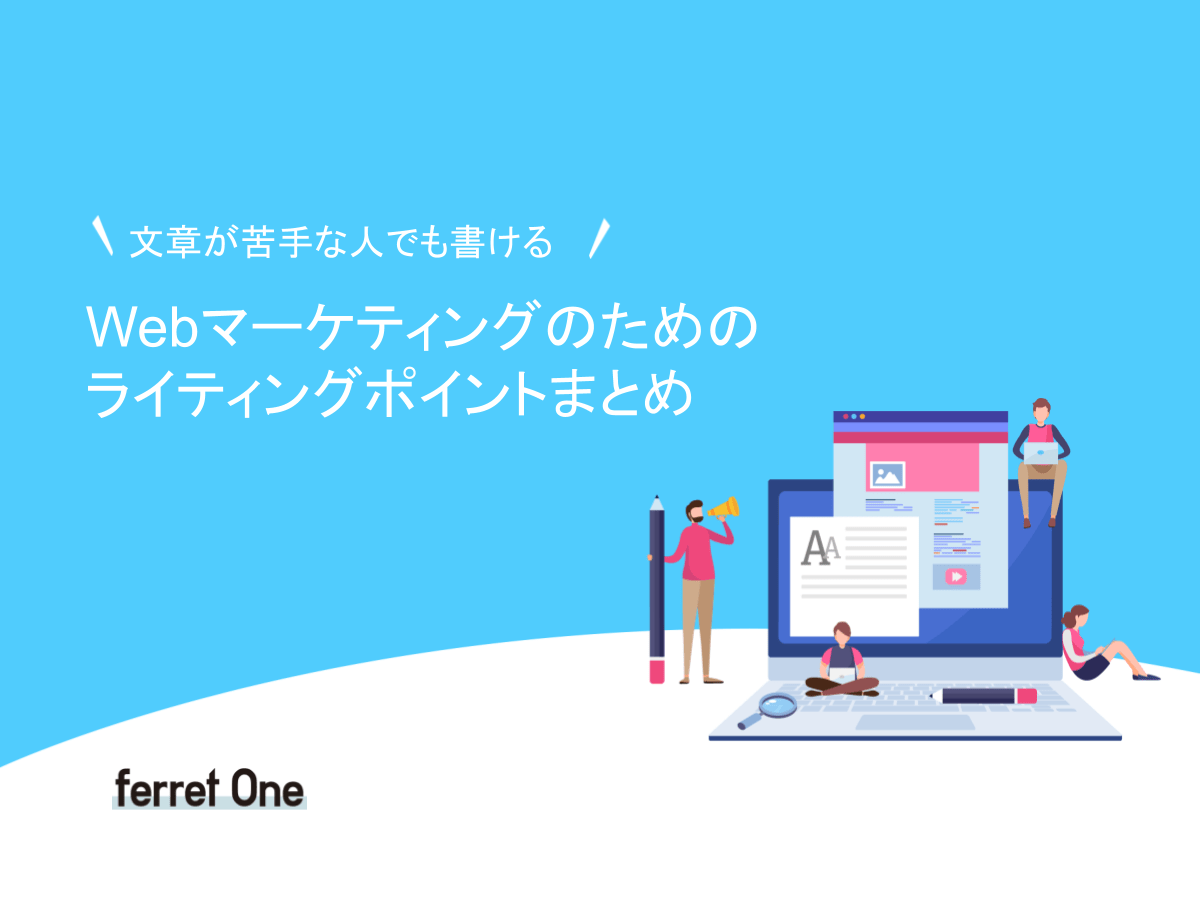
文章が苦手な人でも書ける Webマーケティングのためのライティングポイントまとめ
初めてWeb上で文章を書く方に対して、テキストコンテンツのネタの集め方と、実際に書く際の手順までを公開しています。

ゼロからわかるオウンドメディア立ち上げガイド
オウンドメディアの立ち上げに必要なノウハウと具体的なステップを紹介します

コンテンツ作成の生産性をAI技術で向上|ferret One
WebマーケティングのノウハウとAI技術を組み合わせて、マーケターの業務負荷を減らし、生産性を向上させます!
もっと記事を書くコツを知る

編集者・ライターの業務を効率化!Googleドキュメントの便利な機能12選
編集者は、ライターが執筆した原稿に対して校正や編集を行い、細かな表現の確認が必要な原稿では1記事あたり複数回の原稿のやり取りを行うことも珍しくありません。Googleが提供する文書作成ツール「Googleドキュメント」を活用することで、上記のような手間を解消することができます。

まとめるのが難しい・・・インタビュー記事の基本的な書き方を解説
インタビューした内容をいざ記事にしようとしても、上手くまとめられずに悩んでしまう方は多いのではないでしょうか。インタビュー記事は、インタビュイー(インタビューを受ける人)の伝えたいことを明確に、かつ熱量を残したまま読みやすく執筆したいものです。今回は、インタビュー記事執筆のコツを解説します。
- フォント
- フォントとは、同一の特徴を持った文字の形状を一揃いでデザインしたものです。
- ページ
- 印刷物のカタログやパンフレットは、通常複数のページから成り立っています。インターネットのホームページもまったく同じで、テーマや内容ごとにそれぞれの画面が作られています。この画面のことを、インターネットでも「ページ」と呼んでいます。ホームページは、多くの場合、複数ページから成り立っています。
おすすめ記事
おすすめエントリー
同じカテゴリから記事を探す
カテゴリから記事をさがす
●Webマーケティング手法
- SEO(検索エンジン最適化)
- Web広告・広告効果測定
- SNSマーケティング
- 動画マーケティング
- メールマーケティング
- コンテンツマーケティング
- BtoBマーケティング
- リサーチ・市場調査
- 広報・PR
- アフィリエイト広告・ASP
●ステップ
●ツール・素材
- CMS・サイト制作
- フォーム作成
- LP制作・LPO
- ABテスト・EFO・CRO
- Web接客・チャットボット
- 動画・映像制作
- アクセス解析
- マーケティングオートメーション(MA)
- メールマーケティング
- データ分析・BI
- CRM(顧客管理)
- SFA(商談管理)
- Web会議
- 営業支援
- EC・通販・ネットショップ
- 口コミ分析・ソーシャルリスニング
- フォント
- 素材サイト
●目的・施策
- Google広告
- Facebook広告
- Twitter広告
- Instagram広告
- LINE運用
- LINE広告
- YouTube運用
- YouTube広告
- TikTok広告
- テレビCM
- サイト制作・サイトリニューアル
- LP制作・LPO
- UI
- UX
- オウンドメディア運営
- 記事制作・ライティング
- コピーライティング
- ホワイトペーパー制作
- デザイン
- セミナー・展示会
- 動画・映像制作
- データ分析・BI
- EC・通販・ネットショップ
- 口コミ分析・ソーシャルリスニング
●課題
●その他










