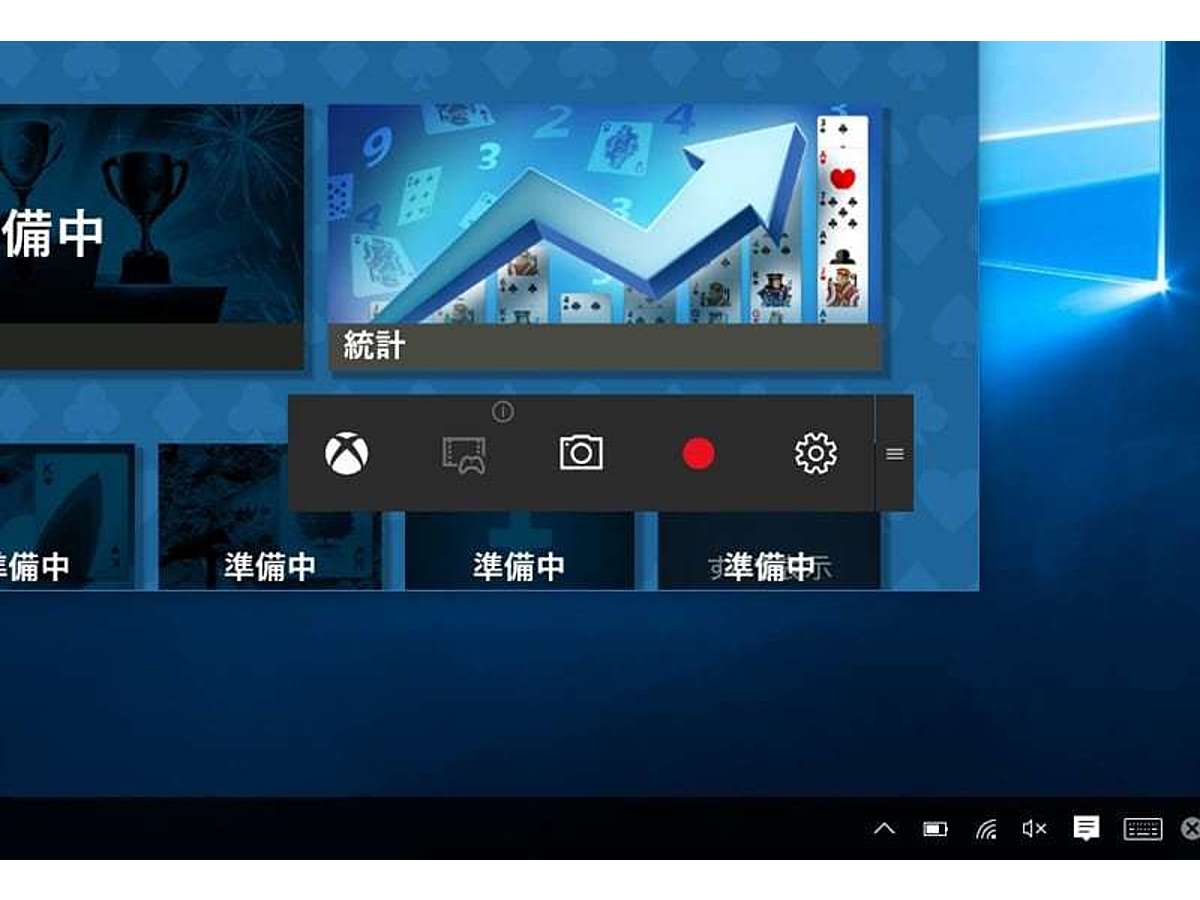
YouTubeで配信も!Windows 10・Mac・iOS・Androidでスクリーン動画を録画する手順を紹介
スマートフォンの普及で、誰でも気軽に動画の撮影・編集・配信が行えるようになりました。Youtubeに上げられている動画の中にはパソコン画面やスマホの画面を録画して、使い方を解説するような動画も出てきています。
最近ではほとんどの端末で特別な設定をせずともスクリーン画面を録画することが可能です。
そこで今回は、Windows 10・Mac・iOS・Androidでスクリーン画面の動画を録画するシンプルな手順を紹介いたします。動画に撮影すれば、YouTube以外にも、操作方法を説明した動画をメールで添付して部下や同僚に説明したり、スライドの録画を行ったりと、様々な用途で利用できるので、知っておいて損はないでしょう。
Windows 10でのスクリーン 動画を録画する簡単な手順
動画を録画する簡単な手順
Windows 10では、新機能として*「ゲームバー」(Game Bar)*と呼ばれるインターフェイスが実装されました。ゲームバーは、本来Xboxのようなゲーム画面を実況中継録画するのを想定されて実装された機能ですが、通常のパソコン画面の操作も簡単に録画することができます。
ゲームバーは標準では隠れているので、*「Windowsキー+G」を押します。すると、「ゲームバーを開きますか?」という確認ダイアログが表示されるので、「はい、これをゲームとして配信します。」*にチェックを入れます。

ITmedia
すると、Xboxロゴの入ったゲームバーが登場します。赤い丸のボタンが録画ボタンです。録画ボタンを押すと、自動的に録画が始まりますが、録画中はゲームバー自体は録画されないようになっています。

Win10Labo
録画を終了するには、赤くなっている四角いアイコンのボタンをクリックします。撮影された動画ファイルは、*「PC>ビデオ>キャプチャ」*フォルダの中にMP4形式で保存されます。
ゲームバーではカメラアイコンのボタンをクリックすることでスクリーンショットを撮影することもできます。また、全画面表示のゲームを録画する際は*「Windowsキー+Alt+R」*で録画のスタート・ストップを行うことも可能です。
ちなみに、Microsoftが2018年2月7日に刷新した「Windows 10」の最新プレビューでは、ゲームバーのデザインが刷新されました。時刻表示が追加されたほか、録画中のマイクやカメラの切り替えなどもできるようになっています。
参考:
“ゲーム バー”を刷新した「Windows 10」の最新プレビュー版が“Fast”リングに登場 - 窓の杜
Macでのスクリーン動画を録画する簡単な手順
Macには標準ソフトとしてQuick Timeが同梱されています。このソフトを使うことで、音声を録音しながらパソコン画面を録画することができます。

手順は簡単です。QuickTime Playerを起動し、メニューから*「ファイル>新規画面収録」*をクリックします。すると画面収録用のウィンドウが登場するので、下三角印を押して、マイクを選択します。

赤い収録ボタンを押すと、画面全体に*「クリックするとフルスクリーンで収録されます。画面の一部を収録する場合はドラッグしてください。」*というメッセージが表示されます。
そのままクリックすると画面全体の録画が開始されます。画面の一部だけを録画したい場合には、撮影領域を指定します。
なお、パソコンから出力される音も取り込みたい場合は、Soundflowerのような、サウンドカードを通して他のオーディオアプリケーションにアクセスできるソフトを利用すると便利です。自分の声も同時に取り込みたい場合は、LadioCastを使うといいでしょう。
参考:
サウンドミキサーアプリ「LadioCast」+仮想サウンドデバイスを実現する「Soundflower」の使い方 | MacWin Ver.1.0
iOSでのスクリーン動画を録画する簡単な手順
iOS 11から、コントロールセンターで直接録画機能を扱えるウィジェットが登場しました。下からのスワイプ(iPhone Xは右肩からのスワイプ)で簡単に録画ボタンを押すことができるので便利です。

コントロールセンターに録画ボタンを追加するには、*「設定>コントロールセンター>コントロールをカスタマイズ」*の順にたどり、「含める」の欄に「画面収録」を追加します。

これで、コントロールセンターに録画機能を追加できました。アイコンをタップすると録画が始まりますが、長押しをすると「マイクオーディオ」のオン・オフを切り替えられるので、オンにしておけば実況中継動画の撮影も行えます。
Androidでのスクリーン動画を録画する簡単な手順

AndroidではXperiaなど一部以外は標準で動画を撮影をする機能がないので、アプリを使って録画します。Androidの場合は、AZ スクリーン レコーダーと呼ばれるアプリがオススメです。
さまざまな動画撮影アプリがあるなかで、AZ スクリーン レコーダーは、以下のような優れた点があります。
・ルートへのアクセス不要
・撮影の時間制限がない
・ウォーターマークや広告がない
・一時停止できる
・スローモーションやタイムラプスなども利用できる
さらに、有料版を購入することで、GIF画像の変換コンバータやフロントカメラのオーバーレイ機能、ビデオトリマーなどの優れた機能も利用できるようになります。しかし、無料版でもたくさんのことができるので、入れておいて損はないでしょう。

操作は簡単です。AZ スクリーン レコーダーを起動すると、コントローラーが表示されます。赤色のビデオカメラアイコンをタップすると「AZ スクリーン レコーダーで、画面に表示されているコンテンツのキャプチャを開始します」という確認用のモーダルウィンドウが表示されるので、「今すぐ開始」をタップすると録画がスタートします。
非常に高機能で、設定できる項目も多く、画質も綺麗なので、ハイクオリティなコンテンツを作りたい人はこのアプリをインストールしておきましょう。
まとめ
スクリーンショット機能は職種に関わらず多くの方が使っていますが、スクリーン画面の録画機能については知らない人も多いのではないでしょうか。しかしながら、一度使い方を学べばさまざまなシーンで利用できるので、使い方をプラットフォームごとに押さえておきましょう。
- OS
- OSとはOperation Systemの略称です。パソコンやスマートフォンで操作した内容をアプリケーションに伝える役目を担っています。パソコン用ではwindowsやMac OS、スマートフォンではiOSやAndroidが有名です。
- Android
- Android OSとはスマートフォン用に開発された基本ソフト(OS)の一種です。米国Google社が中心となり開発されました。
- キャプチャ
- キャプチャとは、出力されたデータを別の機器で取り込み利用可能な状態にすることを言います。例としては、TV映像をパソコンに取り込み、その映像を保存(キャプチャ)し、パソコンで再生可能にすることなどです。ホームページの分野では、ブラウザなどでホームページのデザインを画像として保存することなどを指すこともあります。
- アプリ
- アプリとは、アプリケーション・ソフトの略で、もとはパソコンの(エクセル・ワード等)作業に必要なソフトウェア全般を指す言葉でした。 スマートフォンの普及により、スマートフォン上に表示されているアイコン(メール・ゲーム・カレンダー等)のことをアプリと呼ぶことが主流になりました。
- OS
- OSとはOperation Systemの略称です。パソコンやスマートフォンで操作した内容をアプリケーションに伝える役目を担っています。パソコン用ではwindowsやMac OS、スマートフォンではiOSやAndroidが有名です。
- Android
- Android OSとはスマートフォン用に開発された基本ソフト(OS)の一種です。米国Google社が中心となり開発されました。
- アプリ
- アプリとは、アプリケーション・ソフトの略で、もとはパソコンの(エクセル・ワード等)作業に必要なソフトウェア全般を指す言葉でした。 スマートフォンの普及により、スマートフォン上に表示されているアイコン(メール・ゲーム・カレンダー等)のことをアプリと呼ぶことが主流になりました。
- アプリ
- アプリとは、アプリケーション・ソフトの略で、もとはパソコンの(エクセル・ワード等)作業に必要なソフトウェア全般を指す言葉でした。 スマートフォンの普及により、スマートフォン上に表示されているアイコン(メール・ゲーム・カレンダー等)のことをアプリと呼ぶことが主流になりました。
- アプリ
- アプリとは、アプリケーション・ソフトの略で、もとはパソコンの(エクセル・ワード等)作業に必要なソフトウェア全般を指す言葉でした。 スマートフォンの普及により、スマートフォン上に表示されているアイコン(メール・ゲーム・カレンダー等)のことをアプリと呼ぶことが主流になりました。
- コンテンツ
- コンテンツ(content)とは、日本語に直訳すると「中身」のことです。インターネットでは、ホームページ内の文章や画像、動画や音声などを指します。ホームページがメディアとして重要視されている現在、その内容やクオリティは非常に重要だと言えるでしょう。 なお、かつてはCD-ROMなどのディスクメディアに記録する内容をコンテンツと呼んでいました。
- キャプチャ
- キャプチャとは、出力されたデータを別の機器で取り込み利用可能な状態にすることを言います。例としては、TV映像をパソコンに取り込み、その映像を保存(キャプチャ)し、パソコンで再生可能にすることなどです。ホームページの分野では、ブラウザなどでホームページのデザインを画像として保存することなどを指すこともあります。
- コンテンツ
- コンテンツ(content)とは、日本語に直訳すると「中身」のことです。インターネットでは、ホームページ内の文章や画像、動画や音声などを指します。ホームページがメディアとして重要視されている現在、その内容やクオリティは非常に重要だと言えるでしょう。 なお、かつてはCD-ROMなどのディスクメディアに記録する内容をコンテンツと呼んでいました。
- アプリ
- アプリとは、アプリケーション・ソフトの略で、もとはパソコンの(エクセル・ワード等)作業に必要なソフトウェア全般を指す言葉でした。 スマートフォンの普及により、スマートフォン上に表示されているアイコン(メール・ゲーム・カレンダー等)のことをアプリと呼ぶことが主流になりました。
- フォーム
- フォームとは、もともと「形」「書式」「伝票」などの意味を持つ英単語です。インターネットの分野では、パソコンの操作画面におけるユーザーからの入力を受け付ける部分を指します。企業のホームページでは、入力フォームが設置されていることが多いようです。
おすすめ記事
関連ツール・サービス
おすすめエントリー
同じカテゴリから記事を探す
カテゴリから記事をさがす
●Webマーケティング手法
- SEO(検索エンジン最適化)
- Web広告・広告効果測定
- SNSマーケティング
- 動画マーケティング
- メールマーケティング
- コンテンツマーケティング
- BtoBマーケティング
- リサーチ・市場調査
- 広報・PR
- アフィリエイト広告・ASP
●ステップ
●ツール・素材
- CMS・サイト制作
- フォーム作成
- LP制作・LPO
- ABテスト・EFO・CRO
- Web接客・チャットボット
- 動画・映像制作
- アクセス解析
- マーケティングオートメーション(MA)
- メールマーケティング
- データ分析・BI
- CRM(顧客管理)
- SFA(商談管理)
- Web会議
- 営業支援
- EC・通販・ネットショップ
- 口コミ分析・ソーシャルリスニング
- フォント
- 素材サイト
●目的・施策
- Google広告
- Facebook広告
- Twitter広告
- Instagram広告
- LINE運用
- LINE広告
- YouTube運用
- YouTube広告
- TikTok広告
- テレビCM
- サイト制作・サイトリニューアル
- LP制作・LPO
- UI
- UX
- オウンドメディア運営
- 記事制作・ライティング
- コピーライティング
- ホワイトペーパー制作
- デザイン
- セミナー・展示会
- 動画・映像制作
- データ分析・BI
- EC・通販・ネットショップ
- 口コミ分析・ソーシャルリスニング
●課題
●その他














