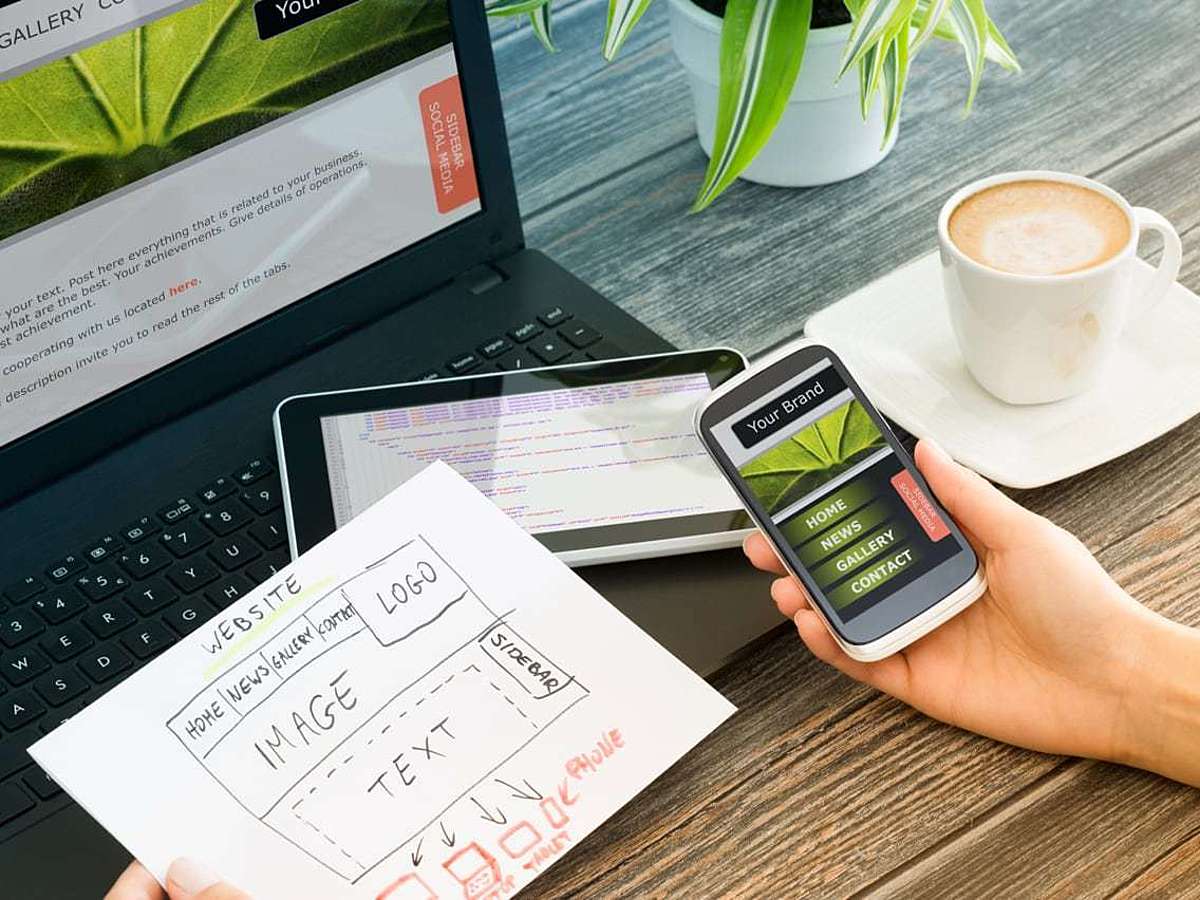
ドラッグ&ドロップでHTMLページができる「Stitches」の使い方
ホームページやECサイト、ランディングページやなど、「レスポンシブ対応しているページを作成したい」というときに必要となるのが、HTMLを使用したコーディングです。コーディングは専門知識が必要となるため、思い立ったその場で誰でもすぐに作成できる、というわけにはいきません。
そこで今回は、無料のオンラインツール「Stitches」を紹介します。
「Stitches」は、コーディング不要、ドラッグ&ドロップでページが完成し、同時にHTMLファイルも生成できるジェネレーターツールです。現在使用しているCMSから乗り換えの必要もなく、「ページを追加したい」「ランディングページを作成したい」という方におすすめです。
Stitchesとは

Stitches
Stitchesとは、パーツを組み合わせるだけで簡単にHTMLを作成できるジェネレーターツールです。
コーディングに関する知識があまりなくても、デザイナーやコーダーと「こんなホームページを作りたい」という意思疎通を図る際にプロトタイプとして作れます。
クライアントからホームページ制作の発注を受けた場合に、クライアントと正しい共通認識をもちたい際にも便利です。
加えて、Stitchesでは「Tailwind CSS」が用いられています。個人でも商用でも利用可能で、別のツールを用いてHTMLを書き直せばカスタマイズできる自由度の高さもおすすめです。
Stitchesの使い方
設置できる項目一覧
1.All

ジャンル関係なくすべてのアイテムを表示します。
なお、表示される順番は項目が並んでいる順番の通りです。
2.Navigation

ホームページの目次となるパーツです。基本的に一番上に表示されます。
パーツの配置に悩んだ場合は、まずはこちらのパーツを一番上に配置しましょう。
3.Footer

企業のロゴや権利表記などを記しているパーツで、基本的にホームページの一番下に表示します。
こちらもNavigation同様、ホームページ作成には欠かせないパーツです。
4.Form

ログインフォームです。
アカウントでログインして利用するシステムを用いている場合は、ぜひ配置しましょう。
5.List

アイコンとタイトル、キャプションがセットになったパーツです。
お知らせの一覧、商品やサービスの簡単なラインナップに活用できますので、情報をまとめて簡潔に表示する際におすすめです。
6.Hero

ホームページの目玉となるアイキャッチデザインのパーツです。
ムービー再生を前提としたパーツ、テキストとボタンが配置されたパーツ、テキストと画像がセットになったパーツの3種類が用意されています。
ホームページの雰囲気を左右する重要なパーツですので、誰に向けてどのような情報を発信したいのかを明確に定めた上で選択しましょう。
7.Features

商品やサービスの特徴を紹介するためのパーツです。写真のあるタイプ・ないタイプに、それぞれ複数のパターンがあります。
アイキャッチとセットで考えることが多く、画像とテキストのバランスを考えながら配置するパーツを決めることになります。
画像を多めに入れるべきか、そうでないべきかは企業によって異なりますので、相談の上決めてください。
8.Pricing

価格を表示するパーツです。デフォルトでは、4つの価格帯を紹介するパーツとなっています。
パターンは1つしかありませんが「ここに価格を表示する」と大雑把に決めておくだけでも効果があります。
9.Articles

テキストを多めに含むパーツです。商品やサービス説明、企業の理念の説明など、様々な使い方が考えられます。
テキストのみで説明しても構いませんが、視認性が下がってしまったり情報が正しく伝わらない可能性があったりということも考えられます。
直前に画像パーツを入れるなど、ユーザーに読んでもらうための工夫を意識しましょう。
10.Call to Action

申し込みボタンのパーツです。
申し込みを誘導するためのページを作る際に便利です。
11.Progress Bar

進行状況をユーザーに示すためのパーツです。
申し込みや注文の流れをユーザーに示し、あとどれくらいで完了するかを可視化すると、ユーザーの「あとどのくらい入力が続くのだろうか」という心理的負担が少なくなります。
エントリーフォームや、注文フォームのページを作りたい方におすすめです。
12.Feed/Comments

口コミなどを利用したい場合に有効です。
13.Notification

通知や注意事項を表示するパーツです。
14.Stats

商品のスペックについて記載するパーツです。
服や靴、ギフトボックスなど、より細やかな商品情報が必要となる場合におすすめです。
15.Cards

サムネイル画像を用いてリスト表示するパーツです。Listとは異なり、こちらでは画像のみが用いられています。
サムネイルを用いた記事や、ECサイトなどで活用できます。
16.Tabs

タブの切替を行うパーツです。タブの切替機能はNavigationにも搭載されていますが、こちらではページ内のコンテンツをさらにタブで整理するためのものです。
入れ子状のページをタブで整理したい場合に活躍します。
コンテンツを配置する

コンテンツの内容が確認できたら、それぞれを好きなように配置してください。
画面の左側にあるコンテンツを、右側のボードにドラッグ&ドロップするだけで配置でき、自由に並べ替えられます。
配置したコンテンツを削除したい場合は、コンテンツにカーソルを合わせると表示されるゴミ箱アイコンをクリックします。
配置が完了したら、「Generate HTML With Functional CSS」をクリックしてください。自動でHTMLのダウンロードが行われます。
生成したホームページを確認する
ダウンロードしたら、正しく作成されているかどうかの確認も兼ねて一度ファイルを開きましょう。
確認できれば作業は終了です。
そのまま利用しても構いませんし、別のツールでさらにカスタマイズも可能です。
まとめ:「Stitches」でHTMLページ作成をもっと簡単に
「Stitches」はドラッグ&ドロップでパーツを配置していくだけでページが仕上がるツールです。
あくまでHTMLファイルを作成できるツールですので、現在利用しているCMSに入れても影響はありません。
ページ作成をしたくてもコーディングを頼める人がいない、という方は利用してみてください。
- ページ
- 印刷物のカタログやパンフレットは、通常複数のページから成り立っています。インターネットのホームページもまったく同じで、テーマや内容ごとにそれぞれの画面が作られています。この画面のことを、インターネットでも「ページ」と呼んでいます。ホームページは、多くの場合、複数ページから成り立っています。
- ランディングページ
- ランディングページ(landing page)とは、ユーザーが検索エンジンあるいは広告などから最初にアクセスしたページのことです。「LP」とも呼ばれています。ただしWebマーケティングにおいては、商品を売るために作られた1枚で完結するWebページをランディングページと呼びます。
- HTML
- HTMLとは、Webページを記述するための言語です。"HyperText Markup Language "の略です。"<"と">"にはさまれたさまざまな種類の「タグ」によって、文章の構造や表現方法を指定することができます。
- オンライン
- オンラインとは、通信回線などを使ってネットワークやコンピューターに接続されている状態のことをいいます。対義語は「オフライン」(offline)です。 現在では、オンラインゲームやオンラインショップなどで、インターネットなどのネットワークに接続され、遠隔からサービスや情報などを利用できる状態のことを言う場合が多いです。
- ページ
- 印刷物のカタログやパンフレットは、通常複数のページから成り立っています。インターネットのホームページもまったく同じで、テーマや内容ごとにそれぞれの画面が作られています。この画面のことを、インターネットでも「ページ」と呼んでいます。ホームページは、多くの場合、複数ページから成り立っています。
- HTML
- HTMLとは、Webページを記述するための言語です。"HyperText Markup Language "の略です。"<"と">"にはさまれたさまざまな種類の「タグ」によって、文章の構造や表現方法を指定することができます。
- CMS
- ホームページを作成するための様々な作業を、一元的に管理できるシステムのことをCMS(コンテンツ マネージメント システム)と言います。ホームページを作成するには文章や画像などのコンテンツの作成からHTML、CSSを使った構成・装飾の記述、リンクの設定などが必要ですが、CMSを使用すればこれらの作業を自動的に行なうことができます。
- ランディングページ
- ランディングページ(landing page)とは、ユーザーが検索エンジンあるいは広告などから最初にアクセスしたページのことです。「LP」とも呼ばれています。ただしWebマーケティングにおいては、商品を売るために作られた1枚で完結するWebページをランディングページと呼びます。
- HTML
- HTMLとは、Webページを記述するための言語です。"HyperText Markup Language "の略です。"<"と">"にはさまれたさまざまな種類の「タグ」によって、文章の構造や表現方法を指定することができます。
- ページ
- 印刷物のカタログやパンフレットは、通常複数のページから成り立っています。インターネットのホームページもまったく同じで、テーマや内容ごとにそれぞれの画面が作られています。この画面のことを、インターネットでも「ページ」と呼んでいます。ホームページは、多くの場合、複数ページから成り立っています。
- ページ
- 印刷物のカタログやパンフレットは、通常複数のページから成り立っています。インターネットのホームページもまったく同じで、テーマや内容ごとにそれぞれの画面が作られています。この画面のことを、インターネットでも「ページ」と呼んでいます。ホームページは、多くの場合、複数ページから成り立っています。
- CS
- CSとはCustomer Satisfactionの略称で「顧客満足度」を意味します。顧客との関係維持、サービスの発展に関するマーケティング戦略に関わる用語です。
- HTML
- HTMLとは、Webページを記述するための言語です。"HyperText Markup Language "の略です。"<"と">"にはさまれたさまざまな種類の「タグ」によって、文章の構造や表現方法を指定することができます。
- ページ
- 印刷物のカタログやパンフレットは、通常複数のページから成り立っています。インターネットのホームページもまったく同じで、テーマや内容ごとにそれぞれの画面が作られています。この画面のことを、インターネットでも「ページ」と呼んでいます。ホームページは、多くの場合、複数ページから成り立っています。
- ページ
- 印刷物のカタログやパンフレットは、通常複数のページから成り立っています。インターネットのホームページもまったく同じで、テーマや内容ごとにそれぞれの画面が作られています。この画面のことを、インターネットでも「ページ」と呼んでいます。ホームページは、多くの場合、複数ページから成り立っています。
- ページ
- 印刷物のカタログやパンフレットは、通常複数のページから成り立っています。インターネットのホームページもまったく同じで、テーマや内容ごとにそれぞれの画面が作られています。この画面のことを、インターネットでも「ページ」と呼んでいます。ホームページは、多くの場合、複数ページから成り立っています。
- フォーム
- フォームとは、もともと「形」「書式」「伝票」などの意味を持つ英単語です。インターネットの分野では、パソコンの操作画面におけるユーザーからの入力を受け付ける部分を指します。企業のホームページでは、入力フォームが設置されていることが多いようです。
- アカウント
- アカウントとは、コンピューターやある会員システムなどサービスを使うときに、その人を認識する最低必要な情報として、パスワードと対をなして使う、任意で決めるつづりです。ユーザー、ID、などとも言います。
- タイトル
- ホームページのソースに設定するタイトル(title)とは、ユーザーと検索エンジンにホームページの内容を伝えるためのものです。これを検索エンジンが認識し検索結果ページで表示されたり、ユーザーがお気に入りに保存したときに名称として使われたりするため、非常に重要なものだと考えられています。「タイトルタグ」ともいわれます。
- ページ
- 印刷物のカタログやパンフレットは、通常複数のページから成り立っています。インターネットのホームページもまったく同じで、テーマや内容ごとにそれぞれの画面が作られています。この画面のことを、インターネットでも「ページ」と呼んでいます。ホームページは、多くの場合、複数ページから成り立っています。
- テキスト
- テキストとは、純粋に文字のみで構成されるデータのことをいいます。 太字や斜線などの修飾情報や、埋め込まれた画像などの文字以外のデータが表現することはできませんが、テキストのみで構成されたテキストファイルであれば、どのような機種のコンピューターでも共通して利用することができます。
- ページ
- 印刷物のカタログやパンフレットは、通常複数のページから成り立っています。インターネットのホームページもまったく同じで、テーマや内容ごとにそれぞれの画面が作られています。この画面のことを、インターネットでも「ページ」と呼んでいます。ホームページは、多くの場合、複数ページから成り立っています。
- テキスト
- テキストとは、純粋に文字のみで構成されるデータのことをいいます。 太字や斜線などの修飾情報や、埋め込まれた画像などの文字以外のデータが表現することはできませんが、テキストのみで構成されたテキストファイルであれば、どのような機種のコンピューターでも共通して利用することができます。
- テキスト
- テキストとは、純粋に文字のみで構成されるデータのことをいいます。 太字や斜線などの修飾情報や、埋め込まれた画像などの文字以外のデータが表現することはできませんが、テキストのみで構成されたテキストファイルであれば、どのような機種のコンピューターでも共通して利用することができます。
- テキスト
- テキストとは、純粋に文字のみで構成されるデータのことをいいます。 太字や斜線などの修飾情報や、埋め込まれた画像などの文字以外のデータが表現することはできませんが、テキストのみで構成されたテキストファイルであれば、どのような機種のコンピューターでも共通して利用することができます。
- ページ
- 印刷物のカタログやパンフレットは、通常複数のページから成り立っています。インターネットのホームページもまったく同じで、テーマや内容ごとにそれぞれの画面が作られています。この画面のことを、インターネットでも「ページ」と呼んでいます。ホームページは、多くの場合、複数ページから成り立っています。
- フォーム
- フォームとは、もともと「形」「書式」「伝票」などの意味を持つ英単語です。インターネットの分野では、パソコンの操作画面におけるユーザーからの入力を受け付ける部分を指します。企業のホームページでは、入力フォームが設置されていることが多いようです。
- ページ
- 印刷物のカタログやパンフレットは、通常複数のページから成り立っています。インターネットのホームページもまったく同じで、テーマや内容ごとにそれぞれの画面が作られています。この画面のことを、インターネットでも「ページ」と呼んでいます。ホームページは、多くの場合、複数ページから成り立っています。
- 口コミ
- 「口頭でのコミュニケーション」の略で、消費者の間で製品やサービスの評価が伝達されることです。 一方で、不特定多数の人々に情報が伝達されることをマスコミと使われます。
- サムネイル
- サムネイルとは、多数の画像や動画など、読み込みに時間のかかる情報の概要をおおまかに把握するために作られた縮小画像のことです。 一般的にはサイズ・画質が落とされた画像が採用され、該当の画像や動画を読み込むかどうかを判断するための「見本」として使われます。 元々は親指の爪(thumb nail)という意味を持つ言葉で「サムネ」と略して呼ばれることもあります。
- サムネイル
- サムネイルとは、多数の画像や動画など、読み込みに時間のかかる情報の概要をおおまかに把握するために作られた縮小画像のことです。 一般的にはサイズ・画質が落とされた画像が採用され、該当の画像や動画を読み込むかどうかを判断するための「見本」として使われます。 元々は親指の爪(thumb nail)という意味を持つ言葉で「サムネ」と略して呼ばれることもあります。
- ページ
- 印刷物のカタログやパンフレットは、通常複数のページから成り立っています。インターネットのホームページもまったく同じで、テーマや内容ごとにそれぞれの画面が作られています。この画面のことを、インターネットでも「ページ」と呼んでいます。ホームページは、多くの場合、複数ページから成り立っています。
- コンテンツ
- コンテンツ(content)とは、日本語に直訳すると「中身」のことです。インターネットでは、ホームページ内の文章や画像、動画や音声などを指します。ホームページがメディアとして重要視されている現在、その内容やクオリティは非常に重要だと言えるでしょう。 なお、かつてはCD-ROMなどのディスクメディアに記録する内容をコンテンツと呼んでいました。
- ページ
- 印刷物のカタログやパンフレットは、通常複数のページから成り立っています。インターネットのホームページもまったく同じで、テーマや内容ごとにそれぞれの画面が作られています。この画面のことを、インターネットでも「ページ」と呼んでいます。ホームページは、多くの場合、複数ページから成り立っています。
- コンテンツ
- コンテンツ(content)とは、日本語に直訳すると「中身」のことです。インターネットでは、ホームページ内の文章や画像、動画や音声などを指します。ホームページがメディアとして重要視されている現在、その内容やクオリティは非常に重要だと言えるでしょう。 なお、かつてはCD-ROMなどのディスクメディアに記録する内容をコンテンツと呼んでいました。
- コンテンツ
- コンテンツ(content)とは、日本語に直訳すると「中身」のことです。インターネットでは、ホームページ内の文章や画像、動画や音声などを指します。ホームページがメディアとして重要視されている現在、その内容やクオリティは非常に重要だと言えるでしょう。 なお、かつてはCD-ROMなどのディスクメディアに記録する内容をコンテンツと呼んでいました。
- コンテンツ
- コンテンツ(content)とは、日本語に直訳すると「中身」のことです。インターネットでは、ホームページ内の文章や画像、動画や音声などを指します。ホームページがメディアとして重要視されている現在、その内容やクオリティは非常に重要だと言えるでしょう。 なお、かつてはCD-ROMなどのディスクメディアに記録する内容をコンテンツと呼んでいました。
- HTML
- HTMLとは、Webページを記述するための言語です。"HyperText Markup Language "の略です。"<"と">"にはさまれたさまざまな種類の「タグ」によって、文章の構造や表現方法を指定することができます。
- CS
- CSとはCustomer Satisfactionの略称で「顧客満足度」を意味します。顧客との関係維持、サービスの発展に関するマーケティング戦略に関わる用語です。
- ページ
- 印刷物のカタログやパンフレットは、通常複数のページから成り立っています。インターネットのホームページもまったく同じで、テーマや内容ごとにそれぞれの画面が作られています。この画面のことを、インターネットでも「ページ」と呼んでいます。ホームページは、多くの場合、複数ページから成り立っています。
- HTML
- HTMLとは、Webページを記述するための言語です。"HyperText Markup Language "の略です。"<"と">"にはさまれたさまざまな種類の「タグ」によって、文章の構造や表現方法を指定することができます。
- CMS
- ホームページを作成するための様々な作業を、一元的に管理できるシステムのことをCMS(コンテンツ マネージメント システム)と言います。ホームページを作成するには文章や画像などのコンテンツの作成からHTML、CSSを使った構成・装飾の記述、リンクの設定などが必要ですが、CMSを使用すればこれらの作業を自動的に行なうことができます。
- ページ
- 印刷物のカタログやパンフレットは、通常複数のページから成り立っています。インターネットのホームページもまったく同じで、テーマや内容ごとにそれぞれの画面が作られています。この画面のことを、インターネットでも「ページ」と呼んでいます。ホームページは、多くの場合、複数ページから成り立っています。
おすすめ記事
関連ツール・サービス
おすすめエントリー
同じカテゴリから記事を探す
カテゴリから記事をさがす
●Webマーケティング手法
- SEO(検索エンジン最適化)
- Web広告・広告効果測定
- SNSマーケティング
- 動画マーケティング
- メールマーケティング
- コンテンツマーケティング
- BtoBマーケティング
- リサーチ・市場調査
- 広報・PR
- アフィリエイト広告・ASP
●ステップ
●ツール・素材
- CMS・サイト制作
- フォーム作成
- LP制作・LPO
- ABテスト・EFO・CRO
- Web接客・チャットボット
- 動画・映像制作
- アクセス解析
- マーケティングオートメーション(MA)
- メールマーケティング
- データ分析・BI
- CRM(顧客管理)
- SFA(商談管理)
- Web会議
- 営業支援
- EC・通販・ネットショップ
- 口コミ分析・ソーシャルリスニング
- フォント
- 素材サイト
●目的・施策
- Google広告
- Facebook広告
- Twitter広告
- Instagram広告
- LINE運用
- LINE広告
- YouTube運用
- YouTube広告
- TikTok広告
- テレビCM
- サイト制作・サイトリニューアル
- LP制作・LPO
- UI
- UX
- オウンドメディア運営
- 記事制作・ライティング
- コピーライティング
- ホワイトペーパー制作
- デザイン
- セミナー・展示会
- 動画・映像制作
- データ分析・BI
- EC・通販・ネットショップ
- 口コミ分析・ソーシャルリスニング
●課題
●その他














