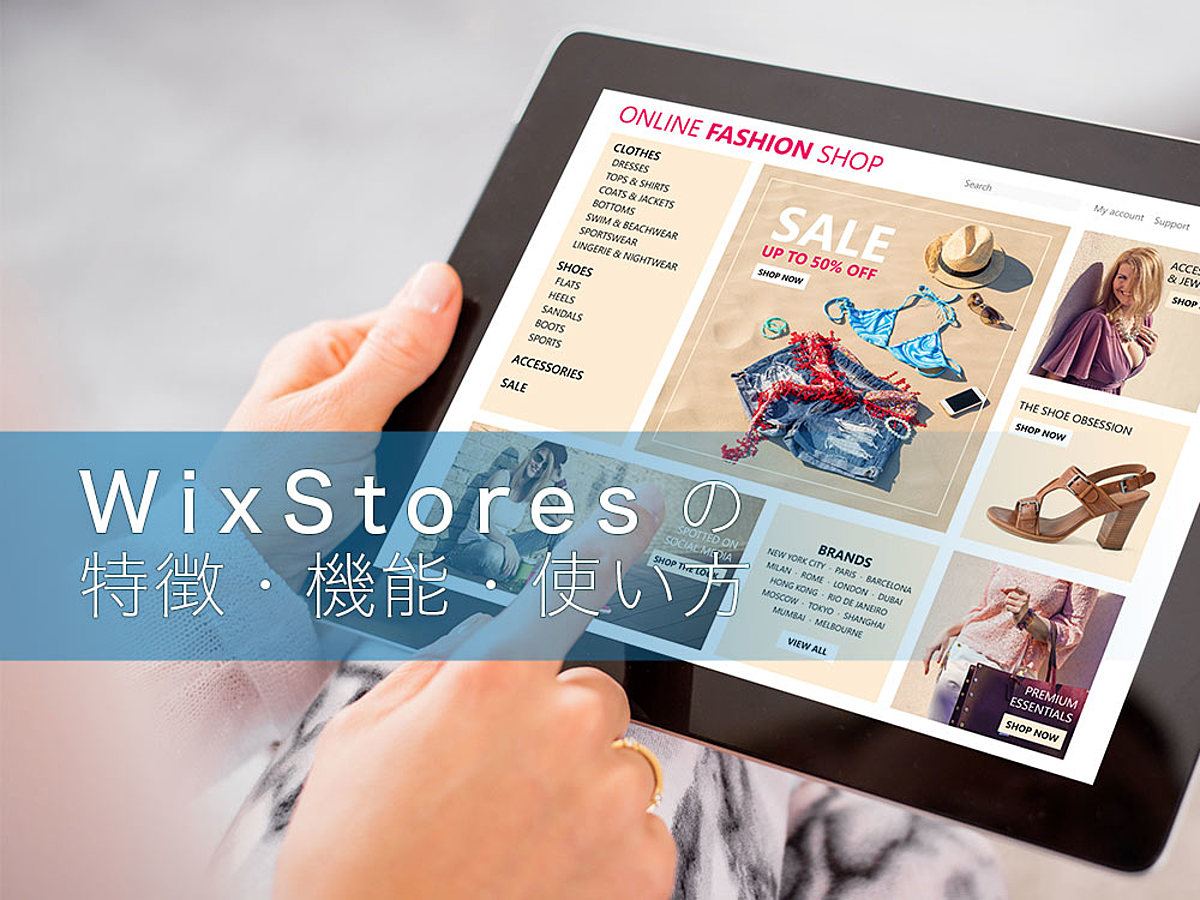
初期費用無料のネットショップ・WixStoresの特徴・機能・使い方
無料でホームページを作成できる「Wix(ウィックス)」には、ネットショップを初期費用無料で開業できる「WixStores」があることをご存知でしょうか?
「自分で作ったハンドメイド作品を販売したい」「自社で作成したオリジナル商品を販売する特設ページがほしい」という方にはWixStoresがおすすめです。その理由は、初期費用が無料で初心者でも簡単にカスタマイズできるから。
そこでこの記事では、
- WixStoresの特徴
- WixStoresの機能
- WixStoresの導入と基本的な使い方
これらを紹介します。ネットショップの開業で悩んでいる方は参考にしてください。
WixStoresとは

画像引用:ネットショップ 開業 | ネット販売 | Wix.com
WixStoresとは、あらかじめ用意されたテンプレートを使用することで、簡単にネットショップを作成できるサービスです。500種類以上のテンプレートがあり、利用者はそこから自由に好きなデザインを選べます。
また、テンプレートのカスタマイズは自由に編集可能。コードを記入する専門的な知識は必要なく、ドラック&ドロップの簡単作業でデザインやボタンの配置をカスタマイズすることができます。
スマートフォンやタブレットに合わせてサイズを変更する「レスポンシブ化」にも対応。デバイスに合わせた表示を実現しています。
WixStoresの特徴
WixStoresの特徴は、なんといっても「初期費用が無料」だということです。ネットショップを自分でかまえて開業するには、サイト制作会社にECサイトを作ってもらう必要があります。
それには最低でも30万円以上がかかるでしょう。さらに、ネットショップに欠かせない受注管理などのシステムを導入すると50万円以上は超えるのではないでしょうか。
しかし、WixStoresを活用すれば初期費用をかけずにネットショップを開業することができます。初心者でも簡単に作れるよう、ドラック&ドロップでデザインのカスタマイズが可能です。
ただ、WixStoresはネットショップは初期費用は無料で開業できるものの、商品を出品し販売するには有料のプレミアムプランに変更する必要があります。プランは4種類で、月額2,500円、1,300円、900円、500円です。

参考:Wix ご利用料金 | Wix プレミアムプラン | Wix.com
大規模なネットショップを作成したい場合には、VIPまたはアドバンスプランを選びましょう。
WixStoresの機能
ここからはWixStoresの機能を紹介します。
メルマガ機能
Wixでは、ニュースレター機能が搭載されており、購入履歴のある顧客に対してメッセージを送信することができます。
新商品の入荷や割引情報を知らせるのに有効的です。
サンクスページ
Wixのスマートアクションを活用すれば、商品を購入した顧客に対して「ありがとう」を届けることができます。
細かいサービスが顧客をファン化し「もう一度このショップで商品を購入しよう」と思わせてくれるのです。
また、お礼の言葉伝えるだけでなく、メッセージ次第ではメルマガ購読や別商品の誘導も可能です。
安全な決済方法
Wixではクレジットカード決済やPayPal決済を選ぶことができ、顧客から直接支払ってもらうことが可能です。また、他のネットショップ開業サービスとは異なり、商品の売上から手数料をとることは一切ありません。
その代わりに有料プランに加入しなければ、ネットショップから商品を販売することができません。
ショッピングカート機能
WixStoresのネットショップには、どのページにも「カートを見る」というボタンを設置しています。
顧客がアクセスした際に、「自分のチェックしている商品」を見失うことがありません。WixStoresは利便性が高く使いやすいネットショップです。
メールお知らせ機能
WixStoreのネットショップは、メールのお知らせ機能を完備。新規受注があった場合には、登録しているメールアドレスに連絡してくれます。
わざわざ受注画面を確認する必要がなく、あなた自身の時間を有効活用できます。また、支払いが完了すれば、顧客に対して「支払い完了のお知らせメール」を自動的に送信する機能も完備。
ネットショップを運営する上で必要な機能は全て揃っています。
WixStoresの導入と基本的な使い方
ここまでWixStoresの特徴や機能についてを説明しました。ここからは、WixStoresの導入方法と基本的な使い方をご紹介します。
WixStoresにアクセス・登録
まずはWixStoresにアクセスします。公式サイトを開くとすぐに「ショップをはじめる」というボタンがあるので、タップしてください。

すると、「ログイン/新規登録」という項目が出てくるので、メールアドレスとパスワードを打ち込みましょう。この時に、登録した内容は忘れないようにメモしておきましょう。

ちなみに、「Google」と「Facebook」でも登録できるので、ご自身の管理しやすいアカウントで登録してください。
テンプレートを選択
WixStoresの登録が完了したら、テンプレート画面へ移動します。そこでは、お好きなデザインを選んでください。

その際に画面左側にある「ネットショップ」という項目をクリックするようにしてください。そうしなければ、商品の受注システムを導入することはできません。
テンプレートを選択した後は、デザインを自由にカスタマイズしましょう。ツールバーを活用すれば、視覚的に楽しめるデザインを作成することができるはずです。
テキストの変更もできるので、この時に色々と触っておきましょう。
商品を登録する
WixStoresでネットショップを開業した後は、トップページ画面の左側にあるカバンのアイコンをクリックし、商品を登録していきましょう。
「今すぐはじめる」をクリックすると選択画面が表示されるので「ショップを管理」から「商品を追加」をクリックします。

すると商品編集画面に移るので、実際に商品を登録していきましょう。この時に画像の貼り付けや在庫数、割引設定なども一緒に行います。
最後に画面右上にある画像をクリックすれば、商品の登録は完了です。
決済方法を設定・有料プランに登録
次に決済方法を設定しましょう。WixStoresの無料プランはここまでとなっており、決済方法を設定するには、有料プランに登録する必要があります。
配送料・消費税を設定
配送地域を国内・海外の2つから選ぶことができます。
選択した項目によって編集内容は異なりますが、配送料と消費税は必ず設定してください。出ないと、全て無料の設定になってしまいます。
ショップ設定
最後はショップの名前を決めて完了です。ここでは対応言語や通貨を指定できるので、販売したい国に応じて編集しましょう。

必ず入力する事項は以下の通りです。
- ショップ名
- 個人情報(名前や住所、電話番号など)
- メールアドレス
そのほかにも返品・返金やトラブルに関する内容はこの時に入力します。自動で入力されることはないので気をつけましょう。
ネットショップはWixStoresで開業しよう
この記事では、WixStoresで作るネットショップについてご説明しました。低コストでネットショップを立ち上げられるだけでなく、販売手数料も取られることはありません。
副業程度でハンドメイド作品を売りたい人には向いていませんが、自社ブランドを立ち上げて商品を販売する場合には適切でしょう。
ネットショップ自体は無料で作成できるので、まずはデザインだけでもカスタマイズしてみて試してみるのもいいでしょう。
ネットショップについての他の記事を読む

無料でネットショップを開業できるオススメサービス5選
無料で出店できるネットショップのサービスを5つ紹介します。自社の商品を販売したい方 や個人として出店したい方は参考にしてください。

【保存版】売れてるネットショップが必ず行っている3つのキャンペーン
ネットショップはただ商品を並べるだけではいけません。PRするための材料が必要です。それが値引きセール、ポイント還元、クーポンで、売上増には必須。イベントカレンダー付き。
- ページ
- 印刷物のカタログやパンフレットは、通常複数のページから成り立っています。インターネットのホームページもまったく同じで、テーマや内容ごとにそれぞれの画面が作られています。この画面のことを、インターネットでも「ページ」と呼んでいます。ホームページは、多くの場合、複数ページから成り立っています。
- ページ
- 印刷物のカタログやパンフレットは、通常複数のページから成り立っています。インターネットのホームページもまったく同じで、テーマや内容ごとにそれぞれの画面が作られています。この画面のことを、インターネットでも「ページ」と呼んでいます。ホームページは、多くの場合、複数ページから成り立っています。
- タブレット
- タブレットとは、元々「板状のもの」「銘板」といった意味の単語です。パソコンの分野で単にタブレットといえば、「ペンタブレット」や「タブレット型端末」などの板状のデバイス全般を指します。ここでは主にタブレット型端末について説明していきます。
- デバイス
- デバイスとは「特定の機能を持つ道具」を表す語で、転じてパソコンを構成するさまざまな機器や装置、パーツを指すようになりました。基本的に、コンピューターの内部装置や周辺機器などは、すべて「デバイス」と呼ばれます。
- メルマガ
- メルマガとは、電子メールにて発信者が、情報を配信する手法の一つで、『メールマガジン』の略です。 一部有料のものもありますが、多くのメルマガは購読も配信も無料で行っています。
- ページ
- 印刷物のカタログやパンフレットは、通常複数のページから成り立っています。インターネットのホームページもまったく同じで、テーマや内容ごとにそれぞれの画面が作られています。この画面のことを、インターネットでも「ページ」と呼んでいます。ホームページは、多くの場合、複数ページから成り立っています。
- Googleとは、世界最大の検索エンジンであるGoogleを展開する米国の企業です。1998年に創業され急激に成長しました。その検索エンジンであるGoogleは、現在日本でも展開していて、日本のYahoo!Japanにも検索結果のデータを提供するなど、検索市場において圧倒的な地位を築いています。
- アカウント
- アカウントとは、コンピューターやある会員システムなどサービスを使うときに、その人を認識する最低必要な情報として、パスワードと対をなして使う、任意で決めるつづりです。ユーザー、ID、などとも言います。
- テキスト
- テキストとは、純粋に文字のみで構成されるデータのことをいいます。 太字や斜線などの修飾情報や、埋め込まれた画像などの文字以外のデータが表現することはできませんが、テキストのみで構成されたテキストファイルであれば、どのような機種のコンピューターでも共通して利用することができます。
- トップページ
- インターネットのWebサイトの入り口にあたるページのことをトップページといいます。 一般的には、階層構造を持つWebサイトの最上位のWebページをさします。サイト全体の顔としての役割も果たすため、デザインなどで印象を残すことも考えたサイト作りも有効となります。
おすすめ記事
関連ツール・サービス
おすすめエントリー
同じカテゴリから記事を探す
カテゴリから記事をさがす
●Webマーケティング手法
- SEO(検索エンジン最適化)
- Web広告・広告効果測定
- SNSマーケティング
- 動画マーケティング
- メールマーケティング
- コンテンツマーケティング
- BtoBマーケティング
- リサーチ・市場調査
- 広報・PR
- アフィリエイト広告・ASP
●ステップ
●ツール・素材
- CMS・サイト制作
- フォーム作成
- LP制作・LPO
- ABテスト・EFO・CRO
- Web接客・チャットボット
- 動画・映像制作
- アクセス解析
- マーケティングオートメーション(MA)
- メールマーケティング
- データ分析・BI
- CRM(顧客管理)
- SFA(商談管理)
- Web会議
- 営業支援
- EC・通販・ネットショップ
- 口コミ分析・ソーシャルリスニング
- フォント
- 素材サイト
●目的・施策
- Google広告
- Facebook広告
- Twitter広告
- Instagram広告
- LINE運用
- LINE広告
- YouTube運用
- YouTube広告
- TikTok広告
- テレビCM
- サイト制作・サイトリニューアル
- LP制作・LPO
- UI
- UX
- オウンドメディア運営
- 記事制作・ライティング
- コピーライティング
- ホワイトペーパー制作
- デザイン
- セミナー・展示会
- 動画・映像制作
- データ分析・BI
- EC・通販・ネットショップ
- 口コミ分析・ソーシャルリスニング
●課題
●その他













