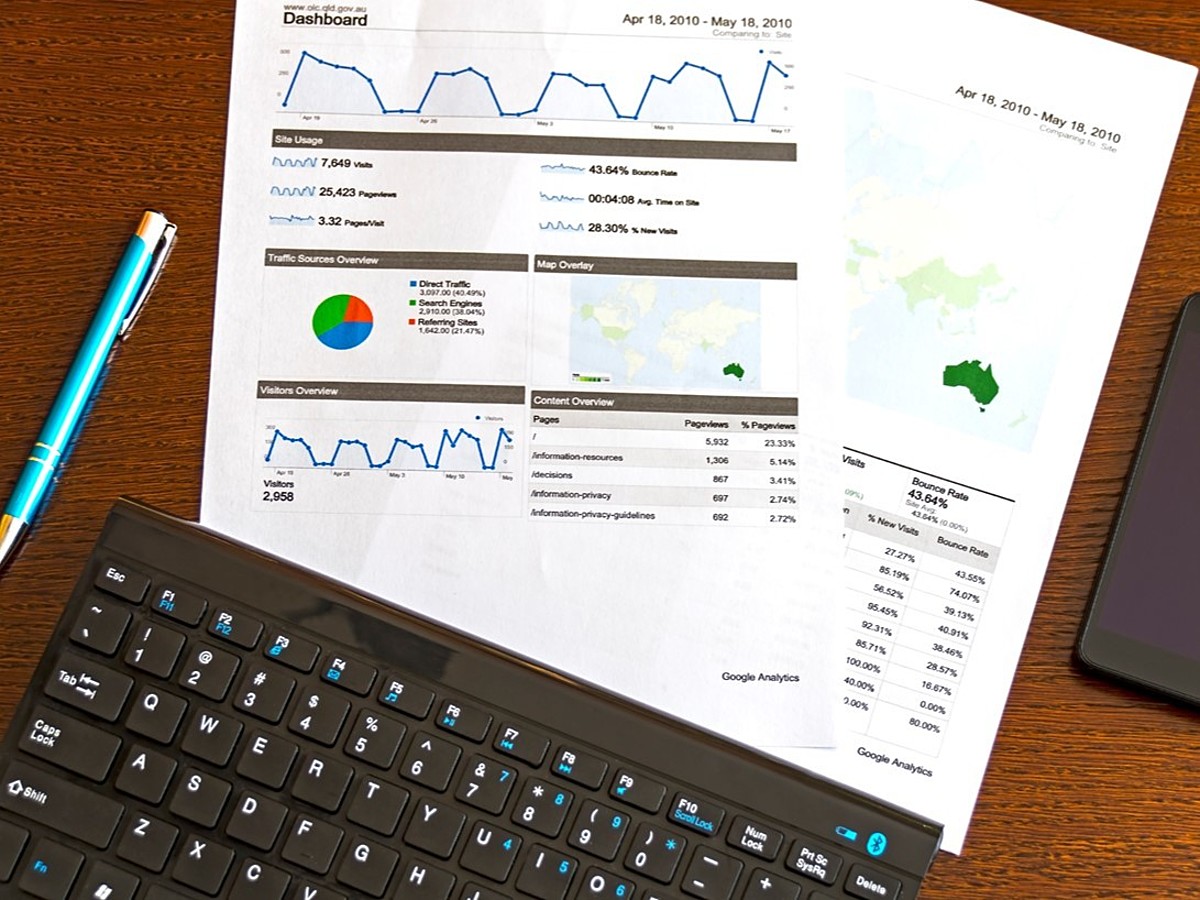
ヒストグラムの使い方!Excel(エクセル)でデータ比較のグラフを作ろう
株式会社ロックオン、マーケティングメトリックス研究所の松本です。
前回は、「散布図」について説明しました。頻繁に使うグラフではありませんが、直感的に「繋がり」を把握することのできる良いグラフです。今回は、「ヒストグラム」の使い方を開設します。
ヒストグラムの使い方は?
ヒストグラムは、ある項目の「散らばり」を表すのに用います。項目の分布を感覚的に把握することができる非常に優れたグラフですが、今まで紹介した「棒グラフ」「円グラフ」「折れ線グラフ」「散布図」と比べると、あまり普及していないので、ピンときていない方も多いのではないでしょうか。
ヒストグラムを見れば、異常値の発見や、データの集中度合いがわかります。
例えば、あるネットショップで商品を購入したユーザーのうち、年齢の分布にどのような傾向が現れているかを把握したいときはヒストグラムを使います。

30代後半にユーザーが集中していること、60代以上は殆ど無いことがわかります。
このヒストグラムは見る人によっては「棒グラフじゃない?」と思われるかもしれませんので、試しに上のヒストグラムを棒グラフで作成してみました。

棒グラフの場合は棒同士が離れていますが、ヒストグラムの場合は棒同士がくっついています。
たったそれだけの違いに見えますが、これが大きな違いになります。
おさらいになりますが、棒グラフは複数の項目を比較するために用いています。
上のグラフの場合、30代後半とその他の項目を比較することで、30代後半が購入者の多くを占めていることがわかります。
つまり「独立」した項目同士を比較するのが棒グラフになります。
複数ある項目の中で、1つの棒グラフだけ表示しても、逆に複数の棒グラフを表示しなくても意味があります。
いっぽうで独立しておらず、「連続」しているのがヒストグラムになります。
ある1つの項目の内訳を任意の区間で区切っているだけですから、特定の区間だけ表示しても、逆に複数の区間を表示しなくても意味がありません。
つまりヒストグラムは、ある項目の内訳を横(階級)と縦(度数)の長方形の面積で表現しているのです。棒の横幅がデータを区切る区間、縦幅は区間内に含まれる数を表します。このように表現することで、どの年齢層に人数が集中しているか、どの年齢層は人数が少ないか、人数の散らばり具合がわかりやすのです。
慣れれば、ヒストグラムを使って全体の傾向を一瞬で把握できます。例えば、以下の図を見比べてください。散らばりの大きさ小ささ、左右の偏りを瞬時に判断できます。

ヒストグラムの使い方は、順を追えばそんなに難しいことでもありません。ある項目の「散らばりを表現」するならヒストグラム、と覚えてください。
ヒストグラムは形によって正常に計測されているかを判断できる
ヒストグラムはその形によって、データの計測に異常がある場合すぐにわかるという特徴があります。それぞれグラフの形には名前も付けられているので、ここで紹介しておきましょう。
1.左右対称型

計測数のピークを中心に左右へと下降していく山なりのグラフができていれば、計測が正常に行われている証拠です。
たとえば30代をターゲットにしたサービスを展開したとして、ピークは30代。その前後の年代はそれより少し下がり、30代から離れていくほど下がっていくのが普通です。40代で需要が下がったのに50代には需要があるということは、あまり考えられないでしょう。こういった理由から、ヒストグラムはピークを中心にした左右対称型が一番正常だといえます。
2.離れ小島型

ピークとは別の少し離れた位置にもうひとつ盛り上がりがある形が、離れ小島型です。
ヒストグラムがこの形になっている場合、統計時になにか別のデータが混入していることがあります。製品の製造過程の記録などでこの形が出た場合は、データの誤りではなく、何かしらの原因で特定のミスが繰り返されている可能性もあるでしょう。
3.ふたつ山型

左右にピークが別れ、ふたつの山を形成するようなヒストグラムをふたつ山型といいます。この形になった場合、グラフ作成時に2種類のデータが混入してしまっていることが考えられます。本来は別々でカウントする項目だということに担当者が気付いていないこともあるでしょう。
4.くし歯型

くし歯型は隣り合った区間の縦幅がバラバラで、ちぐはぐになったヒストグラムのことを表します。こういった形状になる場合は、区間の設定が狭すぎるか、データの絶対数が少なすぎることが多いです。
区間を設定し直すか、データを集め直すことで正常な統計を出すことができます。
5.絶壁型

絶壁型は左右のどちらかにピークがあり、ピークから右、もしくは左に低い値がずっと続くのが特徴です。絶壁型なる場合、数値が低い区間になんらかの制限が設けられている可能性があります。
Excel(エクセル)を使って解りやすい「ヒストグラム」を作る
今まで散々、エクセルで作成するグラフの仕上がりを指摘してきましたが、ヒストグラムはそもそもエクセルのグラフ作成機能では作成できません。
分析ツールで作成する必要がありますが、ツール自体が有効になっていない人も多いと思われるので、まずは設定しましょう。
[ファイル]メニューの[オプション]をクリックし、表示されたウィンドウの[アドイン]を選択します。
[管理]の中で[Excel アドイン]を選択し、[設定]を選択します。

有効なアドインを選択する画面が表示されるので、[分析ツール]のチェックボックスを有効にして、[OK]を選択します。
あとは、[データ]タブに[データ分析]という項目が表示されていれば問題ありません。
それででは、ヒストグラムを実際に作ってみましょう。
さきほどのネットショップのデータを参考にします。
まずは横軸の区間を決めます。さきほどと同じく5歳区切りにしましょう。
まず、年齢の横に、区間を記載します。

次に、[データ分析]を選択して、複数ある項目の中から[ヒストグラム]を選択します。
すると以下の画面が表示されるので、入力範囲は[age列]、データ区間は作成した5歳区切りを選択します。

最後に、[グラフ作成]にチェックを入れて[OK]を選択すれば、グラフの完成です。

分布表と、グラフが表示されましたが、このままだと棒グラフです。(現在開発中のWindowsではヒストグラムが表示されるという話も聞きます)
このままではヒストグラムとは言えませんので、不要な部分は削除、改めるべき部分は修正してしまいましょう。
削除しよう
1 :補助線は不要
2 :グラフを囲う枠線は不要
3 :グラデーションや影などは不要(3Dは「論外」です)
4 :タイトル、軸タイトルは不要
5 :「次の級」は不要
変更しよう
1 :棒の感覚を「0%」にしましょう。棒グラフ同士をくっつける意味があります(棒を右クリックして[データ系列の書式設定]を選択し、[要素の間隔]を0%にします)
2 :階級幅は、1点でなく2点間を表現するようにしましょう(”24”ではなく、”20~24”と追記する)
3 :項目名のフォントは「メイリオ」+「UI」を使いましょう(※このフォントが一番見やすいです)
4 :項目名のフォントサイズは大きくしましょう(12~14が理想です)
5 :グラフの色も解りやすくしましょう
このような修正を施すことで、以下のような、見やすい「ヒストグラム」に変身しました。

データの理解を助ける要素以外は全て排除することで、グラフは最も伝わりやすくなります。
発展編:「ヒストグラム」で絶対に使いたい裏技1つ
基本的な作り方をマスターしたところで、覚えておきたい裏技を1つご紹介します。
それは、ヒストグラムを作るときの注意点です。
以下の図は、1000人分のアンケートから作成した現年収を表すヒストグラムです。
この図は1箇所大きく間違っていますが、どの点かわかるでしょうか。

正解は、年収1000万〜2000万の縦の高さ、横の幅です。
ヒストグラムは面積で表現していると説明しました。
つまり区間の長さを縦軸の数字で掛け合わせた値の合計でヒストグラムは成り立ちます。
上のグラフを見てみましょう。
200万間隔で区間が区切られていますが、1000万から2000万だけ1000万間隔になっています。
つまり1000万〜2000万の区間は、本来のその他の区間の5倍の長さになります。
高さにしても同様です。
その他の区間が200万間隔で高さが1なら、1000万間隔で高さが0.2にならなければ同じに見えません。
正しい表記は以下のとおりです。

ここが棒グラフと大きく違う点です。
棒グラフは、1000万~2000万で1つの項目と見るから、横幅も高さも気にする必要がありません。
ある項目の散らばりを表現するなら「ヒストグラム」
今回は、「ヒストグラム」に焦点をあてて、最も伝えたいことを、最も解りやすく伝えるグラフ表現方法をお伝えしました。
「ある項目の散らばりを表現」するならヒストグラム、です。
見せ方さえコツを掴めれば最強のコミュニケーション方法である「グラフ表現」。
マスターして、分析レポートに活かしてみてはいかがでしょうか。
レポート資料の作り方

誰が見ても一瞬で伝わるレポート資料の作り方!散布図の使い方をマスター
これまで「棒グラフ」「円グラフ」「折れ線グラフ」について説明しました。これらを使いこなせれば、レポート表現に困ることはまずありません。 これからは、少し難易度は上がりますが、使えるとカッコ良くて表現の幅が広がるグラフを紹介していきます。 今回は「散布図」の使い方を完全マスターしましょう。

誰が見ても一瞬で伝わるレポート資料の作り方折れ線グラフの使い方をマスターする編
株式会社ロックオン、マーケティングメトリクス研究所の松本です。 前々回は「棒グラフ」、前回は「円グラフ」について説明しました。今回は「折れ線グラフ」について紹介したいと思います。 棒、円、折れ線、この3つはグラフ表現形態の御三家と言っていいほど様々な場面で利用されます。この3つをマスターするだけで作図能力は大きく向上するはずです。
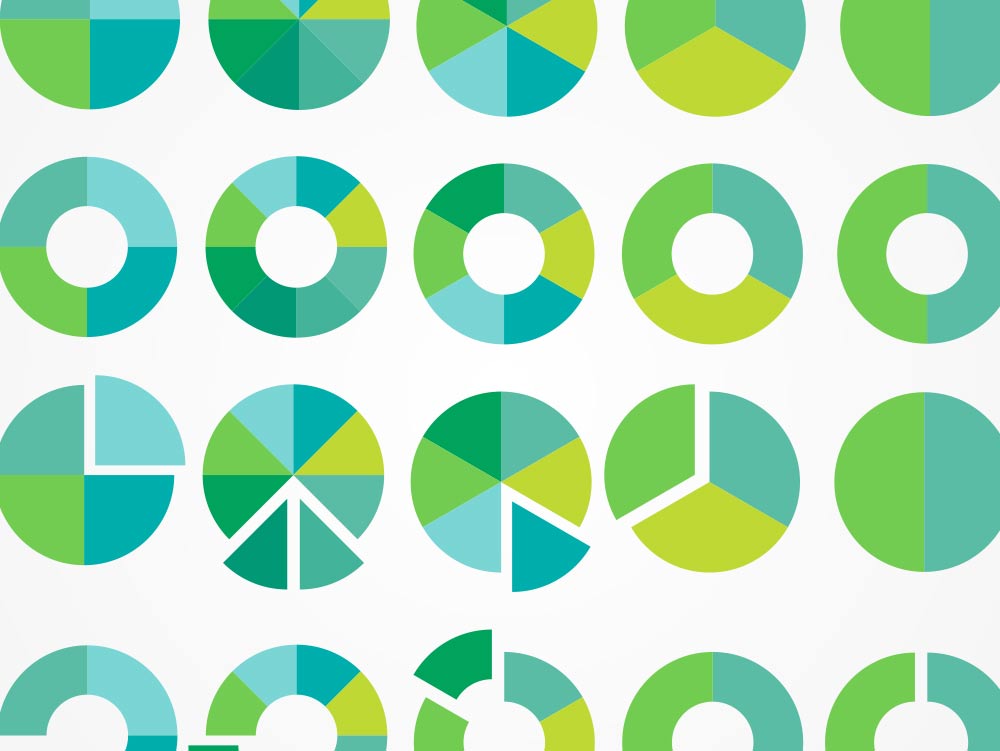
円グラフの使い方をマスターしよう〜誰が見ても一瞬で伝わるレポート資料の作り方
前回は「棒グラフ」について説明しました。分析のアウトプットとして一番良く使うグラフが棒グラフだと言われているからです。 その次に使うのが円グラフではないでしょうか。売れ筋商品の紹介や、アクセスの多いページのランキングなど、様々なシーンで円グラフが使われます。 そこで今回は「円グラフ」の使い方を完全マスターしましょう。
- マーケティング
- マーケティングとは、ビジネスの仕組みや手法を駆使し商品展開や販売戦略などを展開することによって、売上が成立する市場を作ることです。駆使する媒体や技術、仕組みや規則性などと組み合わせて「XXマーケティング」などと使います。たとえば、電話を使った「テレマーケティング」やインターネットを使った「ネットマーケティング」などがあります。また、専門的でマニアックな市場でビジネス展開をしていくことを「ニッチマーケティング」と呼びます。
- タイトル
- ホームページのソースに設定するタイトル(title)とは、ユーザーと検索エンジンにホームページの内容を伝えるためのものです。これを検索エンジンが認識し検索結果ページで表示されたり、ユーザーがお気に入りに保存したときに名称として使われたりするため、非常に重要なものだと考えられています。「タイトルタグ」ともいわれます。
- フォント
- フォントとは、同一の特徴を持った文字の形状を一揃いでデザインしたものです。
- UI
- UIとは、ユーザーインターフェイス(User Interface)の略で、ユーザー(使い手)とデバイスとのインターフェイス(接点)のことを意味します。
- フォント
- フォントとは、同一の特徴を持った文字の形状を一揃いでデザインしたものです。
おすすめ記事
おすすめエントリー
同じカテゴリから記事を探す
カテゴリから記事をさがす
●Webマーケティング手法
- SEO(検索エンジン最適化)
- Web広告・広告効果測定
- SNSマーケティング
- 動画マーケティング
- メールマーケティング
- コンテンツマーケティング
- BtoBマーケティング
- リサーチ・市場調査
- 広報・PR
- アフィリエイト広告・ASP
●ステップ
●ツール・素材
- CMS・サイト制作
- フォーム作成
- LP制作・LPO
- ABテスト・EFO・CRO
- Web接客・チャットボット
- 動画・映像制作
- アクセス解析
- マーケティングオートメーション(MA)
- メールマーケティング
- データ分析・BI
- CRM(顧客管理)
- SFA(商談管理)
- Web会議
- 営業支援
- EC・通販・ネットショップ
- 口コミ分析・ソーシャルリスニング
- フォント
- 素材サイト
●目的・施策
- Google広告
- Facebook広告
- Twitter広告
- Instagram広告
- LINE運用
- LINE広告
- YouTube運用
- YouTube広告
- TikTok広告
- テレビCM
- サイト制作・サイトリニューアル
- LP制作・LPO
- UI
- UX
- オウンドメディア運営
- 記事制作・ライティング
- コピーライティング
- ホワイトペーパー制作
- デザイン
- セミナー・展示会
- 動画・映像制作
- データ分析・BI
- EC・通販・ネットショップ
- 口コミ分析・ソーシャルリスニング
●課題
●その他










