
Excelにおけるクリップボードの使い方!コピペ作業を効率化
ExcelやWordといったOffice系のソフトには「クリップボード」と呼ばれる機能があります。クリップボードを利用すれば、コピーした項目を1つのボード上にまとめ、自由にシートへ貼り付けられます。例えば、シートをまたいで複数のセルをコピーしたい場合にも使えるので、作業の効率化がはかれるでしょう。
今回は、Excelでのクリップボードの使い方を解説します。Excelで資料を作成する際に、コピー&ペーストを頻繁に使っている方は必見です。
クリップボードとは
クリップボードとは、パソコンやスマートフォンなどの中にある、一時的にデータを保存しておく場所を指します。
普段から、文字や画像をコピーして他の文書に貼り付けるといったコピー&ペーストを行っている方は多いでしょう。この時、コピーした内容が一時的に保存されているのがクリップボードです。
クリップボードはアプリで共有している保存場所のため、アプリをまたいで利用できます。Wordで作成した文書の文字をコピーして、Excelで作成した表にペーストできるのはこのためです。
参考:
Windowsでクリップボードの中身をのぞき見る方法 |@IT
Excelでのクリップボードの使い方
パソコンやスマートフォンの内部に保存されているデータであるため、ユーザーは基本的にクリップボードの中身を確認できません。また、別のデータをコピーすると、元のデータは消去されてしまいます。
ただしWindows10以降はクリップボードが大幅に強化され、複数のデータを保持しておくことや、中身を確認してペーストしたいデータを選ぶこともできるようになりました(Ctrlキーの隣にある「Windowsキー+V」でクリップボードの表示ができます)。
これと同じようにExcelやWordのようなOffice系のソフトでは、複数のデータを保存でき、中身を見ながら操作できるクリップボード機能が提供されています。実際にどのように使用するのでしょうか。順を追って説明していきましょう。
参考:
富士通Q&A - クリップボードの内容を表示する方法を教えてください。 - FMVサポート : 富士通
Office クリップボードを使用したコピー/貼り付け
Windows 10 のクリップボード
※本文中の画像はExcel2013(Windows版)を使用しています。他のバージョン、OSでは表示が異なる場合があるので注意してください。
1.クリップボードを表示する
クリップボードを表示させたい時は「ホーム」のタブにある「クリップボード」右にある矢印をクリックしてください。

2.アイテムをコピーする
シートの左側にクリップボードを表示し、コピーしたいアイテムをコピーしましょう。

コピーされた内容は、クリップボード上に表示されます。
コピーを続けて行うと、保存した内容が一覧で表示されていきます。

上記のように複数の項目を選択して保存することもできます。
画像の場合、漫画のタイトルと同時に売上数も保存できました。
3.クリップボードから選択して貼り付け

アイテムを貼り付けたいセルを選択した状態で、クリップボード上のアイテムをクリックするとセルに貼り付けられます。

複数のセルを保存した場合は、セルの位置関係もそのまま反映されます。
フォントや文字サイズなども保存できるので、コピーしたものをそのまま貼り付けたい際に重宝するでしょう。
また、クリップボードの「すべて貼り付け」をクリックすると、クリップボード上に保存してあるアイテムがすべて貼り付けられます。
4.クリップボードに保存した内容の削除
クリップボード上にあるアイテムにマウスオーバーすると「貼り付け」のほかに「削除」という項目が表示されます。
削除をクリックすると、クリップボード上の保存した内容は削除されます。
「すべてクリア」をクリックすれば、保存した内容のすべてが削除されるので、不要なデータはあらかじめ削除しておきましょう。
クリップボードの設定
「オプション」からクリップボードの表示設定が行えます。

オプションでは、「自動的にOfficeクリップボードを表示」「Ctrl+Cを2回押してOfficeクリップボードを表示」「Officeクリップボードを表示せずに格納」のように、クリップボードを表示する条件を設定できます。
自分の使いやすさに合わせて設定を変えましょう。
たとえば「自動的にOfficeクリップボードを表示」にチェックを入れておくと、下記のいずれかの操作を行うことでクリップボードが自動で表示されます。
1.同じアプリケーション内で 2 種類のアイテムを連続してコピーまたは切り取りをした場合
2.1 つのアイテムをコピーして貼り付けた後、同じアプリケーション内の別のアイテムをコピーをした場合
3.1 つのアイテムを 2 回続けてコピーした場合
参考:
[Officeクリップボードを使用する|Microsoft Officeサポート]
クリップボードとはコピーや切り取りを行ったデータを一時的に保存する領域を指します。ExcelやWordといったOffice系のソフトでは、このクリップボードを使って保存した中身を確認しながら複数のデータの管理が行えます。複数の項目を保存・貼り付けできるので、作業の効率化に重宝するでしょう。
今回はExcelでの使い方を解説しましたが、クリップボードはWordやOutlook、PowerPointでも利用できます。クリップボードを使いこなして、作業の効率化をはかれるようになりましょう。
▼その業務、フォームで効率化できるかも?

【無料】フォームで社内申請をカンタンに効率化|formrun
社内申請など様々なやり取りもフォームを使って簡単に管理できます
Excelの便利機能についてさらに知る

エクセル(Excel)の基本関数8種類
今回は、LOOKUP、IF、COUNTIFなどExcelの基本的な8種類の関数の使用方法をご紹介します。ここでご紹介する関数は、使用頻度が高いものばかり。少し難易度の高い関数もありますが、ぜひ使い慣れて業務を効率化しましょう。
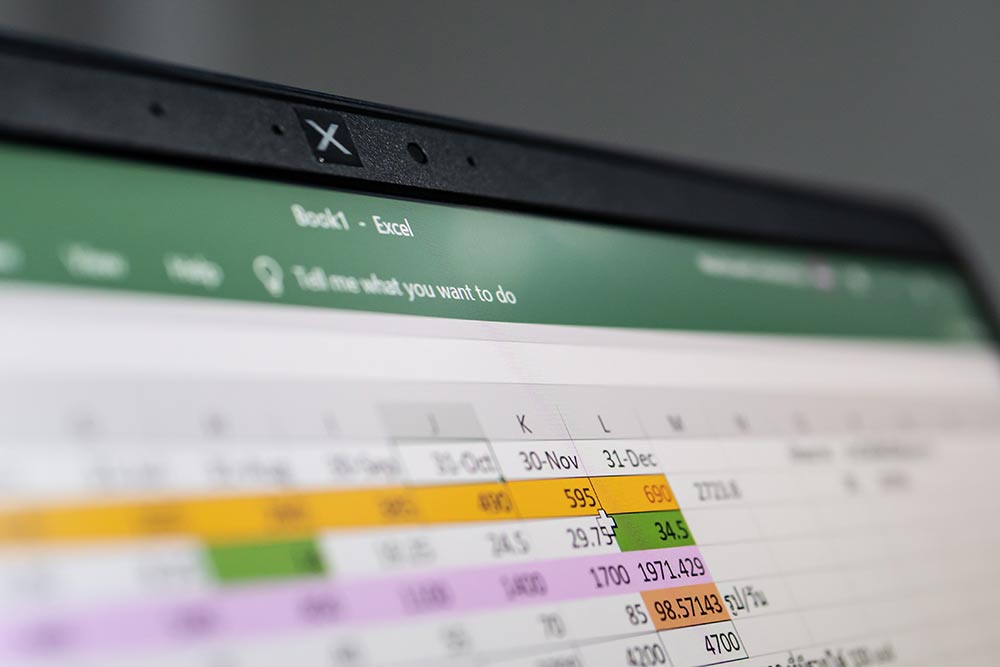
Excelを使用するなら知っておきたい!便利な小技8選
今回は、Excelを使用する際に知っておくとより便利になる小技8選をご紹介します。 どの技も難しい操作はないので、まずは手順に従って試してみることをオススメします。
- アプリ
- アプリとは、アプリケーション・ソフトの略で、もとはパソコンの(エクセル・ワード等)作業に必要なソフトウェア全般を指す言葉でした。 スマートフォンの普及により、スマートフォン上に表示されているアイコン(メール・ゲーム・カレンダー等)のことをアプリと呼ぶことが主流になりました。
- OS
- OSとはOperation Systemの略称です。パソコンやスマートフォンで操作した内容をアプリケーションに伝える役目を担っています。パソコン用ではwindowsやMac OS、スマートフォンではiOSやAndroidが有名です。
- タイトル
- ホームページのソースに設定するタイトル(title)とは、ユーザーと検索エンジンにホームページの内容を伝えるためのものです。これを検索エンジンが認識し検索結果ページで表示されたり、ユーザーがお気に入りに保存したときに名称として使われたりするため、非常に重要なものだと考えられています。「タイトルタグ」ともいわれます。
- フォント
- フォントとは、同一の特徴を持った文字の形状を一揃いでデザインしたものです。
- フォーム
- フォームとは、もともと「形」「書式」「伝票」などの意味を持つ英単語です。インターネットの分野では、パソコンの操作画面におけるユーザーからの入力を受け付ける部分を指します。企業のホームページでは、入力フォームが設置されていることが多いようです。
おすすめ記事
おすすめエントリー
同じカテゴリから記事を探す
カテゴリから記事をさがす
●Webマーケティング手法
- SEO(検索エンジン最適化)
- Web広告・広告効果測定
- SNSマーケティング
- 動画マーケティング
- メールマーケティング
- コンテンツマーケティング
- BtoBマーケティング
- リサーチ・市場調査
- 広報・PR
- アフィリエイト広告・ASP
●ステップ
●ツール・素材
- CMS・サイト制作
- フォーム作成
- LP制作・LPO
- ABテスト・EFO・CRO
- Web接客・チャットボット
- 動画・映像制作
- アクセス解析
- マーケティングオートメーション(MA)
- メールマーケティング
- データ分析・BI
- CRM(顧客管理)
- SFA(商談管理)
- Web会議
- 営業支援
- EC・通販・ネットショップ
- 口コミ分析・ソーシャルリスニング
- フォント
- 素材サイト
●目的・施策
- Google広告
- Facebook広告
- Twitter広告
- Instagram広告
- LINE運用
- LINE広告
- YouTube運用
- YouTube広告
- TikTok広告
- テレビCM
- サイト制作・サイトリニューアル
- LP制作・LPO
- UI
- UX
- オウンドメディア運営
- 記事制作・ライティング
- コピーライティング
- ホワイトペーパー制作
- デザイン
- セミナー・展示会
- 動画・映像制作
- データ分析・BI
- EC・通販・ネットショップ
- 口コミ分析・ソーシャルリスニング
●課題
●その他










