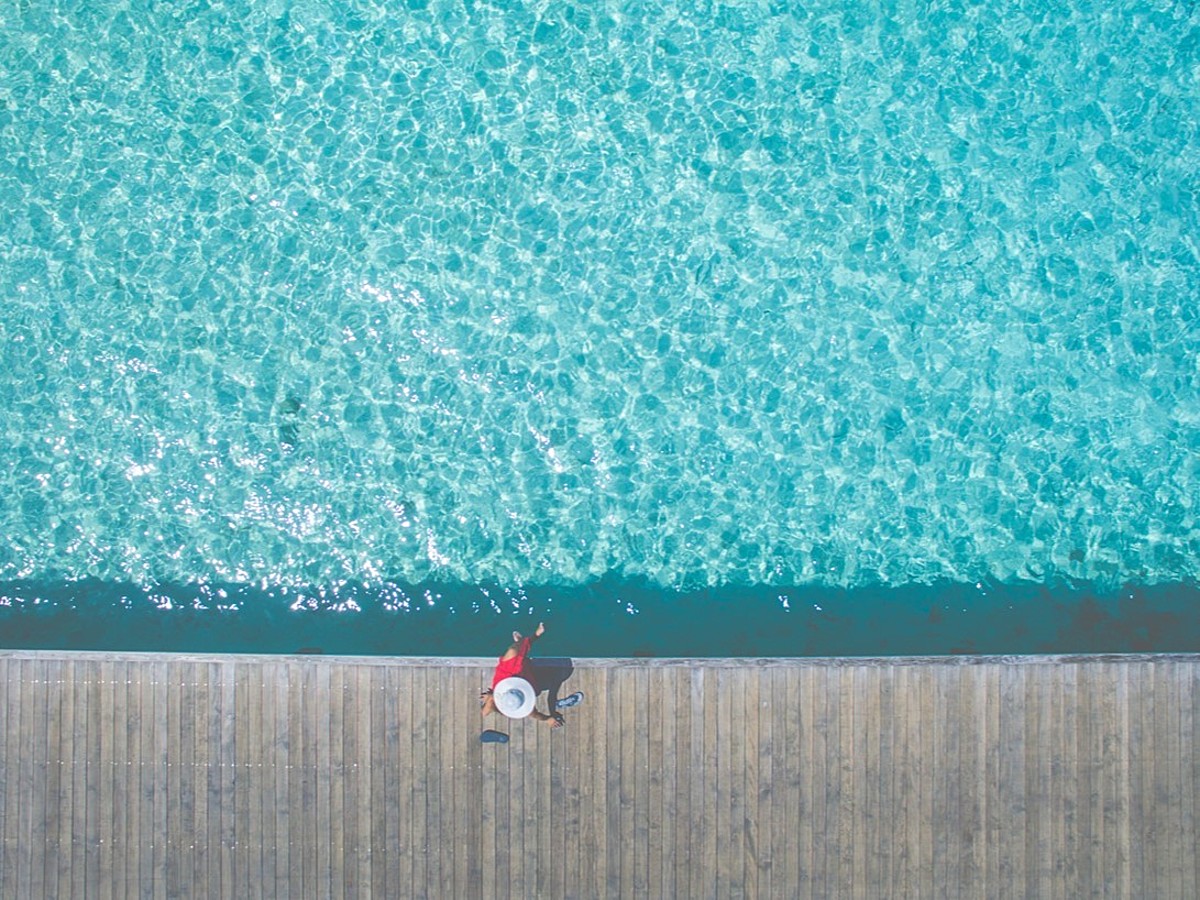
Facebookの新広告フォーマット「キャンバス広告」を知ろう
Facebookでは現在、ユーザーがFacebookを離脱せずにコンテンツを閲覧することができる施策を進めています。
この施策の一環として、次のFacebookが発表したサービスが「キャンバス広告」です。
2015年6月にカンヌ映画祭での発表に後秋頃から試運転されていましたが、2016年2月26日より正式リリースされすべての広告主が利用可能になりました。
今回は、Facebook広告の新フォーマット「キャンバス広告」の概要をご紹介します。
新しい広告出稿スタイルとして、導入を検討してみてはいかがでしょうか。
このニュースを読んだあなたにオススメ
Facebook広告とは何か
Facebook広告を活用できるようになるための設問4つ
Facebook広告はちょっと違う!コンバージョン測定をする方法を解説
キャンバス広告とは
「キャンバス広告」とは、モバイルデバイス上でインタラクティブなコンテンツを提供できる広告フォーマットを指します。
テキスト、画像、動画、リンクを組み合わせたコンテンツが作成可能で、カタログ機能やチュートリアルなど、様々なサービスのプロモーションに応用可能です。
例えば、ネットショップなど画像が多いホームページは表示されるまでに時間がかかってしまう場合があるため、Facebook上でユーザーの関心を惹く商品があったとしても表示速度の遅さがネックとなり直帰してしまう場合があります。
しかし、キャンバス広告の場合はロード時間が無いため、ユーザーを待たせることがないためユーザビリティ向上につながります。
海外で行われたテストによると、キャンバス広告をクリックしたユーザーの40〜50%が最後までスクロールした他、平均滞在時間が長くなったという結果が出ており、動画広告よりも高い効果を示した事例も出ています。
Facebookの「キャンバス広告」は、動画広告より効果的!?:約3分の滞在時間を獲得したテスト事例 | DIGIDAY[日本版]
配信できる広告タイプ

(Facebookでモバイルショッピングはもっと身近により引用)
キャンバス広告で配信できる広告のタイプには、以下の3つがあります。
・デフォルト
・拡大
・チルト・バン
デフォルト
カルーセル表示や画像を表示する、デフォルトタイプです。
拡大
画像をタップするとフルスクリーンで表示できたり、ズームさせることができるタイプです。
チルト・バン
モバイルを傾けると、画像が左右にスライドするタイプです。
出稿方法
step1.

まずはじめに、Facebookページの管理画面の上部の表示されているメニューから「投稿ツール」を選択します。
すると画面右側に「キャンバス」という項目が表示されますので、こちらをクリックしてください。
step2.

キャンバス広告を作成する画面に遷移します。
画面右上の「作成」というボタンをクリックしてください。
step3.

広告内容を設定する、キャンバスビルダーという画面に遷移します。
上から順番に、テーマ、ヘッダー画像、広告内に表示させたい画像やリンク先のURL、アクションボタンとその詳細を設定します。
設定した内容は、画面右側の「クイックビュー」に反映されます。
広告内に表示させたい画像やリンク先のURL、アクションボタンなどの表示させたい要素は、順番を入れ替えることも可能です。
要素の横に、上下矢印が表示されていますので、そちらをクリックして入れ替えてください。
さらにその横にあるゴミ箱マークをクリックすると、必要ない要素を削除することも可能です(赤枠部分)。
-
ヘッダー画像、広告内画像に最適な画像サイズは以下の通りです。
ヘッダー画像:120 x 44px
広告内画像:640px、72dpi -
広告内画像では、3種類の表示方法を選択することができます。
上記で解説した3種類のうち、最適なものを選択してください。 -
アクションボタンには、アクションを促すテキストを入力することができます。
ボタンスタイルも2種類用意されていますので、最適な方を選択してください。
さらに加えて「コンポーネントを追加」というメニューも用意されています。
動画やカルーセル、写真、テキストブロックなどを追加することが可能です。
さらにリッチな広告にしたい場合は利用してみるとよいでしょう。
step4.
作成できたら、画面右上の「下書きを保存」ボタンをクリックしてから「完了」ボタンをクリックしてください。
「下書きを保存」ボタンをクリックしなければ、完了ボタンをクリックすることはできません。
step5.
最後に、作業を終了するかどうか確認するメッセージが表示されます。
ここで「完了」ボタンをクリックすると、広告に添付できるURLが生成されます。
なお、URL生成後は作成したキャンバスを編集することができなくなりますので、注意してください。
step6.

URLが生成されると、画面右上に「投稿を作成」「URLを取得」というボタンが表示されます。
「投稿を作成」をクリックすると、新しいページ投稿が作成されます。
通常、Facebookページで記事などを投稿するように投稿を作成したり、投稿の広告を出稿することができます。
「URLを取得」をクリックすると、生成されたURLが表示されます。
このURLをコピー&ペーストしてFacebook内で使用してください。
以上で作成完了です。
作成した広告は、step1で表示された画面上に作成された順に表示されます。
まとめ
キャンバス広告を利用すればFacebook内でユーザーをふるいにかけることで無駄なトラフィックを抑え、優良な見込みユーザーを自社ホームページへ誘導できます。
キャンバス広告作成に追加で費用が発生することはなく、実は作成もそれほど難しいものではありません。
これまでの広告以上にリッチかつユーザビリティの高い広告でユーザーを惹きつける可能性を持っているキャンバス広告、まずは一度利用してみてはいかがでしょうか。
このニュースを読んだあなたにオススメ
Facebook広告とは何か
Facebook広告を活用できるようになるための設問4つ
Facebook広告はちょっと違う!コンバージョン測定をする方法を解説
このニュースに関連するカリキュラム

Facebook広告とは何か
Facebookの利用が広がっています。街なかでもスマートフォンの画面でFacebookをしている人が少なくありません。そこに広告出稿できる、それがFacebook広告です。
- コンテンツ
- コンテンツ(content)とは、日本語に直訳すると「中身」のことです。インターネットでは、ホームページ内の文章や画像、動画や音声などを指します。ホームページがメディアとして重要視されている現在、その内容やクオリティは非常に重要だと言えるでしょう。 なお、かつてはCD-ROMなどのディスクメディアに記録する内容をコンテンツと呼んでいました。
- 広告
- 広告とは販売のための告知活動を指します。ただし、広告を掲載するための媒体、メッセージがあること、広告を出している広告主が明示されているなどの3要素を含む場合を指すことが多いようです。
- 広告
- 広告とは販売のための告知活動を指します。ただし、広告を掲載するための媒体、メッセージがあること、広告を出している広告主が明示されているなどの3要素を含む場合を指すことが多いようです。
- 広告
- 広告とは販売のための告知活動を指します。ただし、広告を掲載するための媒体、メッセージがあること、広告を出している広告主が明示されているなどの3要素を含む場合を指すことが多いようです。
- 広告
- 広告とは販売のための告知活動を指します。ただし、広告を掲載するための媒体、メッセージがあること、広告を出している広告主が明示されているなどの3要素を含む場合を指すことが多いようです。
- 広告
- 広告とは販売のための告知活動を指します。ただし、広告を掲載するための媒体、メッセージがあること、広告を出している広告主が明示されているなどの3要素を含む場合を指すことが多いようです。
- デバイス
- デバイスとは「特定の機能を持つ道具」を表す語で、転じてパソコンを構成するさまざまな機器や装置、パーツを指すようになりました。基本的に、コンピューターの内部装置や周辺機器などは、すべて「デバイス」と呼ばれます。
- コンテンツ
- コンテンツ(content)とは、日本語に直訳すると「中身」のことです。インターネットでは、ホームページ内の文章や画像、動画や音声などを指します。ホームページがメディアとして重要視されている現在、その内容やクオリティは非常に重要だと言えるでしょう。 なお、かつてはCD-ROMなどのディスクメディアに記録する内容をコンテンツと呼んでいました。
- テキスト
- テキストとは、純粋に文字のみで構成されるデータのことをいいます。 太字や斜線などの修飾情報や、埋め込まれた画像などの文字以外のデータが表現することはできませんが、テキストのみで構成されたテキストファイルであれば、どのような機種のコンピューターでも共通して利用することができます。
- リンク
- リンクとは、インターネット上では、あるページの中に記された、他のページの所在を表す情報のことを「ハイパーリンク」と呼び、これを略した言葉です。リンクのある場所をクリックすると、他のページにジャンプするようになっています。
- コンテンツ
- コンテンツ(content)とは、日本語に直訳すると「中身」のことです。インターネットでは、ホームページ内の文章や画像、動画や音声などを指します。ホームページがメディアとして重要視されている現在、その内容やクオリティは非常に重要だと言えるでしょう。 なお、かつてはCD-ROMなどのディスクメディアに記録する内容をコンテンツと呼んでいました。
- ページ
- 印刷物のカタログやパンフレットは、通常複数のページから成り立っています。インターネットのホームページもまったく同じで、テーマや内容ごとにそれぞれの画面が作られています。この画面のことを、インターネットでも「ページ」と呼んでいます。ホームページは、多くの場合、複数ページから成り立っています。
- 広告
- 広告とは販売のための告知活動を指します。ただし、広告を掲載するための媒体、メッセージがあること、広告を出している広告主が明示されているなどの3要素を含む場合を指すことが多いようです。
- ユーザビリティ
- ユーザビリティとは、ホームページの使いやすさのことです。万人にとって使いやすいホームページは存在しませんが、運営者はターゲットとするユーザーに便利に使ってもらうために、優先させることや割り切ることを検討し改善する必要があります。
- 広告
- 広告とは販売のための告知活動を指します。ただし、広告を掲載するための媒体、メッセージがあること、広告を出している広告主が明示されているなどの3要素を含む場合を指すことが多いようです。
- クロール
- クロールとは、検索エンジン内のシステムであるクローラ(ロボット)が一つ一つのサイトを巡回し、サイトの情報を収集することを指します。
- 広告
- 広告とは販売のための告知活動を指します。ただし、広告を掲載するための媒体、メッセージがあること、広告を出している広告主が明示されているなどの3要素を含む場合を指すことが多いようです。
- ページ
- 印刷物のカタログやパンフレットは、通常複数のページから成り立っています。インターネットのホームページもまったく同じで、テーマや内容ごとにそれぞれの画面が作られています。この画面のことを、インターネットでも「ページ」と呼んでいます。ホームページは、多くの場合、複数ページから成り立っています。
- 広告
- 広告とは販売のための告知活動を指します。ただし、広告を掲載するための媒体、メッセージがあること、広告を出している広告主が明示されているなどの3要素を含む場合を指すことが多いようです。
- 広告
- 広告とは販売のための告知活動を指します。ただし、広告を掲載するための媒体、メッセージがあること、広告を出している広告主が明示されているなどの3要素を含む場合を指すことが多いようです。
- ヘッダー
- WEBページの上部スペースに位置し、どのページが開かれても常に共通して表示される部分です。ヘッダーの役割は、まずWEBページを目立たせ、ブランドイメージを訴求することにあります。会社のロゴなども通常はここに置きます。また目次となるメニューを表示し、自分が今どのページにいるかを分からせることもあります。
- 広告
- 広告とは販売のための告知活動を指します。ただし、広告を掲載するための媒体、メッセージがあること、広告を出している広告主が明示されているなどの3要素を含む場合を指すことが多いようです。
- リンク
- リンクとは、インターネット上では、あるページの中に記された、他のページの所在を表す情報のことを「ハイパーリンク」と呼び、これを略した言葉です。リンクのある場所をクリックすると、他のページにジャンプするようになっています。
- URL
- URLとは、「Uniform Resource Locator」の略称です。情報がどこにあるのかを示すインターネット上の住所のようなものだと考えるとわかりやすいでしょう。各ページのURLは、インターネットブラウザの上部に文字列として表示されています。日本語では「統一資源位置指定子」という名称がついていますが、実際には日本でもURLという語が使われています。
- 広告
- 広告とは販売のための告知活動を指します。ただし、広告を掲載するための媒体、メッセージがあること、広告を出している広告主が明示されているなどの3要素を含む場合を指すことが多いようです。
- リンク
- リンクとは、インターネット上では、あるページの中に記された、他のページの所在を表す情報のことを「ハイパーリンク」と呼び、これを略した言葉です。リンクのある場所をクリックすると、他のページにジャンプするようになっています。
- URL
- URLとは、「Uniform Resource Locator」の略称です。情報がどこにあるのかを示すインターネット上の住所のようなものだと考えるとわかりやすいでしょう。各ページのURLは、インターネットブラウザの上部に文字列として表示されています。日本語では「統一資源位置指定子」という名称がついていますが、実際には日本でもURLという語が使われています。
- ヘッダー
- WEBページの上部スペースに位置し、どのページが開かれても常に共通して表示される部分です。ヘッダーの役割は、まずWEBページを目立たせ、ブランドイメージを訴求することにあります。会社のロゴなども通常はここに置きます。また目次となるメニューを表示し、自分が今どのページにいるかを分からせることもあります。
- 広告
- 広告とは販売のための告知活動を指します。ただし、広告を掲載するための媒体、メッセージがあること、広告を出している広告主が明示されているなどの3要素を含む場合を指すことが多いようです。
- ヘッダー
- WEBページの上部スペースに位置し、どのページが開かれても常に共通して表示される部分です。ヘッダーの役割は、まずWEBページを目立たせ、ブランドイメージを訴求することにあります。会社のロゴなども通常はここに置きます。また目次となるメニューを表示し、自分が今どのページにいるかを分からせることもあります。
- 広告
- 広告とは販売のための告知活動を指します。ただし、広告を掲載するための媒体、メッセージがあること、広告を出している広告主が明示されているなどの3要素を含む場合を指すことが多いようです。
- 広告
- 広告とは販売のための告知活動を指します。ただし、広告を掲載するための媒体、メッセージがあること、広告を出している広告主が明示されているなどの3要素を含む場合を指すことが多いようです。
- テキスト
- テキストとは、純粋に文字のみで構成されるデータのことをいいます。 太字や斜線などの修飾情報や、埋め込まれた画像などの文字以外のデータが表現することはできませんが、テキストのみで構成されたテキストファイルであれば、どのような機種のコンピューターでも共通して利用することができます。
- テキスト
- テキストとは、純粋に文字のみで構成されるデータのことをいいます。 太字や斜線などの修飾情報や、埋め込まれた画像などの文字以外のデータが表現することはできませんが、テキストのみで構成されたテキストファイルであれば、どのような機種のコンピューターでも共通して利用することができます。
- 広告
- 広告とは販売のための告知活動を指します。ただし、広告を掲載するための媒体、メッセージがあること、広告を出している広告主が明示されているなどの3要素を含む場合を指すことが多いようです。
- 広告
- 広告とは販売のための告知活動を指します。ただし、広告を掲載するための媒体、メッセージがあること、広告を出している広告主が明示されているなどの3要素を含む場合を指すことが多いようです。
- URL
- URLとは、「Uniform Resource Locator」の略称です。情報がどこにあるのかを示すインターネット上の住所のようなものだと考えるとわかりやすいでしょう。各ページのURLは、インターネットブラウザの上部に文字列として表示されています。日本語では「統一資源位置指定子」という名称がついていますが、実際には日本でもURLという語が使われています。
- URL
- URLとは、「Uniform Resource Locator」の略称です。情報がどこにあるのかを示すインターネット上の住所のようなものだと考えるとわかりやすいでしょう。各ページのURLは、インターネットブラウザの上部に文字列として表示されています。日本語では「統一資源位置指定子」という名称がついていますが、実際には日本でもURLという語が使われています。
- URL
- URLとは、「Uniform Resource Locator」の略称です。情報がどこにあるのかを示すインターネット上の住所のようなものだと考えるとわかりやすいでしょう。各ページのURLは、インターネットブラウザの上部に文字列として表示されています。日本語では「統一資源位置指定子」という名称がついていますが、実際には日本でもURLという語が使われています。
- ページ
- 印刷物のカタログやパンフレットは、通常複数のページから成り立っています。インターネットのホームページもまったく同じで、テーマや内容ごとにそれぞれの画面が作られています。この画面のことを、インターネットでも「ページ」と呼んでいます。ホームページは、多くの場合、複数ページから成り立っています。
- ページ
- 印刷物のカタログやパンフレットは、通常複数のページから成り立っています。インターネットのホームページもまったく同じで、テーマや内容ごとにそれぞれの画面が作られています。この画面のことを、インターネットでも「ページ」と呼んでいます。ホームページは、多くの場合、複数ページから成り立っています。
- 広告
- 広告とは販売のための告知活動を指します。ただし、広告を掲載するための媒体、メッセージがあること、広告を出している広告主が明示されているなどの3要素を含む場合を指すことが多いようです。
- URL
- URLとは、「Uniform Resource Locator」の略称です。情報がどこにあるのかを示すインターネット上の住所のようなものだと考えるとわかりやすいでしょう。各ページのURLは、インターネットブラウザの上部に文字列として表示されています。日本語では「統一資源位置指定子」という名称がついていますが、実際には日本でもURLという語が使われています。
- URL
- URLとは、「Uniform Resource Locator」の略称です。情報がどこにあるのかを示すインターネット上の住所のようなものだと考えるとわかりやすいでしょう。各ページのURLは、インターネットブラウザの上部に文字列として表示されています。日本語では「統一資源位置指定子」という名称がついていますが、実際には日本でもURLという語が使われています。
- 広告
- 広告とは販売のための告知活動を指します。ただし、広告を掲載するための媒体、メッセージがあること、広告を出している広告主が明示されているなどの3要素を含む場合を指すことが多いようです。
- 広告
- 広告とは販売のための告知活動を指します。ただし、広告を掲載するための媒体、メッセージがあること、広告を出している広告主が明示されているなどの3要素を含む場合を指すことが多いようです。
- ページ
- 印刷物のカタログやパンフレットは、通常複数のページから成り立っています。インターネットのホームページもまったく同じで、テーマや内容ごとにそれぞれの画面が作られています。この画面のことを、インターネットでも「ページ」と呼んでいます。ホームページは、多くの場合、複数ページから成り立っています。
- 広告
- 広告とは販売のための告知活動を指します。ただし、広告を掲載するための媒体、メッセージがあること、広告を出している広告主が明示されているなどの3要素を含む場合を指すことが多いようです。
- 広告
- 広告とは販売のための告知活動を指します。ただし、広告を掲載するための媒体、メッセージがあること、広告を出している広告主が明示されているなどの3要素を含む場合を指すことが多いようです。
- ユーザビリティ
- ユーザビリティとは、ホームページの使いやすさのことです。万人にとって使いやすいホームページは存在しませんが、運営者はターゲットとするユーザーに便利に使ってもらうために、優先させることや割り切ることを検討し改善する必要があります。
おすすめ記事
関連ツール・サービス
おすすめエントリー
同じカテゴリから記事を探す
カテゴリから記事をさがす
●Webマーケティング手法
- SEO(検索エンジン最適化)
- Web広告・広告効果測定
- SNSマーケティング
- 動画マーケティング
- メールマーケティング
- コンテンツマーケティング
- BtoBマーケティング
- リサーチ・市場調査
- 広報・PR
- アフィリエイト広告・ASP
●ステップ
●ツール・素材
- CMS・サイト制作
- フォーム作成
- LP制作・LPO
- ABテスト・EFO・CRO
- Web接客・チャットボット
- 動画・映像制作
- アクセス解析
- マーケティングオートメーション(MA)
- メールマーケティング
- データ分析・BI
- CRM(顧客管理)
- SFA(商談管理)
- Web会議
- 営業支援
- EC・通販・ネットショップ
- 口コミ分析・ソーシャルリスニング
- フォント
- 素材サイト
●目的・施策
- Google広告
- Facebook広告
- Twitter広告
- Instagram広告
- LINE運用
- LINE広告
- YouTube運用
- YouTube広告
- TikTok広告
- テレビCM
- サイト制作・サイトリニューアル
- LP制作・LPO
- UI
- UX
- オウンドメディア運営
- 記事制作・ライティング
- コピーライティング
- ホワイトペーパー制作
- デザイン
- セミナー・展示会
- 動画・映像制作
- データ分析・BI
- EC・通販・ネットショップ
- 口コミ分析・ソーシャルリスニング
●課題
●その他














