
ホームページ運営者必見!アクセス解析を一瞬で可能にするPage Analyticsの使い方を解説
ホームページ運営に携わる方の多くが利用するGoogleアナリティクス。1日に複数回確認される方も多いでしょう。
データを見るためにはGoogleアナリティクスのページを訪れなければなりません。
ただ、ちょっとしたデータを調べたい時にいちいちGoogleアナリティクスのページを開くことを面倒だと感じる方も多いのではないでしょうか。
今回は、Googleアナリティクスのページを開かずにサイトパフォーマンスを知ることができる「Page Analytics」について紹介します。
簡単に導入できて手軽にサイトパフォーマンスを知ることができるので、ホームページを運営している方はぜひチェックしてみてください。
Page Analyticsとは

Page Analyticsは、Googleが提供している無料のChrome拡張機能です。
Googleアナリティクスを開くことなく、直近1ヶ月におけるPV数や平均滞在時間、離脱率などの情報が自動的に表示され、ホームページに設置したGoogleアナリティクスの統計情報を視覚的に把握することができます。
Googleアナリティクスのページを開かなくても、拡張機能のON/OFFの切り替えだけでサイトパフォーマンスを把握することができる、非常に便利なツールです。
設定方法
まず、Chromeウェブストアより、Page Analyticsをインストールします。
Page Analytics
インストールすると、URLバーの横にオレンジ色のアイコンが表示されます。
これで設定は完了です。
なお、Page Analyticsを利用する際は、あらかじめGoogleアナリティクスにログインしておく必要があります。
使い方
パネル

インストール後に表示されたアイコンをクリックすると、画面上部にパネルが表示されます。

デフォルトでは、このパネル上にPV数や平均滞在時間などが表示されていますが、見たい項目が異なる場合はカスタムすることもできます。
カスタムしたい場合には「Pagevews」などの項目をクリックするとメニューを選択できます。
計測期間

計測期間の設定は、パネル上に表示されている日付から行うことができます。
デフォルトでは直近1ヶ月と設定されていますが、この日付部分をクリックするとカレンダーが表示され、計測期間を設定できます。

カレンダーをよく見ると「Compare to」という項目があることが分かります。
この項目にチェックを入れると、設定した計測期間と、他のある期間のアクセスなどの比較を行えます。
例えば、以下の画像では、カレンダーの青い部分が計測期間として設定している期間です。
オレンジの部分が、比較のために設定した期間になります。
これで「Apply」をクリックすると、比較した結果が表示されます。
クリック率など

Page AnalyticsをONにしておくと、ホームページ上の至る所にオレンジ色の吹き出しが表示されます。
これは、各ページのクリック率を示しています。

この表示を見るだけで、どのページが多くクリックされているのかを把握することができるので、非常に便利です。
このオレンジ色の吹き出しにマウスカーソルを合わせると、クリック数も表示されます。

Page Analyticsの機能はONにしておきたいけれど、吹き出しが出たままではWebページが見にくい、という場合には、パネル内にある吹き出しマークをクリックすると、この表示を消すことができます。
表示させたい場合には、同じくパネル内の吹き出しマークをクリックすると表示されます。
ヒートマップ

パネルをよく見ると、赤、オレンジ、黄色、緑の4色で描かれているアイコンがあることが分かります。
このアイコンをクリックすると、Webページのクリック率をヒートマップのように視覚的に分かりやすく表示することができます。
まとめ
Page Analyticsを利用すれば、ホームページ運営における重要なポイントを簡単に把握することができるので、わざわざGoogleアナリティクスのページにアクセスする手間を省くことが出来ます。
詳しい分析をする際は、Googleアナリティクスのページを利用しなければいけませんが、Webページのサイトパフォーマンスを簡単に把握したい時に重宝できるツールです。
このニュースを読んだあなたにオススメ
アクセス解析とは
ブラウザ上で簡単に競合調査ができるオススメのChrome拡張機能10選
Web担当者なら入れておくべき、GoogleChromeのSEOや効率化関連の拡張機能22選
このニュースに関連するカリキュラム
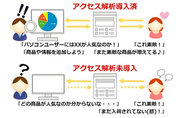
アクセス解析とは
ホームページを運営しているならば、ぜひともマスターしたいツールの一つ、それがアクセス解析です。Googleアナリティクスがよく知られていますが、本記事ではそもそもアクセス解析って何?というところから解説します。
- ページ
- 印刷物のカタログやパンフレットは、通常複数のページから成り立っています。インターネットのホームページもまったく同じで、テーマや内容ごとにそれぞれの画面が作られています。この画面のことを、インターネットでも「ページ」と呼んでいます。ホームページは、多くの場合、複数ページから成り立っています。
- Googleとは、世界最大の検索エンジンであるGoogleを展開する米国の企業です。1998年に創業され急激に成長しました。その検索エンジンであるGoogleは、現在日本でも展開していて、日本のYahoo!Japanにも検索結果のデータを提供するなど、検索市場において圧倒的な地位を築いています。
- Googleとは、世界最大の検索エンジンであるGoogleを展開する米国の企業です。1998年に創業され急激に成長しました。その検索エンジンであるGoogleは、現在日本でも展開していて、日本のYahoo!Japanにも検索結果のデータを提供するなど、検索市場において圧倒的な地位を築いています。
- ページ
- 印刷物のカタログやパンフレットは、通常複数のページから成り立っています。インターネットのホームページもまったく同じで、テーマや内容ごとにそれぞれの画面が作られています。この画面のことを、インターネットでも「ページ」と呼んでいます。ホームページは、多くの場合、複数ページから成り立っています。
- Googleとは、世界最大の検索エンジンであるGoogleを展開する米国の企業です。1998年に創業され急激に成長しました。その検索エンジンであるGoogleは、現在日本でも展開していて、日本のYahoo!Japanにも検索結果のデータを提供するなど、検索市場において圧倒的な地位を築いています。
- ページ
- 印刷物のカタログやパンフレットは、通常複数のページから成り立っています。インターネットのホームページもまったく同じで、テーマや内容ごとにそれぞれの画面が作られています。この画面のことを、インターネットでも「ページ」と呼んでいます。ホームページは、多くの場合、複数ページから成り立っています。
- Googleとは、世界最大の検索エンジンであるGoogleを展開する米国の企業です。1998年に創業され急激に成長しました。その検索エンジンであるGoogleは、現在日本でも展開していて、日本のYahoo!Japanにも検索結果のデータを提供するなど、検索市場において圧倒的な地位を築いています。
- ページ
- 印刷物のカタログやパンフレットは、通常複数のページから成り立っています。インターネットのホームページもまったく同じで、テーマや内容ごとにそれぞれの画面が作られています。この画面のことを、インターネットでも「ページ」と呼んでいます。ホームページは、多くの場合、複数ページから成り立っています。
- ページ
- 印刷物のカタログやパンフレットは、通常複数のページから成り立っています。インターネットのホームページもまったく同じで、テーマや内容ごとにそれぞれの画面が作られています。この画面のことを、インターネットでも「ページ」と呼んでいます。ホームページは、多くの場合、複数ページから成り立っています。
- Googleとは、世界最大の検索エンジンであるGoogleを展開する米国の企業です。1998年に創業され急激に成長しました。その検索エンジンであるGoogleは、現在日本でも展開していて、日本のYahoo!Japanにも検索結果のデータを提供するなど、検索市場において圧倒的な地位を築いています。
- Googleとは、世界最大の検索エンジンであるGoogleを展開する米国の企業です。1998年に創業され急激に成長しました。その検索エンジンであるGoogleは、現在日本でも展開していて、日本のYahoo!Japanにも検索結果のデータを提供するなど、検索市場において圧倒的な地位を築いています。
- PV
- ページビューとは、ホームページにおいて閲覧者が実際に見たページのページ数を言います。
- 離脱率
- 離脱率とはホームページを見ている人が、そのホームページから去り、アクセスの記録などを取れなくなる状態の割合のことを言います。ホームページ運営者はどのページでユーザーが離脱(去った)のかをチェックし、改善に役立てることが多いです。
- ページ
- 印刷物のカタログやパンフレットは、通常複数のページから成り立っています。インターネットのホームページもまったく同じで、テーマや内容ごとにそれぞれの画面が作られています。この画面のことを、インターネットでも「ページ」と呼んでいます。ホームページは、多くの場合、複数ページから成り立っています。
- Googleとは、世界最大の検索エンジンであるGoogleを展開する米国の企業です。1998年に創業され急激に成長しました。その検索エンジンであるGoogleは、現在日本でも展開していて、日本のYahoo!Japanにも検索結果のデータを提供するなど、検索市場において圧倒的な地位を築いています。
- ページ
- 印刷物のカタログやパンフレットは、通常複数のページから成り立っています。インターネットのホームページもまったく同じで、テーマや内容ごとにそれぞれの画面が作られています。この画面のことを、インターネットでも「ページ」と呼んでいます。ホームページは、多くの場合、複数ページから成り立っています。
- URL
- URLとは、「Uniform Resource Locator」の略称です。情報がどこにあるのかを示すインターネット上の住所のようなものだと考えるとわかりやすいでしょう。各ページのURLは、インターネットブラウザの上部に文字列として表示されています。日本語では「統一資源位置指定子」という名称がついていますが、実際には日本でもURLという語が使われています。
- Googleとは、世界最大の検索エンジンであるGoogleを展開する米国の企業です。1998年に創業され急激に成長しました。その検索エンジンであるGoogleは、現在日本でも展開していて、日本のYahoo!Japanにも検索結果のデータを提供するなど、検索市場において圧倒的な地位を築いています。
- PV
- ページビューとは、ホームページにおいて閲覧者が実際に見たページのページ数を言います。
- ページ
- 印刷物のカタログやパンフレットは、通常複数のページから成り立っています。インターネットのホームページもまったく同じで、テーマや内容ごとにそれぞれの画面が作られています。この画面のことを、インターネットでも「ページ」と呼んでいます。ホームページは、多くの場合、複数ページから成り立っています。
- ページ
- 印刷物のカタログやパンフレットは、通常複数のページから成り立っています。インターネットのホームページもまったく同じで、テーマや内容ごとにそれぞれの画面が作られています。この画面のことを、インターネットでも「ページ」と呼んでいます。ホームページは、多くの場合、複数ページから成り立っています。
- ページ
- 印刷物のカタログやパンフレットは、通常複数のページから成り立っています。インターネットのホームページもまったく同じで、テーマや内容ごとにそれぞれの画面が作られています。この画面のことを、インターネットでも「ページ」と呼んでいます。ホームページは、多くの場合、複数ページから成り立っています。
- ページ
- 印刷物のカタログやパンフレットは、通常複数のページから成り立っています。インターネットのホームページもまったく同じで、テーマや内容ごとにそれぞれの画面が作られています。この画面のことを、インターネットでも「ページ」と呼んでいます。ホームページは、多くの場合、複数ページから成り立っています。
- ページ
- 印刷物のカタログやパンフレットは、通常複数のページから成り立っています。インターネットのホームページもまったく同じで、テーマや内容ごとにそれぞれの画面が作られています。この画面のことを、インターネットでも「ページ」と呼んでいます。ホームページは、多くの場合、複数ページから成り立っています。
- ヒートマップ
- ヒートマップとは、Webマーケティングにおけるヒートマップとは、ホームページ内でのユーザーのアクションの大小を、サーモグラフィーのように表示する機能です。ユーザーがどこを一番見ているのか、マウスの動きやスクロールなどから解析し、それを色によって表します。「クリックヒートマップ」「マウスヒートマップ」「スクロールヒートマップ」「ルッキングヒートマップ」などの種類があります。
- ページ
- 印刷物のカタログやパンフレットは、通常複数のページから成り立っています。インターネットのホームページもまったく同じで、テーマや内容ごとにそれぞれの画面が作られています。この画面のことを、インターネットでも「ページ」と呼んでいます。ホームページは、多くの場合、複数ページから成り立っています。
- Googleとは、世界最大の検索エンジンであるGoogleを展開する米国の企業です。1998年に創業され急激に成長しました。その検索エンジンであるGoogleは、現在日本でも展開していて、日本のYahoo!Japanにも検索結果のデータを提供するなど、検索市場において圧倒的な地位を築いています。
- Googleとは、世界最大の検索エンジンであるGoogleを展開する米国の企業です。1998年に創業され急激に成長しました。その検索エンジンであるGoogleは、現在日本でも展開していて、日本のYahoo!Japanにも検索結果のデータを提供するなど、検索市場において圧倒的な地位を築いています。
- ページ
- 印刷物のカタログやパンフレットは、通常複数のページから成り立っています。インターネットのホームページもまったく同じで、テーマや内容ごとにそれぞれの画面が作られています。この画面のことを、インターネットでも「ページ」と呼んでいます。ホームページは、多くの場合、複数ページから成り立っています。
おすすめ記事
関連ツール・サービス
おすすめエントリー
同じカテゴリから記事を探す
カテゴリから記事をさがす
●Webマーケティング手法
- SEO(検索エンジン最適化)
- Web広告・広告効果測定
- SNSマーケティング
- 動画マーケティング
- メールマーケティング
- コンテンツマーケティング
- BtoBマーケティング
- リサーチ・市場調査
- 広報・PR
- アフィリエイト広告・ASP
●ステップ
●ツール・素材
- CMS・サイト制作
- フォーム作成
- LP制作・LPO
- ABテスト・EFO・CRO
- Web接客・チャットボット
- 動画・映像制作
- アクセス解析
- マーケティングオートメーション(MA)
- メールマーケティング
- データ分析・BI
- CRM(顧客管理)
- SFA(商談管理)
- Web会議
- 営業支援
- EC・通販・ネットショップ
- 口コミ分析・ソーシャルリスニング
- フォント
- 素材サイト
●目的・施策
- Google広告
- Facebook広告
- Twitter広告
- Instagram広告
- LINE運用
- LINE広告
- YouTube運用
- YouTube広告
- TikTok広告
- テレビCM
- サイト制作・サイトリニューアル
- LP制作・LPO
- UI
- UX
- オウンドメディア運営
- 記事制作・ライティング
- コピーライティング
- ホワイトペーパー制作
- デザイン
- セミナー・展示会
- 動画・映像制作
- データ分析・BI
- EC・通販・ネットショップ
- 口コミ分析・ソーシャルリスニング
●課題
●その他














