![「Appear.in(アピアイン)[Whereby(ウェアバイ)]とは?無料Web会議ツールの使い方と便利機能」の見出し画像](https://ferret.akamaized.net/uploads/article/4355/eyecatch/default-cd2fa05e3f8c4d60ee3e6a02fbfe2af2.jpg)
Appear.in(アピアイン)[Whereby(ウェアバイ)]とは?無料Web会議ツールの使い方と便利機能
リモートワークなどを行っている方は、場所の都合で対面での会議がなかなか難しい場合があります。
しかし、資料や映像などを見ながら会議を行いたい場合、電話音声のみではできることが限られるという問題があります。そこで活用したいのが、インターネット回線を利用したビデオ会議(以後、Web会議)です。
Web会議を行うためのツールはいくつか存在しますが、音声が途切れてしまったり動画がうまく表示されなかったり、アプリのインストールが必要であったりと導入にあたり障壁のあるものも少なくありません。
そこで今回は、パソコンまたはスマートフォンとインターネット環境さえあればインストール不要で誰でもすぐに使用できる無料ツール「Appear.in(アピアイン)」を紹介します。
(※2020年9月現在、「Appear.in」は「Whereby(ウェアバイ)」という名称に変更しています)
Appear.in(アピアイン)(現Whereby)とは
パソコンまたはiPhoneとインターネット環境があれば、すぐにできるWeb会議のためのツールですWherebyは、事前にアプリのインストールが必要ありません。
海外サービスのためすべて英語表記となっていますが、本記事で紹介する最低限の機能さえマスターしておけば使用に際して問題ありません。
なお、使用する際のブラウザは以下の3つに限定されています。Microsoft EdgeやSafariは対応していないので注意してください。
- Chrome
- FireFox
- Opera
Appear.in(アピアイン)(現Whereby)の使い方

Wherebyにアクセスし「Try for free」をクリックします。

GoogleアカウントかApple ID、もしくは名前とEメールを入力してサインインをします。今回はGoogleアカウントを利用します。

持っているGoogleアカウントのメールアドレスとパスワードを入力すると、プランを選ぶ画面になります。最初はフリープラン(Free)がおすすめです。「Get started」をクリックしてください。

Webミーティングのルームを作ります。わかりやすい名前をつけて「add」をクリックしましょう(漢字名やひらがな、カタカナは文字化けのリスクがあるので半角英数字を推奨します)。

作成したルームをクリックします。

すると日本語表記の画面になります。初めて利用する場合は、カメラとマイクが無効になっている場合がありますので、もし無効になっていたら「許可をリクエスト」して有効にしましょう。

カメラの画像が表示されていたら「「ルームに入室」をクリックします。

入室後、表示されているURLをコピー(アイコンをクリック、またはタップで自動コピー)して、Web会議をしたい相手に共有しましょう。
知っておきたい基本機能

カメラ
カメラのオン・オフを切り替えられます。
マイク
カメラのオン・オフを切り替えられます。
画面共有
自身の画面を相手に共有できます。
レコード
録画ができます。(有料プランで利用できます)
チャット
チャットの送信や確認ができます。
参加者
参加者を確認できます。
退室
退室するときにクリックします。
Appear.in(現Whereby)でどこでも会議が可能になる
Appear.in(現Whereby)は世界有数の電話会社(ノルウェーのTelenor)のスピンオフ企業が開発したツールで、動画・音声ともに他のWeb会議ツール以上のクオリティとなっています。会議の相手が海外在住でも、特に時差なども発生しないようですので、その安定性はスムーズにWeb会議を進める上でも非常に便利です。何よりも、相手にURLを送るだけでWeb会議をすぐに始められるのが本当に便利です。
筆者も使用してみましたが、Appear.inにアクセスしてから1分未満で会議を開始することができました。Web会議をしていて不便に感じていることがあるなら、ぜひ使用してみてください。
テレワークをもっと快適に
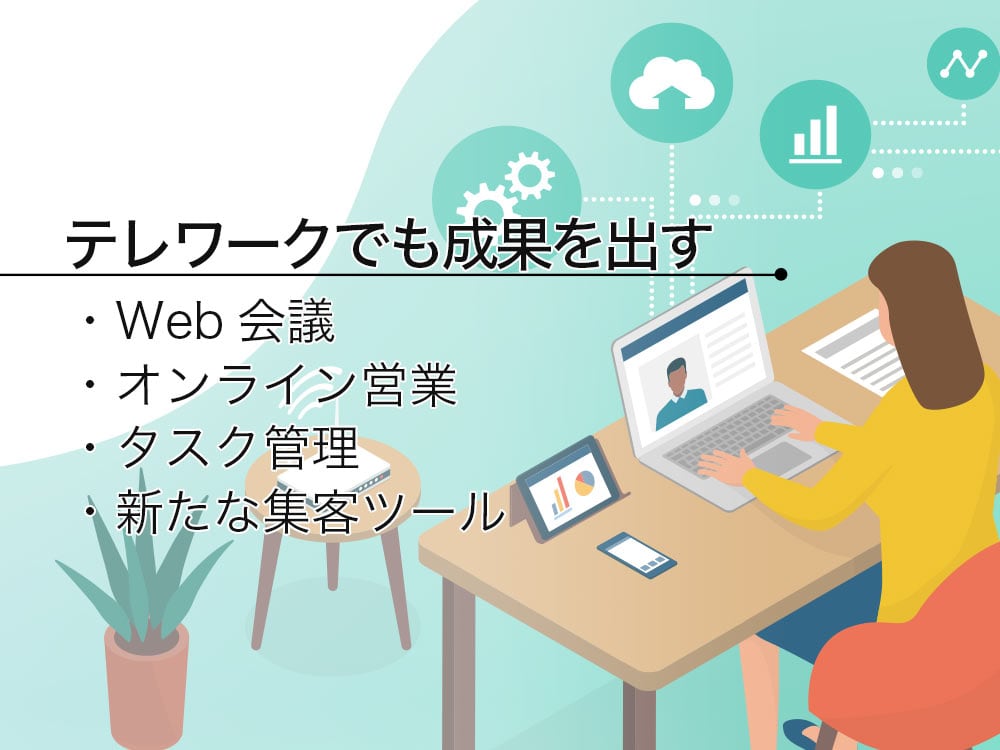
コロナ禍で長期化するテレワーク。自宅を快適なオフィスにするためのポイントを紹介
今までとは違う作業環境になったことで、作業効率が上がらず仕事もなかなか進まないという方も多いのではないでしょうか。今回はそんな方に向けて、作業効率をグンと上げるためのノウハウを紹介します。

テレワーク中の今、無料でリード獲得活動や営業活動に活用できるツール一覧
新型コロナウイルスの感染拡大防止のため、テレワークに移行した企業が増えたことや対面での営業からZoomなどを利用したWeb会議が行われるなど、従来のリード獲得や営業活動が変化しつつあります。今回は、テレワークで利用を始めたい、無料でリード獲得活動や営業活動に活用できるツールを紹介します。
- インターネット
- インターネットとは、通信プロトコル(規約、手順)TCP/IPを用いて、全世界のネットワークを相互につなぎ、世界中の無数のコンピュータが接続した巨大なコンピュータネットワークです。インターネットの起源は、米国防総省が始めた分散型コンピュータネットワークの研究プロジェクトARPAnetです。現在、インターネット上で様々なサービスが利用できます。
- アプリ
- アプリとは、アプリケーション・ソフトの略で、もとはパソコンの(エクセル・ワード等)作業に必要なソフトウェア全般を指す言葉でした。 スマートフォンの普及により、スマートフォン上に表示されているアイコン(メール・ゲーム・カレンダー等)のことをアプリと呼ぶことが主流になりました。
- インターネット
- インターネットとは、通信プロトコル(規約、手順)TCP/IPを用いて、全世界のネットワークを相互につなぎ、世界中の無数のコンピュータが接続した巨大なコンピュータネットワークです。インターネットの起源は、米国防総省が始めた分散型コンピュータネットワークの研究プロジェクトARPAnetです。現在、インターネット上で様々なサービスが利用できます。
- インターネット
- インターネットとは、通信プロトコル(規約、手順)TCP/IPを用いて、全世界のネットワークを相互につなぎ、世界中の無数のコンピュータが接続した巨大なコンピュータネットワークです。インターネットの起源は、米国防総省が始めた分散型コンピュータネットワークの研究プロジェクトARPAnetです。現在、インターネット上で様々なサービスが利用できます。
- アプリ
- アプリとは、アプリケーション・ソフトの略で、もとはパソコンの(エクセル・ワード等)作業に必要なソフトウェア全般を指す言葉でした。 スマートフォンの普及により、スマートフォン上に表示されているアイコン(メール・ゲーム・カレンダー等)のことをアプリと呼ぶことが主流になりました。
- Googleとは、世界最大の検索エンジンであるGoogleを展開する米国の企業です。1998年に創業され急激に成長しました。その検索エンジンであるGoogleは、現在日本でも展開していて、日本のYahoo!Japanにも検索結果のデータを提供するなど、検索市場において圧倒的な地位を築いています。
- アカウント
- アカウントとは、コンピューターやある会員システムなどサービスを使うときに、その人を認識する最低必要な情報として、パスワードと対をなして使う、任意で決めるつづりです。ユーザー、ID、などとも言います。
- Googleとは、世界最大の検索エンジンであるGoogleを展開する米国の企業です。1998年に創業され急激に成長しました。その検索エンジンであるGoogleは、現在日本でも展開していて、日本のYahoo!Japanにも検索結果のデータを提供するなど、検索市場において圧倒的な地位を築いています。
- アカウント
- アカウントとは、コンピューターやある会員システムなどサービスを使うときに、その人を認識する最低必要な情報として、パスワードと対をなして使う、任意で決めるつづりです。ユーザー、ID、などとも言います。
- URL
- URLとは、「Uniform Resource Locator」の略称です。情報がどこにあるのかを示すインターネット上の住所のようなものだと考えるとわかりやすいでしょう。各ページのURLは、インターネットブラウザの上部に文字列として表示されています。日本語では「統一資源位置指定子」という名称がついていますが、実際には日本でもURLという語が使われています。
- URL
- URLとは、「Uniform Resource Locator」の略称です。情報がどこにあるのかを示すインターネット上の住所のようなものだと考えるとわかりやすいでしょう。各ページのURLは、インターネットブラウザの上部に文字列として表示されています。日本語では「統一資源位置指定子」という名称がついていますが、実際には日本でもURLという語が使われています。
おすすめ記事
おすすめエントリー
同じカテゴリから記事を探す
カテゴリから記事をさがす
●Webマーケティング手法
- SEO(検索エンジン最適化)
- Web広告・広告効果測定
- SNSマーケティング
- 動画マーケティング
- メールマーケティング
- コンテンツマーケティング
- BtoBマーケティング
- リサーチ・市場調査
- 広報・PR
- アフィリエイト広告・ASP
●ステップ
●ツール・素材
- CMS・サイト制作
- フォーム作成
- LP制作・LPO
- ABテスト・EFO・CRO
- Web接客・チャットボット
- 動画・映像制作
- アクセス解析
- マーケティングオートメーション(MA)
- メールマーケティング
- データ分析・BI
- CRM(顧客管理)
- SFA(商談管理)
- Web会議
- 営業支援
- EC・通販・ネットショップ
- 口コミ分析・ソーシャルリスニング
- フォント
- 素材サイト
●目的・施策
- Google広告
- Facebook広告
- Twitter広告
- Instagram広告
- LINE運用
- LINE広告
- YouTube運用
- YouTube広告
- TikTok広告
- テレビCM
- サイト制作・サイトリニューアル
- LP制作・LPO
- UI
- UX
- オウンドメディア運営
- 記事制作・ライティング
- コピーライティング
- ホワイトペーパー制作
- デザイン
- セミナー・展示会
- 動画・映像制作
- データ分析・BI
- EC・通販・ネットショップ
- 口コミ分析・ソーシャルリスニング
●課題
●その他











