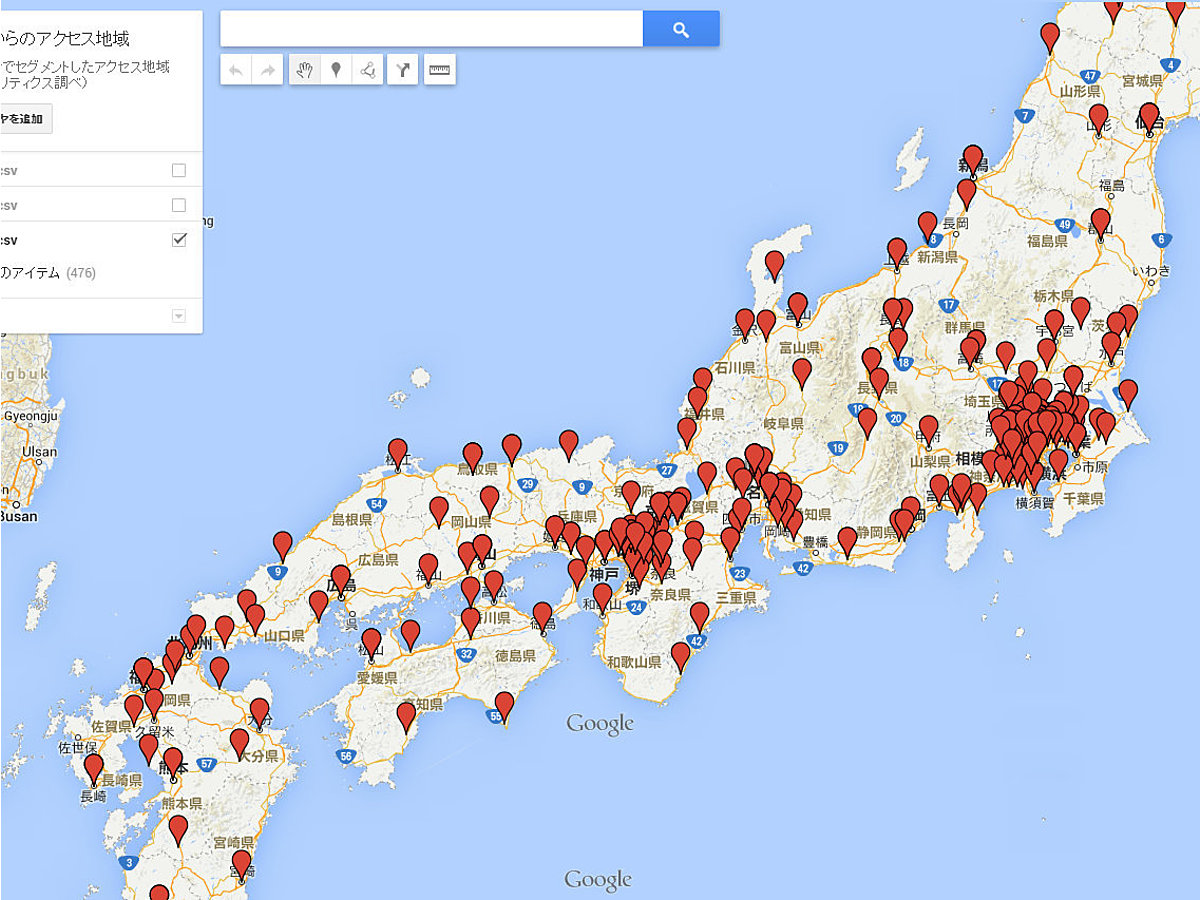
GoogleマップにGoogleアナリティクスの地域データを表示させる方法を徹底解説
ferret編集部:2014年11月28日に公開された記事を再編集しています。
ホームページがどこからアクセスされているのか、知りたいと思う人も多いのではないでしょうか。今回はGoogleアナリティクスのアクセス地域データをGoogleマップに取り込む方法をご紹介します。
目次
1.GoogleマップにGoogleアナリティクスを表示するとは
2.こんな人にオススメ
3.Googleアナリティクスで出来ないの?
4.Googleマップにデータを取り込む方法
5.マップ利用の注意点
追記 2014/12/15 Googleドライブでの操作になる見込みです。
Google、カスタム地図の「マイマップ」をGoogleドライブに統合 - TechCrunch
http://jp.techcrunch.com/2014/12/11/20141210google-brings-my-maps-custom-map-creation-to-google-drive/
GoogleマップにGoogleアナリティクスを表示するとは
まずは以下の画像をご覧ください。

さらに、ポイントをクリックしますと、アクセスしている端末名が表示されます。

Googleマップ上で、期間が変わるごとに目印が増えていることがわかるかと思います。これは、Googleアナリティクスから取り込んだ、アクセス元の地域情報なのです。
Googleマップには、地点情報をインポートして、表示させる機能があるのですね。
こんな人にオススメ
Googleアナリティクスのマップ機能が物足りないと感じている。
クライアントや上司にインパクトのあるアクセス元情報を見せたいと思っている。
地域ごとや世界規模でホームページを持っている。
とにかくGoogleの最新機能が使ってみたい。
なぜGoogleアナリティクスで出来ないの?
Googleアナリティクスの標準メニューに、市区町村を表示するものはあります。しかし、以下のように世界すべてをチェックできません。※ポイントを出すにはここまで拡大しないと表示されません。

また、Googleアナリティクスを使うかぎりは、他人に見せたくとも、Googleアナリティクスにそのユーザーを追加しなければなりません。

Googleマップに取り込めば、そちらの機能が使えますので、ユーザー追加も表現も用途が広がります。プレゼンなどに使うとインパクトがあるかもしれません。
Googleマップにデータを取り込む方法
まずは、以下のようにデータを用意します。
STEP1 Googleアナリティクスで緯度経度付きのカスタムレポートを作成
Googleアナリティクスで、緯度経度付きのカスタムレポートを作成します。
参考リンク:デバイスと記事(緯度経度付) - Google Analytics
※上記をクリックしてください。あなたのGoogleアナリティクスにカスタムレポートが追加されます。
上記リンクをクリックしてください。あなたのGoogleアナリティクスに、緯度経度付きのカスタムレポートが取り込まれるはずです(データはご自身のものです)。
なお、上記カスタムレポートで出力されます項目は以下のとおりです。

緯度経度の項目が2014年11月に追加され、表示できる項目数も増えました。全件表示させたうえで、エクスポートします。
STEP2 データをエクスポート
カスタムレポートからデータをエクスポートします。

Googleマップでは地点表示させられるデータ数上限が500件(2014年11月現在)ですので、多いときは絞り込むか、期間を短くしましょう。
STEP3 テキストエディタで不要な箇所をカット
ダウンロードしたCSVファイルをテキストエディタで開きます。
最初の数行、不要な文字列がありますので、それらを削除します。そして、UTF-8形式で保存します(形式はそのままでまず大丈夫です)。

1行目が項目名になるように削除してください。また、一番最後の行にも不完全なデータがたいてい残ってますので、それも消してください。
STEP4 Googleマップに取り込む
あとは、Googleマップにインポートするだけです。
1.Googleマップにアクセス。
参考リンク:Googleマップ
あらかじめGoogleにログインしておきます。
2.検索欄をクリックし、マイマップをクリック。
画面左上の検索欄をクリックしますと、メニューが表示されます。そこで、「マイマップ」をクリックします。

3.「作成」をクリック
新たに表示されました「作成」をクリックします。

4.「インポート」をクリック
「インポート」をクリックし、用意したCSVファイルをアップロードします。

5.取り込む項目を指定
インポート時にCSVファイルに書かれた1行目が項目名として表示され、どれが緯度経度なのかを聞いてきますので、指定します。

6.マーカーに表示される項目を決めて完了
最後に、マーカーに表示される項目を決めて、「完了」をクリックします。これでデータが取り込まれ、マップに表示されます。

STEP5 仕上げをする
マイマップにタイトルを付けましょう。

レイヤー(1つのファイルに複数の表示できる面を追加できる機能。TVアニメのセル画の透明シートのようなものを追加できるイメージ)を追加しますと、複数のポイントを指定できます。

また、画面右上の「共有」をクリックしますと、他のユーザーにマップを見せられます。
これで完成です。
マップ利用の注意点
残念ながら、インポートできるデータは2014年11月現在、500件までです。
おそらく想定としては、顧客情報や個人の旅行記などの地域情報と思われますので、仕方ありません。
Googleアナリティクスの緯度経度の情報も、根拠はプロバイダからの情報です。アクセス元のIPアドレスからプロバイダごとに割り当てています地域情報を参照しているだけです。つまり、表示されいているポイントは、プロバイダの場所、となり正確性は期待しないでください。
これはGoogleアナリティクスに限ったことではなく、IPアドレス技術をつかった地域特定には限界があるということです。データ精度は50%くらいにとどめておきましょう。
参考リンク:Google Analytics のTokyoは都内40市区以外の東京
まとめ
1.Googleアナリティクスでは緯度経度のデータが取れる。
2.カスタムレポートで緯度経度を含むデータをCSVでダウンロード。
3.csvデータは簡単にGoogleマップにインポートできる。
4.ただしGoogleアナリティクスの緯度経度のデータは、プロバイダのアクセスポイントのIPアドレス由来。
このニュースを読んだあなたにおすすめ
・簡単3ステップ!Googleマップをホームページに貼り付ける方法
・Googleアナリティクス分析が一気に捗る!キーボードショートカット6つまとめ
・サクッと自動!Googleアナリティクスで面倒なレポート作成をしてくれるサービス・カスタムレポートまとめ11本
Googleマップを活用する

実店舗オーナーがすぐに出来るGoogleマップに表示させるための対策方法
Googleの検索エンジンで、例えば「渋谷 イタリアン」と検索すると地図が表示されます。それは、Googleマップと呼ばれ、地図情報から実店舗の場所が把握できるツールです。ビジネスオーナーであれば「Googleマイビジネス」を使って簡単に実店舗の情報を追加することが可能になります。
- ページ
- 印刷物のカタログやパンフレットは、通常複数のページから成り立っています。インターネットのホームページもまったく同じで、テーマや内容ごとにそれぞれの画面が作られています。この画面のことを、インターネットでも「ページ」と呼んでいます。ホームページは、多くの場合、複数ページから成り立っています。
- Googleとは、世界最大の検索エンジンであるGoogleを展開する米国の企業です。1998年に創業され急激に成長しました。その検索エンジンであるGoogleは、現在日本でも展開していて、日本のYahoo!Japanにも検索結果のデータを提供するなど、検索市場において圧倒的な地位を築いています。
- Googleとは、世界最大の検索エンジンであるGoogleを展開する米国の企業です。1998年に創業され急激に成長しました。その検索エンジンであるGoogleは、現在日本でも展開していて、日本のYahoo!Japanにも検索結果のデータを提供するなど、検索市場において圧倒的な地位を築いています。
- Googleとは、世界最大の検索エンジンであるGoogleを展開する米国の企業です。1998年に創業され急激に成長しました。その検索エンジンであるGoogleは、現在日本でも展開していて、日本のYahoo!Japanにも検索結果のデータを提供するなど、検索市場において圧倒的な地位を築いています。
- Googleとは、世界最大の検索エンジンであるGoogleを展開する米国の企業です。1998年に創業され急激に成長しました。その検索エンジンであるGoogleは、現在日本でも展開していて、日本のYahoo!Japanにも検索結果のデータを提供するなど、検索市場において圧倒的な地位を築いています。
- Googleとは、世界最大の検索エンジンであるGoogleを展開する米国の企業です。1998年に創業され急激に成長しました。その検索エンジンであるGoogleは、現在日本でも展開していて、日本のYahoo!Japanにも検索結果のデータを提供するなど、検索市場において圧倒的な地位を築いています。
- Googleとは、世界最大の検索エンジンであるGoogleを展開する米国の企業です。1998年に創業され急激に成長しました。その検索エンジンであるGoogleは、現在日本でも展開していて、日本のYahoo!Japanにも検索結果のデータを提供するなど、検索市場において圧倒的な地位を築いています。
- Googleとは、世界最大の検索エンジンであるGoogleを展開する米国の企業です。1998年に創業され急激に成長しました。その検索エンジンであるGoogleは、現在日本でも展開していて、日本のYahoo!Japanにも検索結果のデータを提供するなど、検索市場において圧倒的な地位を築いています。
- Googleとは、世界最大の検索エンジンであるGoogleを展開する米国の企業です。1998年に創業され急激に成長しました。その検索エンジンであるGoogleは、現在日本でも展開していて、日本のYahoo!Japanにも検索結果のデータを提供するなど、検索市場において圧倒的な地位を築いています。
- リンク
- リンクとは、インターネット上では、あるページの中に記された、他のページの所在を表す情報のことを「ハイパーリンク」と呼び、これを略した言葉です。リンクのある場所をクリックすると、他のページにジャンプするようになっています。
- Googleとは、世界最大の検索エンジンであるGoogleを展開する米国の企業です。1998年に創業され急激に成長しました。その検索エンジンであるGoogleは、現在日本でも展開していて、日本のYahoo!Japanにも検索結果のデータを提供するなど、検索市場において圧倒的な地位を築いています。
- リンク
- リンクとは、インターネット上では、あるページの中に記された、他のページの所在を表す情報のことを「ハイパーリンク」と呼び、これを略した言葉です。リンクのある場所をクリックすると、他のページにジャンプするようになっています。
- Googleとは、世界最大の検索エンジンであるGoogleを展開する米国の企業です。1998年に創業され急激に成長しました。その検索エンジンであるGoogleは、現在日本でも展開していて、日本のYahoo!Japanにも検索結果のデータを提供するなど、検索市場において圧倒的な地位を築いています。
- Googleとは、世界最大の検索エンジンであるGoogleを展開する米国の企業です。1998年に創業され急激に成長しました。その検索エンジンであるGoogleは、現在日本でも展開していて、日本のYahoo!Japanにも検索結果のデータを提供するなど、検索市場において圧倒的な地位を築いています。
- CS
- CSとはCustomer Satisfactionの略称で「顧客満足度」を意味します。顧客との関係維持、サービスの発展に関するマーケティング戦略に関わる用語です。
- テキスト
- テキストとは、純粋に文字のみで構成されるデータのことをいいます。 太字や斜線などの修飾情報や、埋め込まれた画像などの文字以外のデータが表現することはできませんが、テキストのみで構成されたテキストファイルであれば、どのような機種のコンピューターでも共通して利用することができます。
- Googleとは、世界最大の検索エンジンであるGoogleを展開する米国の企業です。1998年に創業され急激に成長しました。その検索エンジンであるGoogleは、現在日本でも展開していて、日本のYahoo!Japanにも検索結果のデータを提供するなど、検索市場において圧倒的な地位を築いています。
- リンク
- リンクとは、インターネット上では、あるページの中に記された、他のページの所在を表す情報のことを「ハイパーリンク」と呼び、これを略した言葉です。リンクのある場所をクリックすると、他のページにジャンプするようになっています。
- Googleとは、世界最大の検索エンジンであるGoogleを展開する米国の企業です。1998年に創業され急激に成長しました。その検索エンジンであるGoogleは、現在日本でも展開していて、日本のYahoo!Japanにも検索結果のデータを提供するなど、検索市場において圧倒的な地位を築いています。
- CS
- CSとはCustomer Satisfactionの略称で「顧客満足度」を意味します。顧客との関係維持、サービスの発展に関するマーケティング戦略に関わる用語です。
- CS
- CSとはCustomer Satisfactionの略称で「顧客満足度」を意味します。顧客との関係維持、サービスの発展に関するマーケティング戦略に関わる用語です。
- タイトル
- ホームページのソースに設定するタイトル(title)とは、ユーザーと検索エンジンにホームページの内容を伝えるためのものです。これを検索エンジンが認識し検索結果ページで表示されたり、ユーザーがお気に入りに保存したときに名称として使われたりするため、非常に重要なものだと考えられています。「タイトルタグ」ともいわれます。
- Googleとは、世界最大の検索エンジンであるGoogleを展開する米国の企業です。1998年に創業され急激に成長しました。その検索エンジンであるGoogleは、現在日本でも展開していて、日本のYahoo!Japanにも検索結果のデータを提供するなど、検索市場において圧倒的な地位を築いています。
- Googleとは、世界最大の検索エンジンであるGoogleを展開する米国の企業です。1998年に創業され急激に成長しました。その検索エンジンであるGoogleは、現在日本でも展開していて、日本のYahoo!Japanにも検索結果のデータを提供するなど、検索市場において圧倒的な地位を築いています。
- リンク
- リンクとは、インターネット上では、あるページの中に記された、他のページの所在を表す情報のことを「ハイパーリンク」と呼び、これを略した言葉です。リンクのある場所をクリックすると、他のページにジャンプするようになっています。
- Googleとは、世界最大の検索エンジンであるGoogleを展開する米国の企業です。1998年に創業され急激に成長しました。その検索エンジンであるGoogleは、現在日本でも展開していて、日本のYahoo!Japanにも検索結果のデータを提供するなど、検索市場において圧倒的な地位を築いています。
- CS
- CSとはCustomer Satisfactionの略称で「顧客満足度」を意味します。顧客との関係維持、サービスの発展に関するマーケティング戦略に関わる用語です。
- Googleとは、世界最大の検索エンジンであるGoogleを展開する米国の企業です。1998年に創業され急激に成長しました。その検索エンジンであるGoogleは、現在日本でも展開していて、日本のYahoo!Japanにも検索結果のデータを提供するなど、検索市場において圧倒的な地位を築いています。
- Googleとは、世界最大の検索エンジンであるGoogleを展開する米国の企業です。1998年に創業され急激に成長しました。その検索エンジンであるGoogleは、現在日本でも展開していて、日本のYahoo!Japanにも検索結果のデータを提供するなど、検索市場において圧倒的な地位を築いています。
おすすめ記事
おすすめエントリー
同じカテゴリから記事を探す
カテゴリから記事をさがす
●Webマーケティング手法
- SEO(検索エンジン最適化)
- Web広告・広告効果測定
- SNSマーケティング
- 動画マーケティング
- メールマーケティング
- コンテンツマーケティング
- BtoBマーケティング
- リサーチ・市場調査
- 広報・PR
- アフィリエイト広告・ASP
●ステップ
●ツール・素材
- CMS・サイト制作
- フォーム作成
- LP制作・LPO
- ABテスト・EFO・CRO
- Web接客・チャットボット
- 動画・映像制作
- アクセス解析
- マーケティングオートメーション(MA)
- メールマーケティング
- データ分析・BI
- CRM(顧客管理)
- SFA(商談管理)
- Web会議
- 営業支援
- EC・通販・ネットショップ
- 口コミ分析・ソーシャルリスニング
- フォント
- 素材サイト
●目的・施策
- Google広告
- Facebook広告
- Twitter広告
- Instagram広告
- LINE運用
- LINE広告
- YouTube運用
- YouTube広告
- TikTok広告
- テレビCM
- サイト制作・サイトリニューアル
- LP制作・LPO
- UI
- UX
- オウンドメディア運営
- 記事制作・ライティング
- コピーライティング
- ホワイトペーパー制作
- デザイン
- セミナー・展示会
- 動画・映像制作
- データ分析・BI
- EC・通販・ネットショップ
- 口コミ分析・ソーシャルリスニング
●課題
●その他










