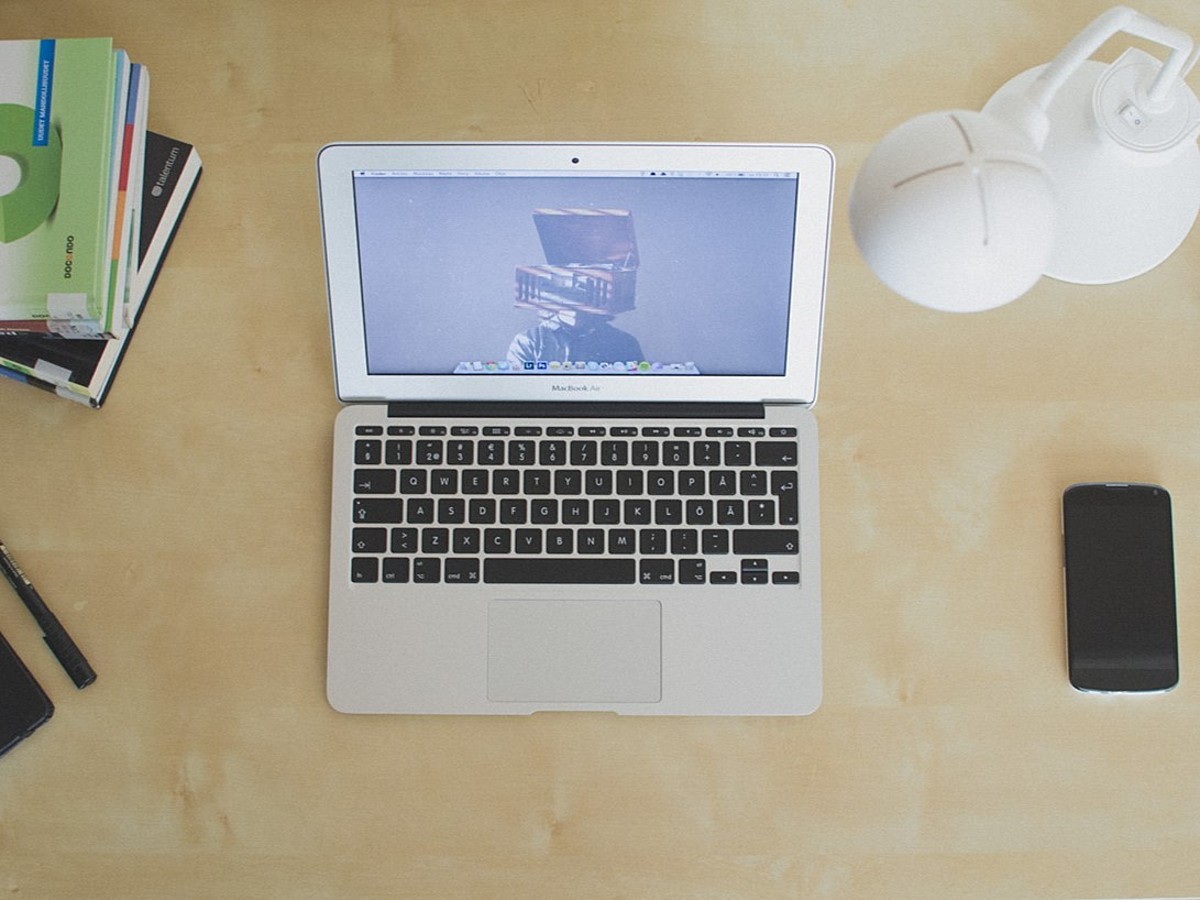
Excel管理に疲弊しているWebディレクターのためのGoogleスプレッドシート活用指南
Webディレクターの皆様、Googleスプレッドシートは活用されていますか?
Excelとほぼ同等の機能や操作性を持ちながら、オンライン上で操作できるシートならではのメリットが多くあり、実務でも非常に役立ちます。
とはいえ、まだまだExcelから抜け出せていないという方も多いのではないでしょうか。
今回は、Googleスプレッドシートの利便性をあらためて振り返り、業務効率化に役立つ使い方をご紹介します。
Googleスプレッドシートのおさらい

GoogleスプレッドシートはGoogleドライブの一機能で、Excelのような表計算ソフトをブラウザ上で実現するツールです。
Excelで計算できるような関数はもちろん、Googleスプレッドシート独自の便利な関数もあります(GoogleTrancelate[翻訳], Filter[フィルター], Image[画像挿入])。
そのほか、グラフもExcelに負けないほどグラフィカルに作成でき、バラエティに富んでいます。
セルの結合や書式の変更、カラーリングも可能なため、テンプレートを用意しておけば必要な時に出力して、提出用とすることもできます。
Googleドライブ上に自動保存され、ログインをすればいつでもどこでも、ローカル環境にオフィスがなくてもブラウザで作業を進めることができます。諸々のシステムから出力されるcsvやxlsも簡単にインポートできるので、これで一元管理しておけば、非常に効率的な作業兼、保存用のプラットフォームになります。
Webディレクターが活用するメリットとは
シートの共有
Webディレクターにとってのメリットの一つが共有機能です。
画面右上の「共有」ボタンから共有用のリンクを取得し、それを配布するだけで瞬時に同じファイルを共有することができます。
また、閲覧するだけの権限に留めたり、コメント(各セルに挿入)だけできる権限としたりと、用途に応じてメンバーの操作権限をコントロールすることが可能です。
違うドメインのアカウント(≒違う会社の方)からは見れないというセキュリティー面にも配慮されたシステムとなっています。
他のコミュニケーションツールでうっかり違う場所にURLを共有してしまったとしても大事には至りにくいでしょう。
同時編集が簡単にできる
また、同時編集がExcelに比べて容易です。Excelは共有フォルダ内で「共有」設定をしながら複数人でファイルを開き、ある程度の機能を同時並行して操作することができますが、コンフリクトを起こしたり上書きされてしまったりすることも多々あります。
対して、Googleスプレッドシートなら誰がいつ、どの箇所を操作しているかをリアルタイムで見ることが可能で、コンフリクトを起こすこともありません。
編集履歴もユーザー・時間毎に記録されていて元に戻すこともできます。ファイルが編集されるごとにメールで通知を受けることも可能です。
拡張機能が豊富
様々な拡張機能が用意されているのも便利です。例えば、Timesheetなどの簡単なツールも無料配布されていますし、レポート作成に使えるGoogleAnalyticsのアドオンは非常に便利です。
以下では、WebディレクターのGoogleスプレッドシート活用例をいくつかご紹介します。
課題管理表として使う
GoogleスプレッドシートはExcelと同じようにフィルター機能も付いています。Excelでいう条件付き書式を設定して選択式の項目を用意すれば、行ごとのタスクをステータス管理することができます。
項目の例としては、担当者・完了予定日・作業カテゴリ・進捗度、等が考えられます。作り方は簡単で、メニューの「データ」→「検証」→条件「リストを直接指定」で、カンマで区切ってテキストを入力すれば、それが選択項目になります。集計・分析時にはフィルターをかけながら確認・分析してみてください。
スケジュール管理表として使う

Excelと同じ操作感で扱うことができるツールなので、当然のようにガントチャートを作って管理することもできます。便利なのが「Project Sheet project planning」というアドオンです。
直近の週から簡単にガントチャートを作成してくれます。先にご紹介したように、「共有」ボタンから閲覧権限のみメンバーにURL共有すれば、全体進捗を共有しながら管理を行うことができます。コメント権限を付与してその日の進捗をセルにコメントしてもらうのも良いでしょう。
レポートとして使う(GoogleAnalyticsアドオン)

先ほどお話したGoogleAnalyticsのアドオンです。なんといっても、見たいレポートをWeb上に自動で作ってくれる際に便利。ただ、日本語対応がされていないので、英語に抵抗のある方は若干取り組みづらいかもしれません。
アドオンをインストールしたらアドオンメニューから「Google Analytics」→「Create New Report」とすると、レポートを設定するためのウィザードが画面右に表示されます。入力欄右にあるReferenceを見ながらDimentionsやMetricsを設定し、Create Reportすればレポート元を作ることができます。
それができたらアドオンメニューからRun Reportsをすることで、別sheetにレポートを瞬時に取得・作成。アドオンメニューからSchedule Reportsを設定すれば、決められた時間に自動更新してレポートを更新。
例えば、朝一番に設定しておけば、最新の数値を毎朝確認することができるわけです。グラフや関数もあらかじめ出力後sheetに設定しておけば、わかりやすいレポートを毎日自動に更新してくれます。
まとめ
Googleスプレッドシートをうまく活用することでチームの生産性を上げられる可能性があります。
特に、日々のアクセスを把握する必要もあるためGoogleAnalyticsアドオンは重宝するのではないでしょうか。
今回ご紹介した機能以外にもたくさん使い方がありますので、ぜひそれぞれのチームに合った使い方を探ってみましょう。
このニュースを読んだあなたにおすすめ
煩わしいアカウント管理もコレで一発!アカウント情報の管理ツール・アプリ15選
外回りが多い営業マンの仕事効率をアップさせるのに役立つ記事4選
IT業界希望の就活生必見!面接やインターンで飛びかうWebマーケティング用語43選

Web戦略カリキュラム
Webマーケティングを実践するうえで、まずは押さえておくべきWeb戦略の基礎カリキュラムです。Web戦略の基礎は、様々なプロモーション手法やマーケティング活動の基本と言える考え方なので必ず押さえましょう。
- Googleとは、世界最大の検索エンジンであるGoogleを展開する米国の企業です。1998年に創業され急激に成長しました。その検索エンジンであるGoogleは、現在日本でも展開していて、日本のYahoo!Japanにも検索結果のデータを提供するなど、検索市場において圧倒的な地位を築いています。
- オンライン
- オンラインとは、通信回線などを使ってネットワークやコンピューターに接続されている状態のことをいいます。対義語は「オフライン」(offline)です。 現在では、オンラインゲームやオンラインショップなどで、インターネットなどのネットワークに接続され、遠隔からサービスや情報などを利用できる状態のことを言う場合が多いです。
- Googleとは、世界最大の検索エンジンであるGoogleを展開する米国の企業です。1998年に創業され急激に成長しました。その検索エンジンであるGoogleは、現在日本でも展開していて、日本のYahoo!Japanにも検索結果のデータを提供するなど、検索市場において圧倒的な地位を築いています。
- Googleとは、世界最大の検索エンジンであるGoogleを展開する米国の企業です。1998年に創業され急激に成長しました。その検索エンジンであるGoogleは、現在日本でも展開していて、日本のYahoo!Japanにも検索結果のデータを提供するなど、検索市場において圧倒的な地位を築いています。
- Googleとは、世界最大の検索エンジンであるGoogleを展開する米国の企業です。1998年に創業され急激に成長しました。その検索エンジンであるGoogleは、現在日本でも展開していて、日本のYahoo!Japanにも検索結果のデータを提供するなど、検索市場において圧倒的な地位を築いています。
- Googleとは、世界最大の検索エンジンであるGoogleを展開する米国の企業です。1998年に創業され急激に成長しました。その検索エンジンであるGoogleは、現在日本でも展開していて、日本のYahoo!Japanにも検索結果のデータを提供するなど、検索市場において圧倒的な地位を築いています。
- フォーム
- フォームとは、もともと「形」「書式」「伝票」などの意味を持つ英単語です。インターネットの分野では、パソコンの操作画面におけるユーザーからの入力を受け付ける部分を指します。企業のホームページでは、入力フォームが設置されていることが多いようです。
- リンク
- リンクとは、インターネット上では、あるページの中に記された、他のページの所在を表す情報のことを「ハイパーリンク」と呼び、これを略した言葉です。リンクのある場所をクリックすると、他のページにジャンプするようになっています。
- ドメイン
- ドメインとは、インターネット上で利用可能なホームページやメールなどを識別するときの絶対唯一の綴りを言います。電話番号や自動車ナンバーが同一のものがないのと同様に、インタネットにおいても、2つとして同じドメインは存在できない、といった唯一無二の綴りです。
- アカウント
- アカウントとは、コンピューターやある会員システムなどサービスを使うときに、その人を認識する最低必要な情報として、パスワードと対をなして使う、任意で決めるつづりです。ユーザー、ID、などとも言います。
- URL
- URLとは、「Uniform Resource Locator」の略称です。情報がどこにあるのかを示すインターネット上の住所のようなものだと考えるとわかりやすいでしょう。各ページのURLは、インターネットブラウザの上部に文字列として表示されています。日本語では「統一資源位置指定子」という名称がついていますが、実際には日本でもURLという語が使われています。
- Googleとは、世界最大の検索エンジンであるGoogleを展開する米国の企業です。1998年に創業され急激に成長しました。その検索エンジンであるGoogleは、現在日本でも展開していて、日本のYahoo!Japanにも検索結果のデータを提供するなど、検索市場において圧倒的な地位を築いています。
- Googleとは、世界最大の検索エンジンであるGoogleを展開する米国の企業です。1998年に創業され急激に成長しました。その検索エンジンであるGoogleは、現在日本でも展開していて、日本のYahoo!Japanにも検索結果のデータを提供するなど、検索市場において圧倒的な地位を築いています。
- Googleとは、世界最大の検索エンジンであるGoogleを展開する米国の企業です。1998年に創業され急激に成長しました。その検索エンジンであるGoogleは、現在日本でも展開していて、日本のYahoo!Japanにも検索結果のデータを提供するなど、検索市場において圧倒的な地位を築いています。
- Googleとは、世界最大の検索エンジンであるGoogleを展開する米国の企業です。1998年に創業され急激に成長しました。その検索エンジンであるGoogleは、現在日本でも展開していて、日本のYahoo!Japanにも検索結果のデータを提供するなど、検索市場において圧倒的な地位を築いています。
- テキスト
- テキストとは、純粋に文字のみで構成されるデータのことをいいます。 太字や斜線などの修飾情報や、埋め込まれた画像などの文字以外のデータが表現することはできませんが、テキストのみで構成されたテキストファイルであれば、どのような機種のコンピューターでも共通して利用することができます。
- URL
- URLとは、「Uniform Resource Locator」の略称です。情報がどこにあるのかを示すインターネット上の住所のようなものだと考えるとわかりやすいでしょう。各ページのURLは、インターネットブラウザの上部に文字列として表示されています。日本語では「統一資源位置指定子」という名称がついていますが、実際には日本でもURLという語が使われています。
- Googleとは、世界最大の検索エンジンであるGoogleを展開する米国の企業です。1998年に創業され急激に成長しました。その検索エンジンであるGoogleは、現在日本でも展開していて、日本のYahoo!Japanにも検索結果のデータを提供するなど、検索市場において圧倒的な地位を築いています。
- Googleとは、世界最大の検索エンジンであるGoogleを展開する米国の企業です。1998年に創業され急激に成長しました。その検索エンジンであるGoogleは、現在日本でも展開していて、日本のYahoo!Japanにも検索結果のデータを提供するなど、検索市場において圧倒的な地位を築いています。
- Googleとは、世界最大の検索エンジンであるGoogleを展開する米国の企業です。1998年に創業され急激に成長しました。その検索エンジンであるGoogleは、現在日本でも展開していて、日本のYahoo!Japanにも検索結果のデータを提供するなど、検索市場において圧倒的な地位を築いています。
- Googleとは、世界最大の検索エンジンであるGoogleを展開する米国の企業です。1998年に創業され急激に成長しました。その検索エンジンであるGoogleは、現在日本でも展開していて、日本のYahoo!Japanにも検索結果のデータを提供するなど、検索市場において圧倒的な地位を築いています。
おすすめ記事
おすすめエントリー
同じカテゴリから記事を探す
カテゴリから記事をさがす
●Webマーケティング手法
- SEO(検索エンジン最適化)
- Web広告・広告効果測定
- SNSマーケティング
- 動画マーケティング
- メールマーケティング
- コンテンツマーケティング
- BtoBマーケティング
- リサーチ・市場調査
- 広報・PR
- アフィリエイト広告・ASP
●ステップ
●ツール・素材
- CMS・サイト制作
- フォーム作成
- LP制作・LPO
- ABテスト・EFO・CRO
- Web接客・チャットボット
- 動画・映像制作
- アクセス解析
- マーケティングオートメーション(MA)
- メールマーケティング
- データ分析・BI
- CRM(顧客管理)
- SFA(商談管理)
- Web会議
- 営業支援
- EC・通販・ネットショップ
- 口コミ分析・ソーシャルリスニング
- フォント
- 素材サイト
●目的・施策
- Google広告
- Facebook広告
- Twitter広告
- Instagram広告
- LINE運用
- LINE広告
- YouTube運用
- YouTube広告
- TikTok広告
- テレビCM
- サイト制作・サイトリニューアル
- LP制作・LPO
- UI
- UX
- オウンドメディア運営
- 記事制作・ライティング
- コピーライティング
- ホワイトペーパー制作
- デザイン
- セミナー・展示会
- 動画・映像制作
- データ分析・BI
- EC・通販・ネットショップ
- 口コミ分析・ソーシャルリスニング
●課題
●その他










