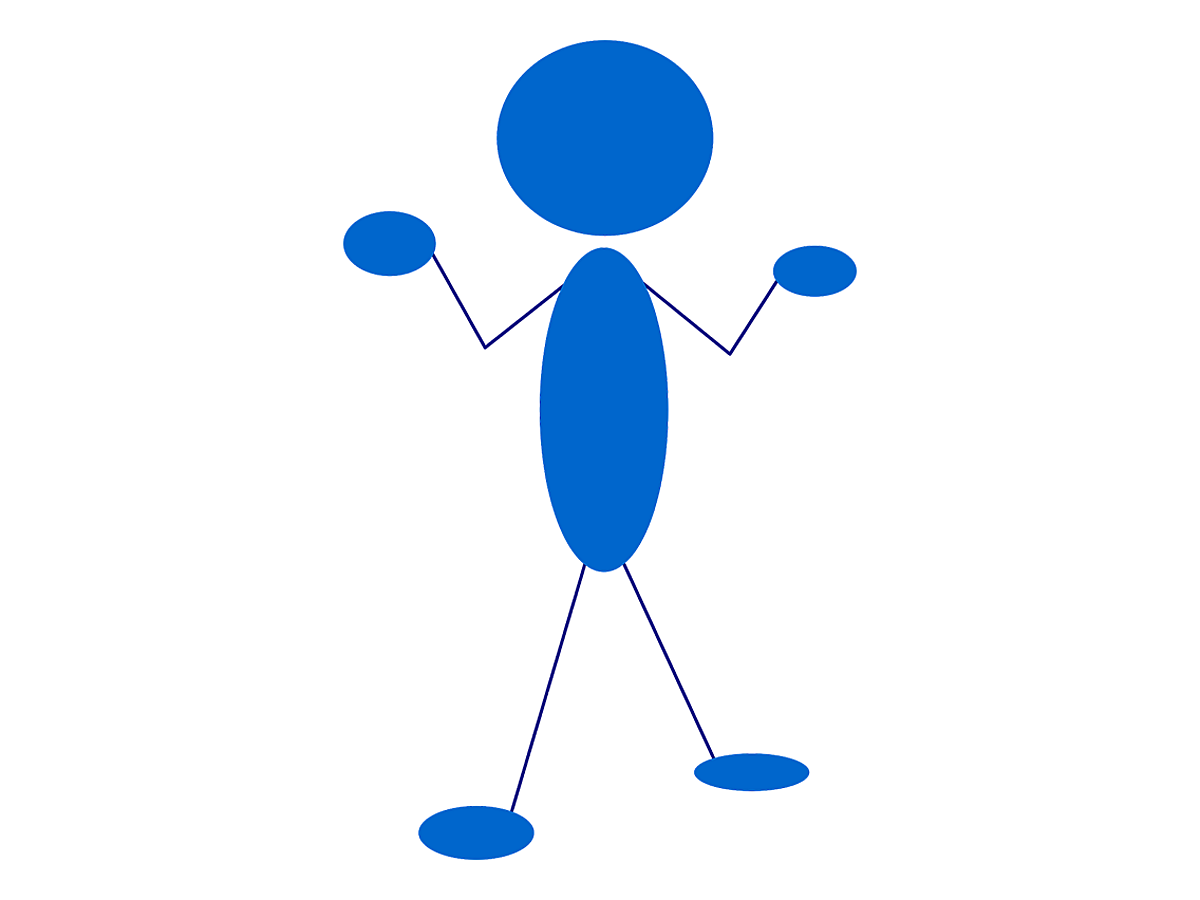
意外に知られていない?Twitterでアカウントを識別するための3つの項目(名前・ユーザー名・ID)の変更方法は?変更後どうなる?
短文投稿型SNSのTwitterは、世界的に利用されているSNSですが、特に日本での人気が高い傾向にあります。2015年12月時点で世界中で1ヵ月間にログインした月間アクティブユーザー数3,500万人のうち約1割が日本国内からのアクセスであったことや、ユーザー数の増加率では日本が世界トップであったことからもその人気振りが見て取れます。
参考:
Twitterが国内ユーザー数を初公表 「増加率は世界一」|ハフィントンポスト
このようによく使用されているTwitterですが、登録時に何気なく記入している「名前」「ID」「ユーザー名」の区別はついているでしょうか。

Twitter広告ならこの資料をチェック!
広告のプロが解説する『Twitter広告はじめてガイド』をダウンロード
衰退傾向とは言われていますが、日本国内ではまだまだ活用する必要性がありそうです。
Twitterの基本をおさえ、コミュニケーション強化や情報発信のツールとして活用しましょう。
今回は、Twitterアカウントの名前・ユーザー名・IDのそれぞれの違いと、変更した際に起こること、変更方法についてご紹介します。
Twitterアカウントで必要な3つのもの
Twitterアカウントでは、アカウントを識別するために「名前」「ID」「ユーザー名」の3つの項目を必要としています。
そこで、ここではferretのTwitterアカウントを例に解説していきます。早速見てみましょう。

名前:フェレット君@ferret
ユーザー名:@ferretplus
IDについては、プロフィールなどで確認することができません。
詳しくは以下でご説明しています。

チャットボット運用で押さえておきたいポイントは?
業界別導入事例に学ぶ成功のポイントを資料でチェック
1. 名前とは

名前は、最大20文字まで使用して設定することができます。
Twitter登録時に、最初に呼び名またはニックネームと表示される項目が名前にあたります。
名前については、すでに同じ名前で登録されたアカウントがあったとしても問題なく設定することができます。
名前の変更は、ブラウザ上または公式アプリ上のいずれかから可能です。
ブラウザから変更する場合
step1.

まずブラウザ上でTwitterを開き、自分のプロフィールページを表示します。
画面右側に「プロフィールを編集」という項目が表示されていますので、ここをクリックしてください。
step2.

プロフィールの編集画面が表示されます。
ここで名前を変更してください。
なお、プロフィール画像やカバー画像、プロフィール文、スポット、ブログなどのURL、生年月日、アカウントのテーマカラーについても同じ画面上で変更することができます。
変更したら、画面右側の「変更を保存」をクリックしてください。
これで変更完了です。
アプリから変更する場合
step1.

アプリを起動し、画面下のアイコンから「プロフィール」を選択してブラウザと同様にプロフィール画面を表示します。
すると「プロフィールを変更」という項目が表示されていますので、タップしてください。
step2.

プロフィールの編集画面が表示されます。
ブラウザと同様に名前はもちろん、プロフィール文などを変更することが可能です。
変更したら画面右上の「保存」をタップしてください。
これで変更完了です。
変更した際に起こること
名前を変更した場合は、Twitterのタイムライン上で表示される自分の名前が変更されるだけで特に大きな支障はありません。
ただし、タイムライン上で表示される名前が変更されてしまうため、フォロワーなど他のユーザーがタイムライン上で「誰だろう」と考えてしまう場合がありますので、特に企業アカウントなどの場合は、変更時に一定期間その旨を固定ツイートとして表示しておくことが望ましいです。
ユーザー名とは

「@」から始まるものがユーザー名で、最大15文字の英数字の組み合わせで設定します。
Twitter登録時に「ユーザー名」と表示される項目にあたります。
ユーザー名については、すでにTwitter上で登録されている文字列を使用することはできません。
ユーザー名の変更は、ブラウザ上または公式アプリ上のいずれかから可能です。
ただし一部Android端末では変更できない仕様になっているものもあるようですので、Android端末を使用している方はブラウザから変更を行うようにしてください。
ブラウザから変更する場合
step1.

まずブラウザ上でTwitterを開き、画面右上に表示されている自分のアイコンをクリックします。
プルダウンでメニューが表示されますので、この中から「設定」を選択してください。
step2.

ユーザー情報を変更する画面が表示されます。
ここで一番上に「ユーザー名」という項目がありますので、ここで変更を行ってください。
同じ画面上でメールアドレスや言語、タイムゾーンなどを変更することも可能です。
変更が完了したら、画面を下までスクロールすると表示される「変更を保存」をクリックしてください。
これで変更完了です。
アプリから変更する場合
step1.

アプリを起動し、画面下のアイコンから「プロフィール」を選択してブラウザと同様にプロフィール画面を表示します。
自分のアイコン横に歯車のアイコンが表示されていますので、タップしてください。
するとメニューが表示されますので、この中から「設定」をタップします。
step2.

設定画面が表示されますので「アカウント」をタップします。
step3.

ユーザー名や電話番号、メールアドレスなどを設定する画面が表示されます。
ユーザー名をタップし、変更を行ってください。
変更後に「完了」をタップすれば、変更完了です。
変更した際に起こること
ユーザ名を変更しても、それまでのツイートやリプライなどはそのまま引き継がれます。
しかしフォロワーなどが変更前のユーザー名を検索してもアカウントが表示されない場合があります。
また、変更前のユーザー名に@をつけてツイートなどをしても通知されません。
普段はユーザー名は青文字で表記されクリックすることができますが、変更後は変更前のユーザー名は黒文字で表記されクリックすることはできません。
以上の注意点があるため、特にユーザー名については頻繁に変更しない方がよいでしょう。
事情により変更する場合は、名前の変更時と同様に、変更後一定期間はその旨を固定ツイートとして表示しておくことが望ましいです。
IDとは
IDは、アカウント作成時に自動的に生成される識別IDです。
名前やアカウント名を変更しても、同一アカウントとしてTwitterが認識するためのものです。
そのため自分で設定することはできず、アカウント作成後に変更することもできません。
IDを変更したい場合は、アカウントを削除して再度登録し直す必要がありますが、普段Twitterを使用する際にはあまり支障のないものですので、特に気にする必要はないでしょう。

確認する際は、ブラウザでTwitterを起動してページのソースを表示します。
Chromeを使用している場合は、IDを調べたいプロフィールを表示して右クリックをしてください。
するとメニューが表示されますので、その中から「ソースを表示」をクリックします。
画面上でテキストを検索することができるショートカットキー「command+F」を押し「user_id」を検索してください(アンダーバー「_」は半角入力してください。ここでは仕様上全角表示になっています)。
すると該当部位がマーカーで示されます。
この時に「user_id」のあとに続いている英数字列がアカウントのIDとなります。
まとめ
今回ご紹介したTwitterアカウントを識別するための3つの項目について、登録時になんとなくわかってはいるものの何を意味しているのか、変更方法はどうなのか、変更後に何が起こるのかなどについては意外に知らない方も多かったのではないでしょうか。
知らないままユーザー名を安易に変更してしまうと、様々な混乱が起きる可能性があります。
特に企業アカウントを運用されている方は、今回ご紹介した内容をしっかり理解しておきましょう。
- Twitterとは140文字以内の短文でコミュニケーションを取り合うコミュニティサービスです。そもそもTwitterとは、「小鳥のさえずり」を意味する単語ですが、同時に「ぺちゃくちゃと喋る」、「口数多く早口で話す」などの意味もあります。この意味のように、Twitterは利用者が思いついたことをたくさん話すことのできるサービスです。
- Twitterとは140文字以内の短文でコミュニケーションを取り合うコミュニティサービスです。そもそもTwitterとは、「小鳥のさえずり」を意味する単語ですが、同時に「ぺちゃくちゃと喋る」、「口数多く早口で話す」などの意味もあります。この意味のように、Twitterは利用者が思いついたことをたくさん話すことのできるサービスです。
- Twitterとは140文字以内の短文でコミュニケーションを取り合うコミュニティサービスです。そもそもTwitterとは、「小鳥のさえずり」を意味する単語ですが、同時に「ぺちゃくちゃと喋る」、「口数多く早口で話す」などの意味もあります。この意味のように、Twitterは利用者が思いついたことをたくさん話すことのできるサービスです。
- Twitterとは140文字以内の短文でコミュニケーションを取り合うコミュニティサービスです。そもそもTwitterとは、「小鳥のさえずり」を意味する単語ですが、同時に「ぺちゃくちゃと喋る」、「口数多く早口で話す」などの意味もあります。この意味のように、Twitterは利用者が思いついたことをたくさん話すことのできるサービスです。
- アカウント
- アカウントとは、コンピューターやある会員システムなどサービスを使うときに、その人を認識する最低必要な情報として、パスワードと対をなして使う、任意で決めるつづりです。ユーザー、ID、などとも言います。
- Twitterとは140文字以内の短文でコミュニケーションを取り合うコミュニティサービスです。そもそもTwitterとは、「小鳥のさえずり」を意味する単語ですが、同時に「ぺちゃくちゃと喋る」、「口数多く早口で話す」などの意味もあります。この意味のように、Twitterは利用者が思いついたことをたくさん話すことのできるサービスです。
- アカウント
- アカウントとは、コンピューターやある会員システムなどサービスを使うときに、その人を認識する最低必要な情報として、パスワードと対をなして使う、任意で決めるつづりです。ユーザー、ID、などとも言います。
- Twitterとは140文字以内の短文でコミュニケーションを取り合うコミュニティサービスです。そもそもTwitterとは、「小鳥のさえずり」を意味する単語ですが、同時に「ぺちゃくちゃと喋る」、「口数多く早口で話す」などの意味もあります。この意味のように、Twitterは利用者が思いついたことをたくさん話すことのできるサービスです。
- アカウント
- アカウントとは、コンピューターやある会員システムなどサービスを使うときに、その人を認識する最低必要な情報として、パスワードと対をなして使う、任意で決めるつづりです。ユーザー、ID、などとも言います。
- Twitterとは140文字以内の短文でコミュニケーションを取り合うコミュニティサービスです。そもそもTwitterとは、「小鳥のさえずり」を意味する単語ですが、同時に「ぺちゃくちゃと喋る」、「口数多く早口で話す」などの意味もあります。この意味のように、Twitterは利用者が思いついたことをたくさん話すことのできるサービスです。
- アカウント
- アカウントとは、コンピューターやある会員システムなどサービスを使うときに、その人を認識する最低必要な情報として、パスワードと対をなして使う、任意で決めるつづりです。ユーザー、ID、などとも言います。
- アプリ
- アプリとは、アプリケーション・ソフトの略で、もとはパソコンの(エクセル・ワード等)作業に必要なソフトウェア全般を指す言葉でした。 スマートフォンの普及により、スマートフォン上に表示されているアイコン(メール・ゲーム・カレンダー等)のことをアプリと呼ぶことが主流になりました。
- Twitterとは140文字以内の短文でコミュニケーションを取り合うコミュニティサービスです。そもそもTwitterとは、「小鳥のさえずり」を意味する単語ですが、同時に「ぺちゃくちゃと喋る」、「口数多く早口で話す」などの意味もあります。この意味のように、Twitterは利用者が思いついたことをたくさん話すことのできるサービスです。
- ページ
- 印刷物のカタログやパンフレットは、通常複数のページから成り立っています。インターネットのホームページもまったく同じで、テーマや内容ごとにそれぞれの画面が作られています。この画面のことを、インターネットでも「ページ」と呼んでいます。ホームページは、多くの場合、複数ページから成り立っています。
- ブログ
- ブログとは、ホームページの一種です。運営者はブログシステムに登録し、利用開始をすることで、ホームページ制作のプログラム技術を修得する必要なく、本文のみを投稿しつづければ、公開・表示はおろかページの整理や分類なども効率的に行えるシステムを言います。
- URL
- URLとは、「Uniform Resource Locator」の略称です。情報がどこにあるのかを示すインターネット上の住所のようなものだと考えるとわかりやすいでしょう。各ページのURLは、インターネットブラウザの上部に文字列として表示されています。日本語では「統一資源位置指定子」という名称がついていますが、実際には日本でもURLという語が使われています。
- アカウント
- アカウントとは、コンピューターやある会員システムなどサービスを使うときに、その人を認識する最低必要な情報として、パスワードと対をなして使う、任意で決めるつづりです。ユーザー、ID、などとも言います。
- アプリ
- アプリとは、アプリケーション・ソフトの略で、もとはパソコンの(エクセル・ワード等)作業に必要なソフトウェア全般を指す言葉でした。 スマートフォンの普及により、スマートフォン上に表示されているアイコン(メール・ゲーム・カレンダー等)のことをアプリと呼ぶことが主流になりました。
- Twitterとは140文字以内の短文でコミュニケーションを取り合うコミュニティサービスです。そもそもTwitterとは、「小鳥のさえずり」を意味する単語ですが、同時に「ぺちゃくちゃと喋る」、「口数多く早口で話す」などの意味もあります。この意味のように、Twitterは利用者が思いついたことをたくさん話すことのできるサービスです。
- アカウント
- アカウントとは、コンピューターやある会員システムなどサービスを使うときに、その人を認識する最低必要な情報として、パスワードと対をなして使う、任意で決めるつづりです。ユーザー、ID、などとも言います。
- Twitterとは140文字以内の短文でコミュニケーションを取り合うコミュニティサービスです。そもそもTwitterとは、「小鳥のさえずり」を意味する単語ですが、同時に「ぺちゃくちゃと喋る」、「口数多く早口で話す」などの意味もあります。この意味のように、Twitterは利用者が思いついたことをたくさん話すことのできるサービスです。
- Twitterとは140文字以内の短文でコミュニケーションを取り合うコミュニティサービスです。そもそもTwitterとは、「小鳥のさえずり」を意味する単語ですが、同時に「ぺちゃくちゃと喋る」、「口数多く早口で話す」などの意味もあります。この意味のように、Twitterは利用者が思いついたことをたくさん話すことのできるサービスです。
- アプリ
- アプリとは、アプリケーション・ソフトの略で、もとはパソコンの(エクセル・ワード等)作業に必要なソフトウェア全般を指す言葉でした。 スマートフォンの普及により、スマートフォン上に表示されているアイコン(メール・ゲーム・カレンダー等)のことをアプリと呼ぶことが主流になりました。
- Android
- Android OSとはスマートフォン用に開発された基本ソフト(OS)の一種です。米国Google社が中心となり開発されました。
- Twitterとは140文字以内の短文でコミュニケーションを取り合うコミュニティサービスです。そもそもTwitterとは、「小鳥のさえずり」を意味する単語ですが、同時に「ぺちゃくちゃと喋る」、「口数多く早口で話す」などの意味もあります。この意味のように、Twitterは利用者が思いついたことをたくさん話すことのできるサービスです。
- クロール
- クロールとは、検索エンジン内のシステムであるクローラ(ロボット)が一つ一つのサイトを巡回し、サイトの情報を収集することを指します。
- アプリ
- アプリとは、アプリケーション・ソフトの略で、もとはパソコンの(エクセル・ワード等)作業に必要なソフトウェア全般を指す言葉でした。 スマートフォンの普及により、スマートフォン上に表示されているアイコン(メール・ゲーム・カレンダー等)のことをアプリと呼ぶことが主流になりました。
- アカウント
- アカウントとは、コンピューターやある会員システムなどサービスを使うときに、その人を認識する最低必要な情報として、パスワードと対をなして使う、任意で決めるつづりです。ユーザー、ID、などとも言います。
- アカウント
- アカウントとは、コンピューターやある会員システムなどサービスを使うときに、その人を認識する最低必要な情報として、パスワードと対をなして使う、任意で決めるつづりです。ユーザー、ID、などとも言います。
- アカウント
- アカウントとは、コンピューターやある会員システムなどサービスを使うときに、その人を認識する最低必要な情報として、パスワードと対をなして使う、任意で決めるつづりです。ユーザー、ID、などとも言います。
- アカウント
- アカウントとは、コンピューターやある会員システムなどサービスを使うときに、その人を認識する最低必要な情報として、パスワードと対をなして使う、任意で決めるつづりです。ユーザー、ID、などとも言います。
- Twitterとは140文字以内の短文でコミュニケーションを取り合うコミュニティサービスです。そもそもTwitterとは、「小鳥のさえずり」を意味する単語ですが、同時に「ぺちゃくちゃと喋る」、「口数多く早口で話す」などの意味もあります。この意味のように、Twitterは利用者が思いついたことをたくさん話すことのできるサービスです。
- アカウント
- アカウントとは、コンピューターやある会員システムなどサービスを使うときに、その人を認識する最低必要な情報として、パスワードと対をなして使う、任意で決めるつづりです。ユーザー、ID、などとも言います。
- アカウント
- アカウントとは、コンピューターやある会員システムなどサービスを使うときに、その人を認識する最低必要な情報として、パスワードと対をなして使う、任意で決めるつづりです。ユーザー、ID、などとも言います。
- Twitterとは140文字以内の短文でコミュニケーションを取り合うコミュニティサービスです。そもそもTwitterとは、「小鳥のさえずり」を意味する単語ですが、同時に「ぺちゃくちゃと喋る」、「口数多く早口で話す」などの意味もあります。この意味のように、Twitterは利用者が思いついたことをたくさん話すことのできるサービスです。
- Twitterとは140文字以内の短文でコミュニケーションを取り合うコミュニティサービスです。そもそもTwitterとは、「小鳥のさえずり」を意味する単語ですが、同時に「ぺちゃくちゃと喋る」、「口数多く早口で話す」などの意味もあります。この意味のように、Twitterは利用者が思いついたことをたくさん話すことのできるサービスです。
- ページ
- 印刷物のカタログやパンフレットは、通常複数のページから成り立っています。インターネットのホームページもまったく同じで、テーマや内容ごとにそれぞれの画面が作られています。この画面のことを、インターネットでも「ページ」と呼んでいます。ホームページは、多くの場合、複数ページから成り立っています。
- テキスト
- テキストとは、純粋に文字のみで構成されるデータのことをいいます。 太字や斜線などの修飾情報や、埋め込まれた画像などの文字以外のデータが表現することはできませんが、テキストのみで構成されたテキストファイルであれば、どのような機種のコンピューターでも共通して利用することができます。
- アカウント
- アカウントとは、コンピューターやある会員システムなどサービスを使うときに、その人を認識する最低必要な情報として、パスワードと対をなして使う、任意で決めるつづりです。ユーザー、ID、などとも言います。
- Twitterとは140文字以内の短文でコミュニケーションを取り合うコミュニティサービスです。そもそもTwitterとは、「小鳥のさえずり」を意味する単語ですが、同時に「ぺちゃくちゃと喋る」、「口数多く早口で話す」などの意味もあります。この意味のように、Twitterは利用者が思いついたことをたくさん話すことのできるサービスです。
- アカウント
- アカウントとは、コンピューターやある会員システムなどサービスを使うときに、その人を認識する最低必要な情報として、パスワードと対をなして使う、任意で決めるつづりです。ユーザー、ID、などとも言います。
- アカウント
- アカウントとは、コンピューターやある会員システムなどサービスを使うときに、その人を認識する最低必要な情報として、パスワードと対をなして使う、任意で決めるつづりです。ユーザー、ID、などとも言います。
おすすめ記事
おすすめエントリー
同じカテゴリから記事を探す
カテゴリから記事をさがす
●Webマーケティング手法
- SEO(検索エンジン最適化)
- Web広告・広告効果測定
- SNSマーケティング
- 動画マーケティング
- メールマーケティング
- コンテンツマーケティング
- BtoBマーケティング
- リサーチ・市場調査
- 広報・PR
- アフィリエイト広告・ASP
●ステップ
●ツール・素材
- CMS・サイト制作
- フォーム作成
- LP制作・LPO
- ABテスト・EFO・CRO
- Web接客・チャットボット
- 動画・映像制作
- アクセス解析
- マーケティングオートメーション(MA)
- メールマーケティング
- データ分析・BI
- CRM(顧客管理)
- SFA(商談管理)
- Web会議
- 営業支援
- EC・通販・ネットショップ
- 口コミ分析・ソーシャルリスニング
- フォント
- 素材サイト
●目的・施策
- Google広告
- Facebook広告
- Twitter広告
- Instagram広告
- LINE運用
- LINE広告
- YouTube運用
- YouTube広告
- TikTok広告
- テレビCM
- サイト制作・サイトリニューアル
- LP制作・LPO
- UI
- UX
- オウンドメディア運営
- 記事制作・ライティング
- コピーライティング
- ホワイトペーパー制作
- デザイン
- セミナー・展示会
- 動画・映像制作
- データ分析・BI
- EC・通販・ネットショップ
- 口コミ分析・ソーシャルリスニング
●課題
●その他










